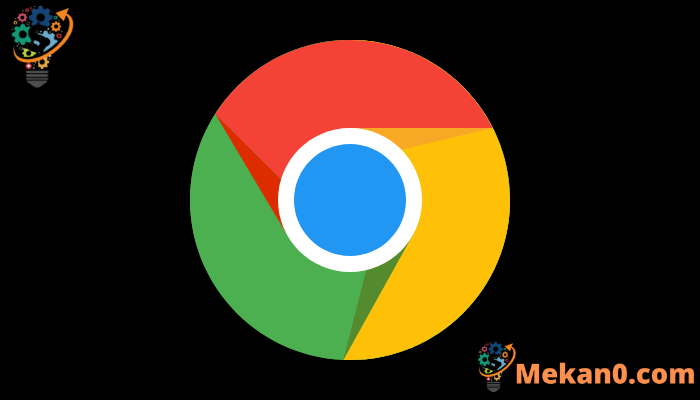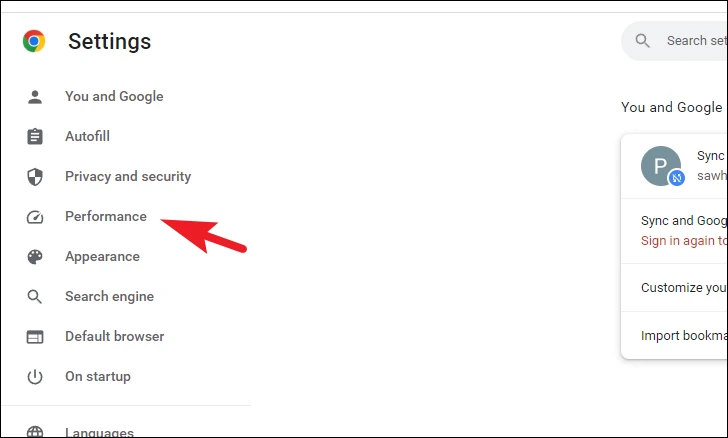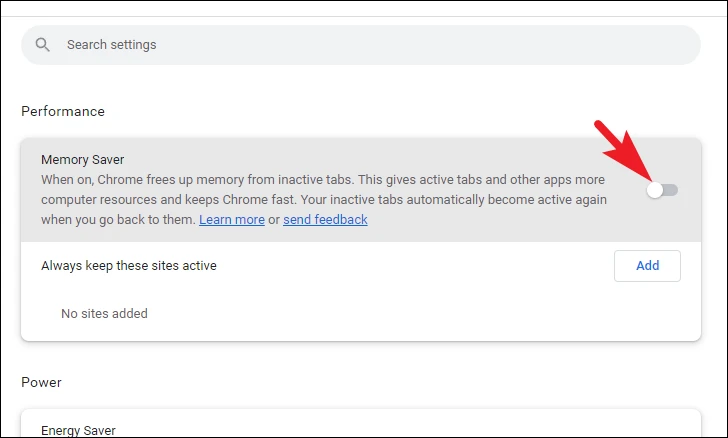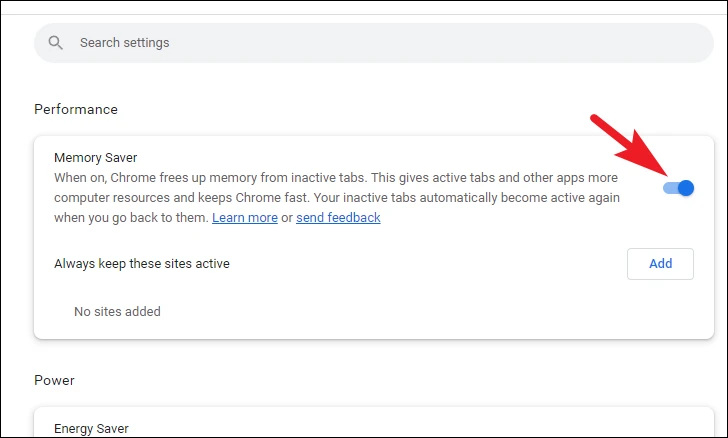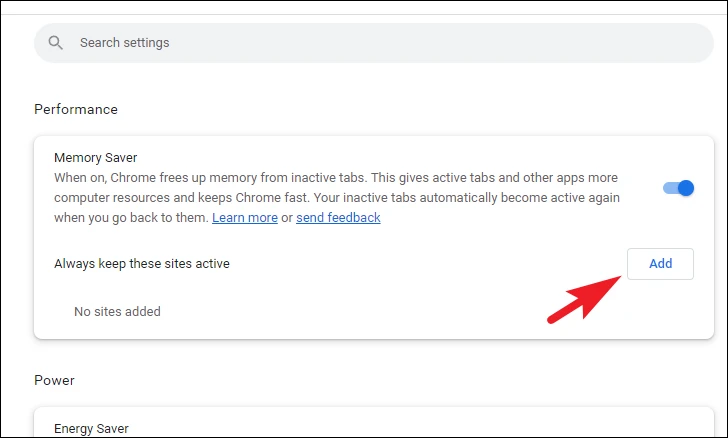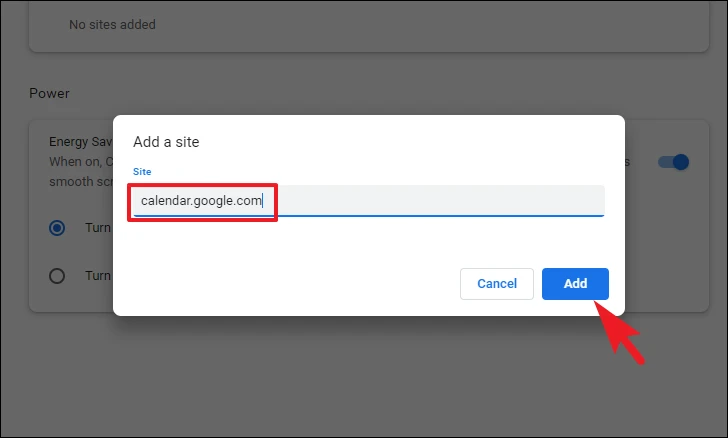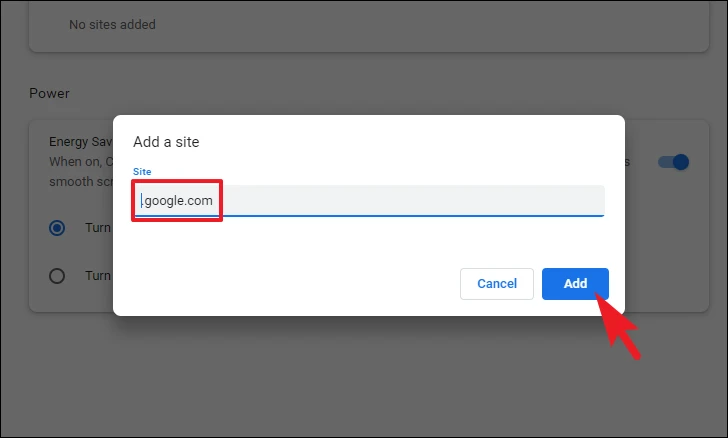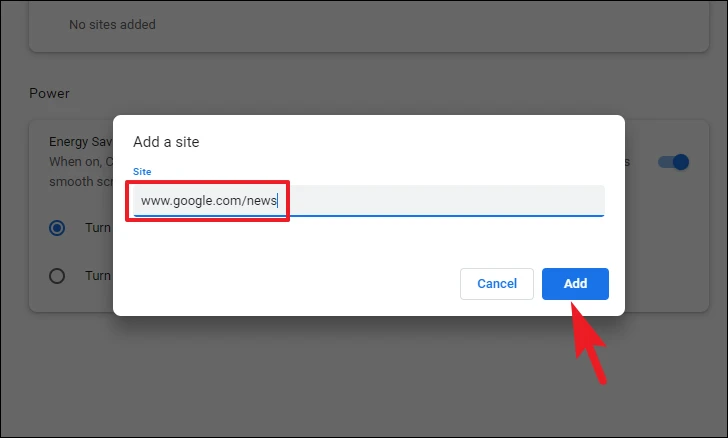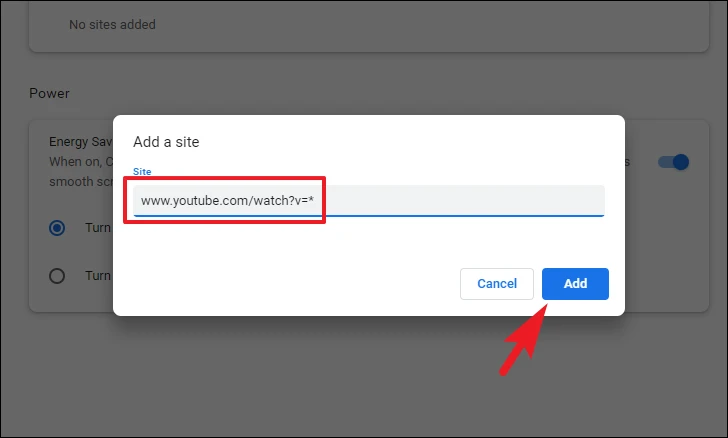ເປີດຄຸນສົມບັດຕົວປະຢັດຄວາມຈຳຂອງ Chrome ແລະປະຫຍັດການໃຊ້ RAM ທີ່ມີຄ່າທີ່ທ່ານຮູ້ຈັກໃຊ້ຈົນໝົດ.
Google Chrome ເປັນແອັບພລິເຄຊັນທີ່ຫິວໂຫຍຊັບພະຍາກອນ ແລະລັກສະນະນີ້ບໍ່ມີໃຜຮູ້ຈັກ. ຍິ່ງໄປກວ່ານັ້ນ, ພວກເຮົາມີແນວໂນ້ມທີ່ຈະຮັກສາຫຼາຍລ້ານແທັບຢູ່ໃນຕົວທ່ອງເວັບ, ເຊິ່ງເຮັດໃຫ້ສະຖານະການເພີ່ມຂຶ້ນຕື່ມອີກ. ເນື່ອງຈາກການນໍາໃຊ້ຊັບພະຍາກອນທີ່ສູງດັ່ງກ່າວ, ຫຼາຍສ່ວນຂະຫຍາຍແລະແຖບທີ່ເຮັດວຽກຢູ່ໃນພື້ນຫລັງ, Chrome ຫຼາຍຄັ້ງໃຊ້ເວລາເຖິງ RAM ຟຣີທັງຫມົດທີ່ມີຢູ່ໃນຄອມພິວເຕີຂອງທ່ານເຮັດໃຫ້ໂຄງການອື່ນໆທົນທຸກ.
ໂຊກດີ, ທ່ານສາມາດເປີດໃຊ້ຄຸນສົມບັດ "Memory Saver" ໃນ Chrome, ເຊິ່ງຈະຊ່ວຍໃຫ້ທ່ານຫຼຸດຜ່ອນການໃຊ້ RAM ແລະແຫຼ່ງຊັບພະຍາກອນຂອງຄອມພິວເຕີຂອງທ່ານ.
ຕົວປະຢັດໜ່ວຍຄວາມຈຳໃນ Chrome ແມ່ນຫຍັງແທ້?
ຕົວປະຢັດຄວາມຈຳຂອງ Chrome ຊ່ວຍໃຫ້ທ່ານຫຼຸດ RAM ໂດຍການປິດການນຳໃຊ້ແຖບທີ່ບໍ່ເຄື່ອນໄຫວ. ຈາກນັ້ນມັນຈະໂຫຼດແຖບທີ່ບໍ່ເຄື່ອນໄຫວຄືນໃໝ່ໂດຍອັດຕະໂນມັດເມື່ອເຂົ້າເຖິງ. ນີ້ບໍ່ພຽງແຕ່ຊ່ວຍໃຫ້ແຖບຕົວທ່ອງເວັບອື່ນໆເຂົ້າເຖິງ RAM ຫຼາຍຂຶ້ນເພື່ອໃຫ້ປະສົບການທີ່ລຽບງ່າຍ, ແຕ່ມັນຍັງຊ່ວຍໃຫ້ໂປຼແກຼມອື່ນໆເຮັດວຽກໄດ້ງ່າຍຂຶ້ນແລະດີຂຶ້ນ.
ເນື່ອງຈາກມີການໃຊ້ RAM ໜ້ອຍລົງ, ອຸປະກອນທີ່ໃຊ້ແບັດເຕີຣີຈະສາມາດປະຫຍັດແບັດເຕີຣີຈຳນວນໜຶ່ງໄດ້ເນື່ອງຈາກສາຍໄຟໜ້ອຍລົງ. ຄຸນສົມບັດນີ້ມີຢູ່ໃນ Chrome ລຸ້ນ 110 ຫຼືສູງກວ່າ, ສະນັ້ນໃຫ້ແນ່ໃຈວ່າທ່ານອັບເດດຕົວທ່ອງເວັບຂອງທ່ານກ່ອນ.
ຄຸນສົມບັດຕົວປະຢັດຄວາມຈຳ, ພ້ອມກັບຄຸນສົມບັດປະຢັດພະລັງງານ, ຈະເຮັດໃຫ້ Chrome ເປັນຕົວທ່ອງເວັບທີ່ມີປະສິດທິພາບຫຼາຍຂຶ້ນ. ອີງຕາມ Google, ການປະສົມປະສານຂອງລັກສະນະເຫຼົ່ານີ້ຈະໃຊ້ຫນ່ວຍຄວາມຈໍາຫນ້ອຍລົງເຖິງ 40% ແລະ 10GB ໃນນາມຂອງ Chrome.
ແຖບກິດຈະກໍາທີ່ປ້ອງກັນບໍ່ໃຫ້ພວກມັນຖືກປິດໃຊ້ງານ
ເຖິງແມ່ນວ່າທ່ານຕ້ອງການບັນທຶກຄວາມຊົງຈໍາສູງສຸດ, ທ່ານຈໍາເປັນຕ້ອງຈື່ຈໍາບາງສິ່ງທີ່ຢູ່ໃນໃຈເພາະວ່າບາງກິດຈະກໍາຈະປ້ອງກັນບໍ່ໃຫ້ແທັບຖືກປິດໃຊ້ງານ. ເພື່ອຄວາມສະດວກຂອງທ່ານ, ນີ້ແມ່ນບັນຊີລາຍຊື່:
- ສຽງ ຫຼື ວິດີໂອ (ຫຼິ້ນ ຫຼື ໂທ)
- ການແບ່ງປັນ ໜ້າ ຈໍ
- ການດາວໂຫຼດທີ່ເຄື່ອນໄຫວຈາກເວັບໄຊ
- ຕື່ມແບບຟອມບາງສ່ວນ.
- ອຸປະກອນ USB ຫຼື Bluetooth ທີ່ໂຕ້ຕອບກັບເວັບໄຊ
- ປະກາດສະຖານທີ່
ເປີດ ຫຼືປິດຕົວປະຢັດໜ່ວຍຄວາມຈຳໃນ Chrome
ຈາກຫນ້າຈໍຫຼັກຂອງຕົວທ່ອງເວັບ, ໃຫ້ຄລິກໃສ່ຮູບສັນຍາລັກ ellipsis ແລະຄລິກໃສ່ຕົວເລືອກການຕັ້ງຄ່າ.
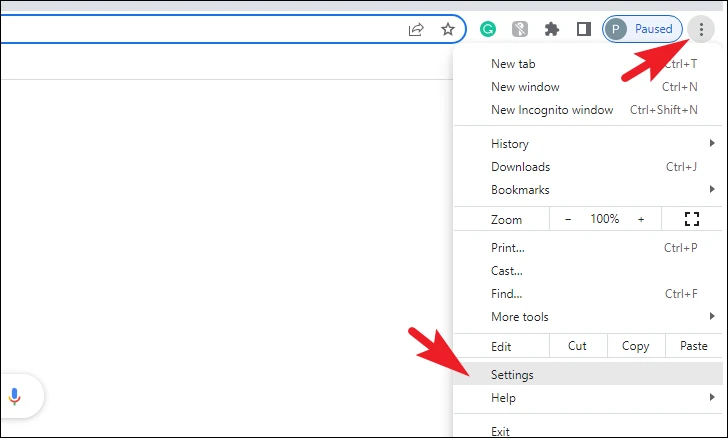
ຕໍ່ໄປ, ໃຫ້ຄລິກໃສ່ແຖບປະສິດທິພາບຈາກແຖບດ້ານຊ້າຍ.
ຖ້າທ່ານຢູ່ທີ່ນີ້ເພື່ອປິດການໃຊ້ງານຄຸນສົມບັດ, ແຕະປຸ່ມສະຫຼັບເພື່ອປິດການໃຊ້ງານມັນ.
ນອກຈາກນັ້ນເພື່ອເຮັດໃຫ້ຄຸນນະສົມບັດ ຄລິກປຸ່ມສະຫຼັບເພື່ອເປີດໃຊ້ຄຸນສົມບັດ “ຕົວປະຢັດຄວາມຈຳ” ໃນໂປຣແກຣມທ່ອງເວັບ.
ທ່ານສາມາດ whitelist ສະເພາະເວັບໄຊທ໌, ໂດເມນ, ແລະໂດເມນຍ່ອຍ. ເມື່ອເພີ່ມ, ແຖບສໍາລັບເວັບໄຊທ໌ເຫຼົ່ານີ້ຈະເຮັດວຽກຢູ່ສະເຫມີ. ດັ່ງນັ້ນ, ຖ້າທ່ານຕ້ອງການປິດການໃຊ້ງານຄຸນສົມບັດເນື່ອງຈາກວ່າມັນແຊກແຊງກັບບາງເວັບໄຊທ໌ທີ່ສໍາຄັນ, ທ່ານສາມາດຮັກສາມັນໄວ້ແລະເພີ່ມເວັບໄຊທ໌ເຫຼົ່ານັ້ນເຂົ້າໄປໃນບັນຊີຂາວແທນ.
ເພື່ອເຮັດສິ່ງນີ້, ໃຫ້ຄລິກໃສ່ປຸ່ມ Add. ນີ້ຈະສະແດງປ່ອງຢ້ຽມຊ້ອນເທິງຫນ້າຈໍຂອງທ່ານ.
ໃນປັດຈຸບັນ, ເພື່ອຍົກເວັ້ນໂດເມນແລະໂດເມນຍ່ອຍສະເພາະ, ທ່ານສາມາດໃສ່ຊື່ເຈົ້າພາບເທົ່ານັ້ນ. ຕົວຢ່າງ, ທ່ານສາມາດພິມ google.com ໃນຊ່ອງທີ່ສະຫນອງໃຫ້ແລະມັນຈະຍົກເວັ້ນເວັບໄຊທ໌ທັງຫມົດທີ່ມີໂດເມນຍ່ອຍຈາກ google ເຊັ່ນ: drive.google.com، calendar.google.comແລະອື່ນ on.
ນອກນັ້ນທ່ານຍັງສາມາດຍົກເວັ້ນໂດເມນສະເພາະແຕ່ບໍ່ແມ່ນໂດເມນຍ່ອຍຂອງພວກເຂົາ , ພຽງແຕ່ປະກອບມີໄລຍະເວລາ (.) ກ່ອນຊື່ເຈົ້າພາບໃນ URL. ຕົວຢ່າງ, ຖ້າທ່ານໃສ່ມັນ, .google.comນີ້ຈະປ້ອງກັນການປິດໃຊ້ງານ www.google.com, ແຕ່ມັນຈະປິດການໃຊ້ງານໂດເມນຍ່ອຍທັງຫມົດເຊັ່ນ forms.google.com، mail.google.comແລະອື່ນ on.
ເພື່ອຍົກເວັ້ນໄດເລກະທໍລີຍ່ອຍທີ່ລະບຸໄວ້ຈາກການປິດໃຊ້ງານ , ທ່ານສາມາດປະກອບມີເສັ້ນທາງ URL ເຕັມໄປຫາມັນ. ຍົກຕົວຢ່າງ , www.google.com/newsມັນປ້ອງກັນບໍ່ໃຫ້ແຖບຂ່າວທັງໝົດຖືກປິດການນຳໃຊ້. ຢ່າງໃດກໍຕາມ, Google Home Pages (www.google.com) ຈະຍັງຄົງຖືກຫຼຸດລົງ.
ທ່ານຍັງສາມາດໃຊ້ wildcards ໃນ URL ເພື່ອປິດການປິດໃຊ້ງານສໍາລັບທຸກການແຂ່ງຂັນ. ຕົວຢ່າງ, ທ່ານສາມາດເຂົ້າ www.youtube.com/watch?v=*ແລະການປິດການນຳໃຊ້ວິດີໂອ YouTube ທີ່ຫຼິ້ນໃນພື້ນຫຼັງຈະຖືກປິດການນຳໃຊ້.
ຈື່ໄວ້ວ່າທ່ານບໍ່ສາມາດວາງ wildcards ຢູ່ບ່ອນໃດກໍໄດ້ໃນ URL ແຕ່ພຽງແຕ່ຢູ່ໃນສະຖານທີ່ສະເພາະ. ຕົວແທນທີ່ວາງໄວ້ໃນຊື່ໂຮສ ຫຼືແມ້ແຕ່ຢູ່ໃນສະຕຣິງຍ່ອຍຈະບໍ່ກົງກັນ ແລະຈະບໍ່ປ້ອງກັນບໍ່ໃຫ້ໜ້າຖືກປິດໃຊ້ງານ. ຍົກຕົວຢ່າງ , *oogle.comຫຼື www.google.com/*ມັນຈະບໍ່ປ້ອງກັນການປິດໃຊ້ງານແຖບໃດນຶ່ງ.
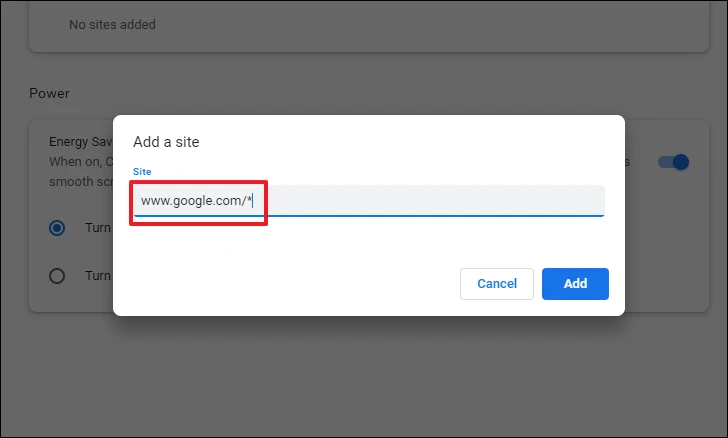
ຢູ່ທີ່ນັ້ນ, ປະຊາຊົນ. ການນໍາໃຊ້ຄຸນສົມບັດຕົວປະຫຍັດຄວາມຈໍາໃນ Google Chrome ແມ່ນຂະບວນການທີ່ງ່າຍດາຍແລະກົງໄປກົງມາ. ຫວັງເປັນຢ່າງຍິ່ງ, ໃນປັດຈຸບັນ Chrome ຈະສູນເສຍຊື່ສຽງຂອງຕົນເປັນ hog ຄວາມຊົງຈໍາ.