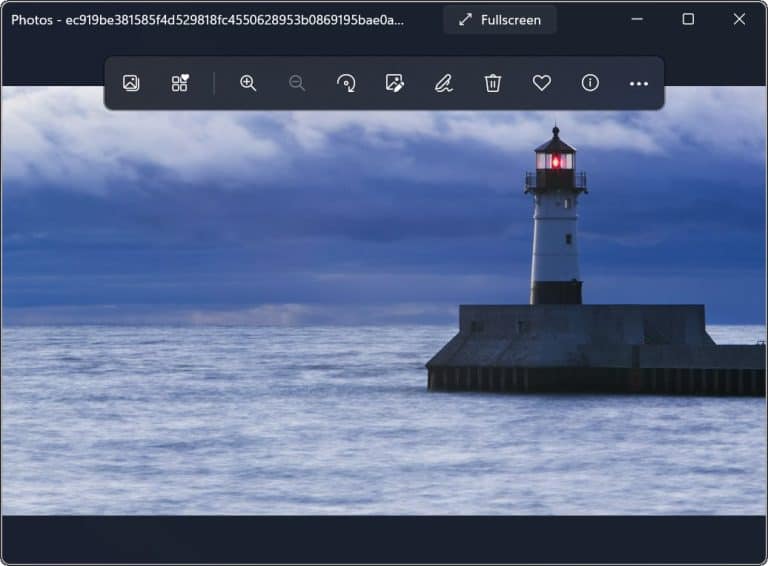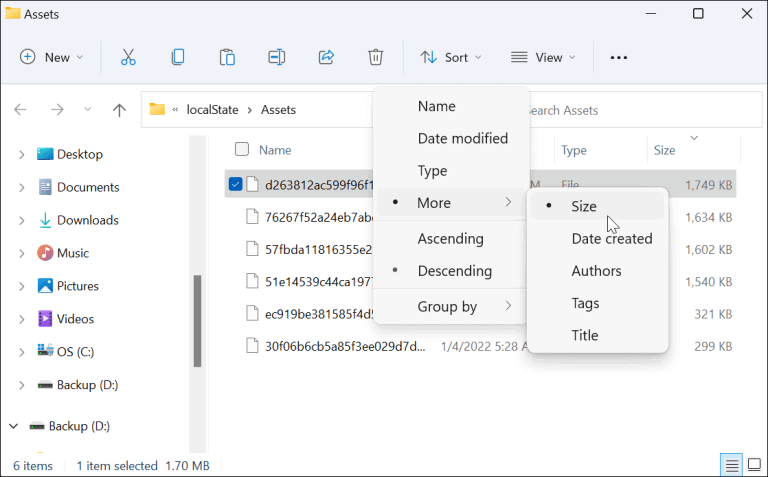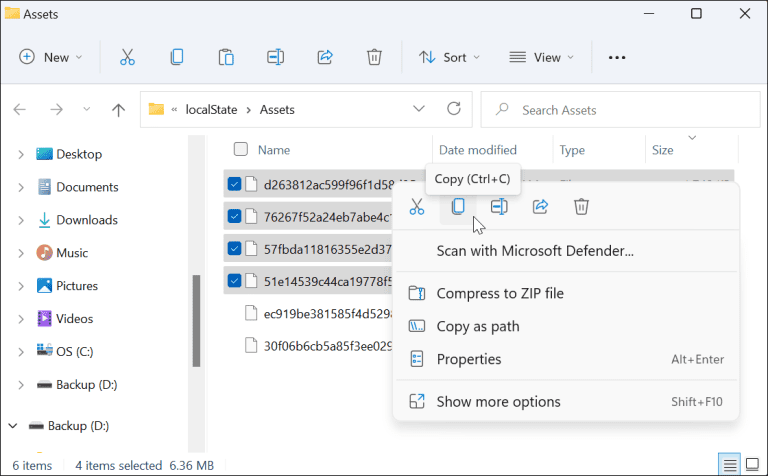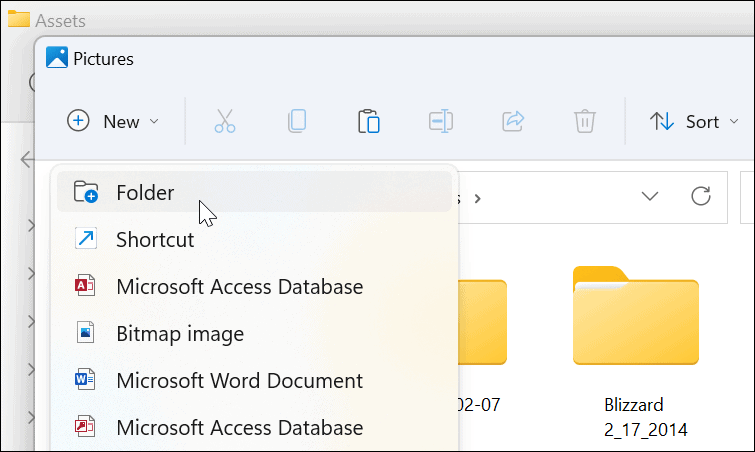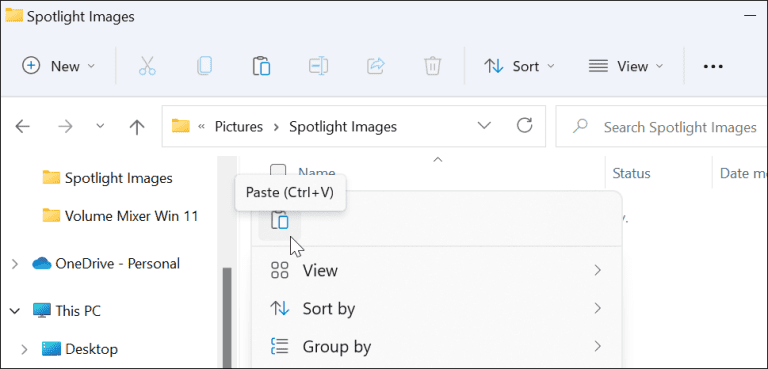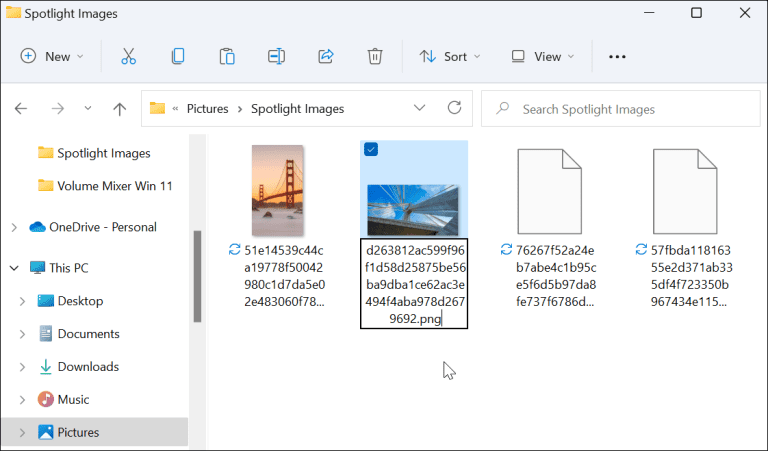ທ່ານສາມາດປັບແຕ່ງໜ້າຈໍລັອກ ແລະຮູບພາບພື້ນຫຼັງດ້ວຍຊຸດ Spotlight ຂອງ Microsoft. ຖ້າທ່ານຕ້ອງການບັນທຶກຮູບພາບເຫຼົ່ານີ້ເພື່ອໃຊ້ຢູ່ບ່ອນອື່ນ, ນີ້ແມ່ນສິ່ງທີ່ທ່ານຕ້ອງເຮັດ.
Windows 11 ມີຄຸນສົມບັດການປັບແຕ່ງທີ່ຮູ້ຈັກເປັນ ກຸ່ມສະປອດ — ຊຸດຂອງຮູບພາບທີ່ແຕກຕ່າງກັນທີ່ປາກົດຢູ່ໃນຫນ້າຈໍ Lock (ແລະຈະມີໃນໄວໆນີ້ເປັນຮູບພາບ desktop).
ຖ້າຫາກວ່າທ່ານຕ້ອງການຮູບລັກສະນະຂອງຮູບພາບໃດຫນຶ່ງ, ທ່ານສາມາດດາວນ໌ໂຫລດແລະຊ່ວຍປະຢັດໃຫ້ເຂົາເຈົ້າ. ຈາກນັ້ນທ່ານສາມາດໃຊ້ຮູບຄໍເລັກຊັນ Spotlight ທີ່ດາວໂຫລດມາເປັນຮູບວໍເປເປີ desktop ແບບຖາວອນ ຫຼືຮູບພາບໜ້າຈໍລັອກ.
ຖ້າທ່ານຕ້ອງການດາວໂຫລດຮູບພາບກຸ່ມ Spotlight ໃນ Windows 11 PC, ນີ້ແມ່ນສິ່ງທີ່ທ່ານຈໍາເປັນຕ້ອງເຮັດ.
ວິທີການດາວໂຫລດຮູບພາບ Spotlight ໃນ Windows 11
ເພື່ອດາວໂຫລດຮູບພາບ Spotlight ໃນ Windows 11, ປະຕິບັດຕາມຂັ້ນຕອນເຫຼົ່ານີ້:
- ໃຊ້ປຸ່ມລັດແປ້ນພິມ Windows + R ເພື່ອເປີດກ່ອງໂຕ້ຕອບ ການຈ້າງງານ".
- ຄັດລອກແລະວາງເສັ້ນທາງຕໍ່ໄປນີ້ເຂົ້າໄປໃນກ່ອງແລ່ນ, ຈາກນັ້ນຄລິກ OK ຫຼືກົດ ກະລຸນາໃສ່ :
%LocalAppData%\Packages\Microsoft.Windows.ContentDeliveryManager_cw5n1h2txyewy\LocalState\Assets
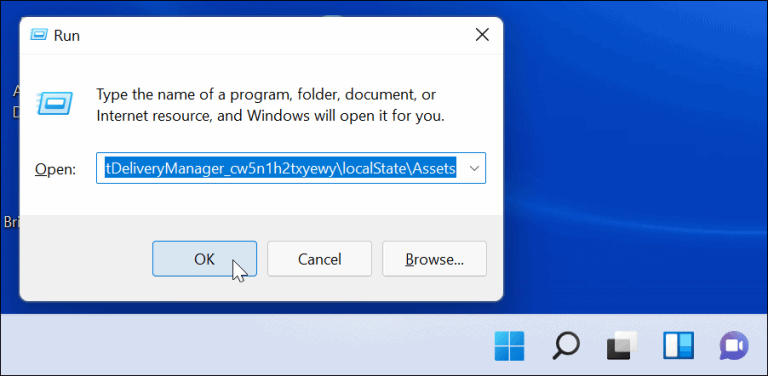
- ເມື່ອເປີດໂຟນເດີ ຊັບສິນ, ຄລິກ ຄັດ > ເພີ່ມເຕີມ > ຂະຫນາດ ຈາກແຖບຄໍາສັ່ງຢູ່ເທິງສຸດ.
- ສໍາລັບຜົນໄດ້ຮັບທີ່ດີທີ່ສຸດ, ເລືອກໄຟລ໌ທີ່ມີຂະຫນາດໃຫຍ່ກວ່າ 500KB ໃນໂຟນເດີ.
- ຄລິກຂວາໃສ່ໄຟລ໌ ແລະເລືອກ ສຳ ເນົາແລ້ວ ຈາກເມນູຫຼືກົດ Ctrl + C ເທິງແປ້ນພິມ. ໄຟລ໌ດັ່ງກ່າວບໍ່ສາມາດເບິ່ງໄດ້ໃນຈຸດນີ້, ແຕ່ທ່ານຈະສາມາດປ່ຽນພວກມັນໄດ້ໃນພາຍຫຼັງ.
- ໃນຂະນະທີ່ທ່ານສາມາດປ່ຽນຊື່ໄຟລ໌ໃນໂຟນເດີ ຊັບສິນ ເຖິງ .jpg ຫຼື .png ໂດຍກົງ, ອັນນີ້ບໍ່ແນະນຳ, ເພາະວ່ານີ້ອາດຈະເຮັດໃຫ້ຮູບໜ້າຈໍ ຫຼືໜ້າຈໍລັອກປັດຈຸບັນຂອງທ່ານປ່ຽນເປັນສີດຳ. ໃຫ້ສັງເກດວ່າຮູບພາບ Spotlight ສ່ວນຫຼາຍແມ່ນ 1920 x 1080, ດັ່ງນັ້ນຖ້າທ່ານມີຫນ້າຈໍ 4K, ມັນອາດຈະບໍ່ດີຫຼາຍ.
- ເປີດປ່ອງຢ້ຽມ File Explorer ອື່ນແລະທ່ອງໄປຫາ Folder ຮູບພາບ (ຫຼືສ້າງໂຟນເດີໃຫມ່ໃນສະຖານທີ່ສະດວກ).
- ກົດ ໃໝ່ > ໂຟນເດີ ເພື່ອສ້າງໂຟນເດີໃຫມ່ໃນໂຟນເດີຮູບພາບ. ໃຫ້ມັນຊື່ທີ່ຈະຊ່ວຍໃຫ້ທ່ານລະບຸຮູບພາບຕ່າງໆ (ເຊັ່ນ: spotlight ).
- ເປີດໂຟນເດີ Spotlight ທີ່ເຈົ້າຫາກໍ່ສ້າງ, ຄລິກຂວາໃສ່ພາຍໃນມັນ, ແລະເລືອກ ໜຽວ ຈາກບັນຊີລາຍຊື່. ແທນທີ່ຈະ, ແຕະ Ctrl + V ເທິງແປ້ນພິມ.
- ຄລິກຂວາໃສ່ໄຟລ໌ທີ່ທ່ານວາງລົງໃນໂຟນເດີແລ້ວຄລິກ ປ່ຽນຊື່ .
- ຕື່ມ jpg . ຫຼື png . ໃນຕອນທ້າຍຂອງຊື່ໄຟລ໌, ຫຼັງຈາກນັ້ນກົດ ກະລຸນາໃສ່ ເພື່ອຊ່ວຍປະຢັດມັນ.
ເບິ່ງຮູບພາບຄໍເລັກຊັນ Spotlight
ໂດຍການເພີ່ມນາມສະກຸນໄຟລ໌ຮູບພາບ, ຮູບພາບກຸ່ມ Spotlight ຕອນນີ້ສາມາດເຫັນໄດ້ ແລະສາມາດໃຊ້ໄດ້ແລ້ວ. ຕົວຢ່າງ, ທ່ານສາມາດຕັດສິນໃຈທີ່ຈະໃຊ້ມັນເປັນພື້ນຫລັງ desktop ຂອງທ່ານຫຼືເປັນຮູບຫນ້າຈໍ lock ຖາວອນ.
ຖ້າທ່ານຕ້ອງການເບິ່ງໄຟລ໌, ໃຫ້ຄລິກສອງຄັ້ງເພື່ອເປີດມັນດ້ວຍ Windows Photo Viewer (ຄ່າເລີ່ມຕົ້ນ) ຫຼືແອັບຯຮູບພາບອື່ນ.
ການນໍາໃຊ້ຮູບພາບການເກັບກໍາ Spotlight ໃນ Windows 11
ຮູບພາບຄໍເລັກຊັນ Spotlight ສາມາດໃຊ້ໄດ້ເປັນຕົວເລືອກການປັບແຕ່ງຮູບວໍເປເປີເລີ່ມຕົ້ນຈາກ ເວີຊັນ 22518 . ຜູ້ໃຊ້ໃນສະບັບກ່ອນຫນ້ານີ້ຕ້ອງໄດ້ເປີດໃຊ້ Windows Spotlight ສໍາລັບຫນ້າຈໍລັອກເປັນຄ່າເລີ່ມຕົ້ນ.
ຖ້າທ່ານຍັງບໍ່ໄດ້ເຫັນຮູບພາບເຫຼົ່ານີ້ຢູ່ໃນ Windows 11 ເທື່ອ, ໃຫ້ໄປທີ່ ການຕັ້ງຄ່າ > ການປັບແຕ່ງສ່ວນຕົວ > ໜ້າຈໍລັອກ ແລະໃຫ້ແນ່ໃຈວ່າກໍານົດ ການປັບແຕ່ງໜ້າຈໍລັອກ ໃນ ແສງ Windows .
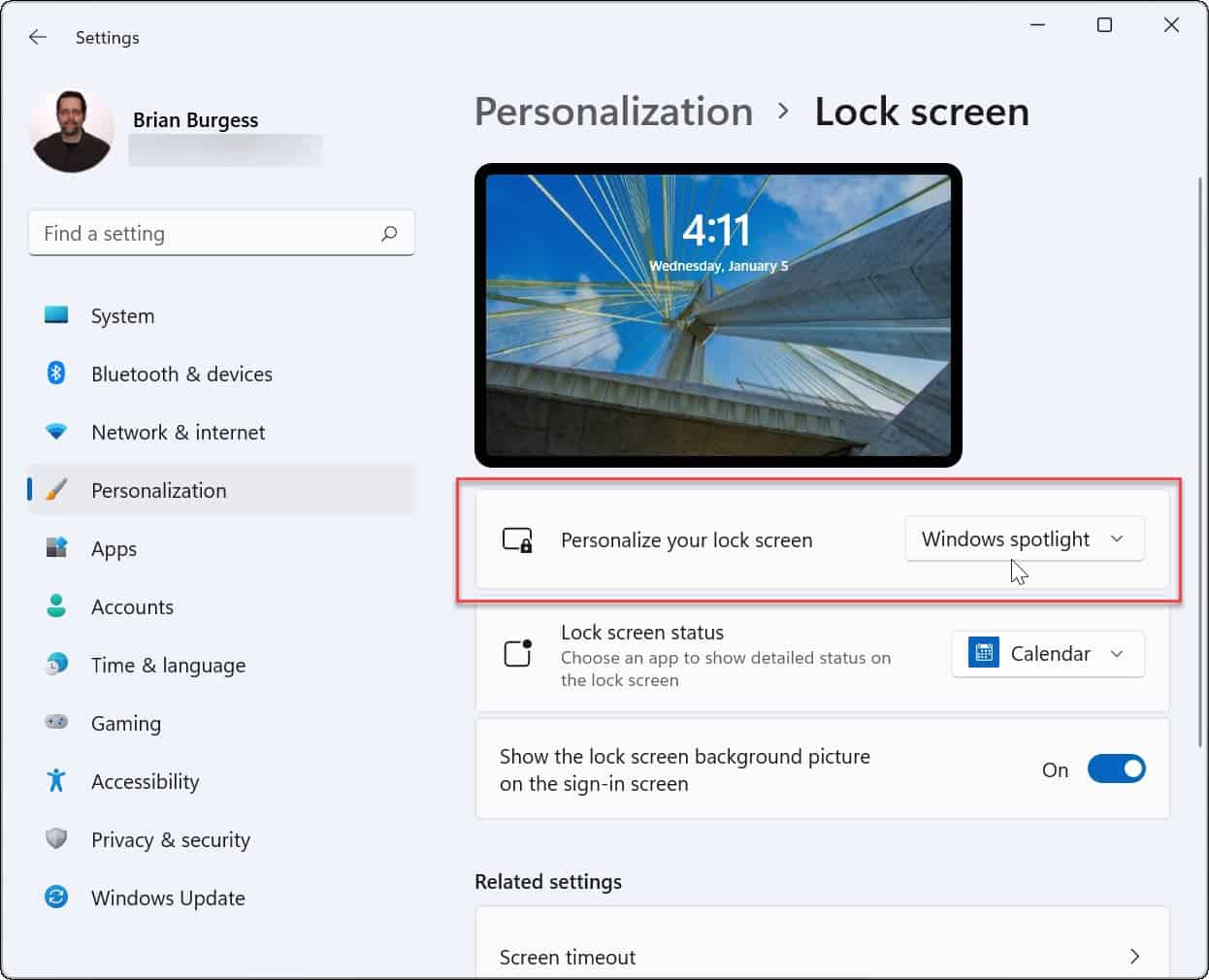
ປັບແຕ່ງຄຸນສົມບັດ Windows 11
ຂັ້ນຕອນຂ້າງເທິງນີ້ຄວນຈະຊ່ວຍໃຫ້ທ່ານບັນທຶກຮູບພາບການເກັບກໍາ Spotlight ສໍາລັບການນໍາໃຊ້ບ່ອນອື່ນ. ຖ້າທ່ານຕ້ອງການໃຊ້ຮູບພາບເປັນຮູບວໍເປເປີແບບຖາວອນ, ຕົວຢ່າງເຊັ່ນ, ທ່ານສາມາດ override ອື່ນໆແລະບັນທຶກມັນຈາກໂຟນເດີ. ຊັບສິນ ຄວາມລັບຂອງທ່ານໂດຍໃຊ້ຂັ້ນຕອນຂ້າງເທິງ.