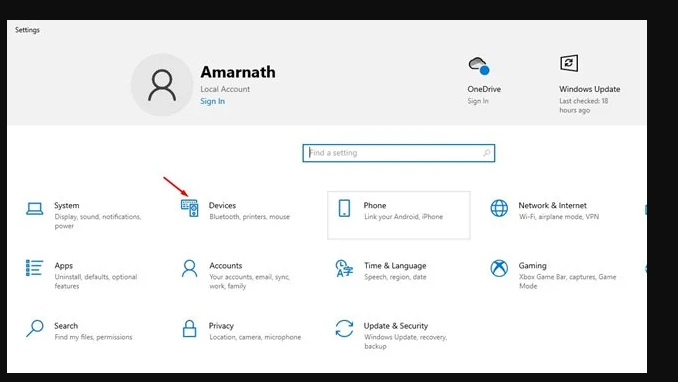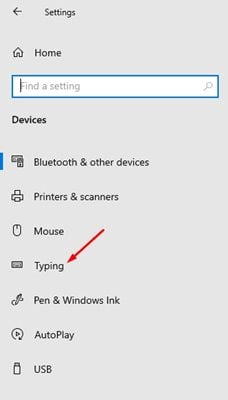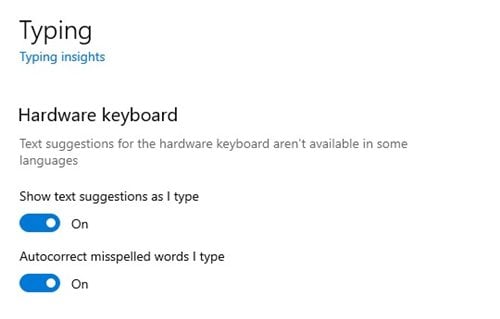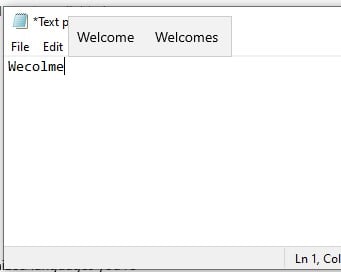ຖ້າທ່ານໃຊ້ແອັບ Gboard ໃນສະມາດໂຟນ Android ຂອງທ່ານ, ທ່ານອາດຈະຄຸ້ນເຄີຍກັບການຄາດເດົາຂໍ້ຄວາມ ແລະຄຸນສົມບັດການແກ້ໄຂອັດຕະໂນມັດ. ຂໍ້ຄວາມທີ່ຄາດເດົາ ແລະຄຸນສົມບັດການແກ້ໄຂອັດຕະໂນມັດແມ່ນບໍ່ມີຢູ່ໃນທຸກແອັບແປ້ນພິມສຳລັບ Android.
ພວກເຮົາຢາກມີຄຸນສົມບັດດຽວກັນຢູ່ໃນ PC/Laptop ຂອງພວກເຮົາສະເໝີ. ຖ້າທ່ານກໍາລັງໃຊ້ Windows 10 ຫຼື Windows 11, ທ່ານສາມາດເປີດໃຊ້ຂໍ້ຄວາມທີ່ຄາດເດົາແລະແກ້ໄຂອັດຕະໂນມັດໃນຄອມພິວເຕີຂອງທ່ານ.
ຄຸນນະສົມບັດແປ້ນພິມໄດ້ຖືກນໍາສະເຫນີຢູ່ໃນ Windows 10, ແລະມັນກໍ່ມີຢູ່ໃນ Windows 11 ໃຫມ່. ການເປີດໃຊ້ຂໍ້ຄວາມທີ່ຄາດເດົາແລະການແກ້ໄຂອັດຕະໂນມັດແມ່ນງ່າຍໃນ Windows 10.
ເພາະສະນັ້ນ, ໃນບົດຄວາມນີ້, ພວກເຮົາຈະແບ່ງປັນຄໍາແນະນໍາລາຍລະອຽດກ່ຽວກັບວິທີການເປີດໃຊ້ຂໍ້ຄວາມທີ່ຄາດເດົາແລະຄຸນສົມບັດການແກ້ໄຂອັດຕະໂນມັດໃນ Windows 10. ຂະບວນການແມ່ນງ່າຍຫຼາຍ, ພຽງແຕ່ປະຕິບັດຕາມຂັ້ນຕອນງ່າຍໆທີ່ແບ່ງປັນຂ້າງລຸ່ມນີ້. ໃຫ້ກວດເບິ່ງ.
ຂັ້ນຕອນເພື່ອເປີດໃຊ້ຂໍ້ຄວາມທີ່ຄາດເດົາ ແລະແກ້ໄຂອັດຕະໂນມັດໃນ Windows 10 ຫຼື 11
ຖ້າທ່ານເປີດໃຊ້ຄຸນສົມບັດນີ້, Windows 10 ຈະສະແດງຄໍາແນະນໍາຂໍ້ຄວາມທີ່ທ່ານພິມ. ນີ້ແມ່ນວິທີການເປີດໃຊ້ຂໍ້ຄວາມຄາດຄະເນໃນ Windows 10.
ສຳ ຄັນ: ຄຸນນະສົມບັດເຮັດວຽກໄດ້ດີກັບແປ້ນພິມອຸປະກອນ. ວິທີການທີ່ແບ່ງປັນຂ້າງລຸ່ມນີ້ຈະເປີດໃຊ້ຂໍ້ຄວາມທີ່ຄາດເດົາແລະຄຸນສົມບັດການແກ້ໄຂອັດຕະໂນມັດຢູ່ໃນແປ້ນພິມອຸປະກອນເທົ່ານັ້ນ.
ຂັ້ນຕອນທີ 1. ກ່ອນອື່ນ ໝົດ, ກົດປຸ່ມເລີ່ມຕົ້ນໃນ Windows 10 ແລະເລືອກ "ການຕັ້ງຄ່າ".
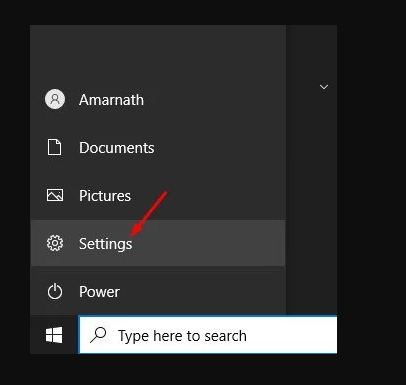
ຂັ້ນຕອນທີສອງ. ໃນໜ້າການຕັ້ງຄ່າ, ແຕະຕົວເລືອກໃດໜຶ່ງ "ຮາດແວ" .
ຂັ້ນຕອນທີ 3. ໃນແຖບດ້ານຂວາ, ໃຫ້ຄລິກໃສ່ຕົວເລືອກ. ການຂຽນ ".
ຂັ້ນຕອນທີ 4. ໃນປັດຈຸບັນພາຍໃຕ້ຕົວເລືອກແປ້ນພິມຮາດແວ, ເປີດໃຊ້ສອງທາງເລືອກ:
- ສະແດງຄໍາແນະນໍາຂໍ້ຄວາມໃນເວລາທີ່ທ່ານພິມ
- ແກ້ໄຂຄຳສະກົດຜິດທີ່ທ່ານພິມໂດຍອັດຕະໂນມັດ
ຂັ້ນຕອນທີ 5. ໃນປັດຈຸບັນ, ເມື່ອທ່ານພິມໃນຕົວແກ້ໄຂຂໍ້ຄວາມ, Windows 10 ຈະສະແດງຄໍາແນະນໍາຂໍ້ຄວາມໃຫ້ທ່ານ.
ນີ້ແມ່ນມັນ! ຂ້ອຍສໍາເລັດແລ້ວ. ນີ້ແມ່ນວິທີທີ່ທ່ານສາມາດເປີດໃຊ້ຂໍ້ຄວາມທີ່ຄາດເດົາແລະແກ້ໄຂອັດຕະໂນມັດໃນ Windows 10. ຖ້າທ່ານຕ້ອງການປິດຄຸນສົມບັດ, ໃຫ້ປິດຕົວເລືອກທີ່ທ່ານເປີດໃຊ້ໃນຂັ້ນຕອນ 4.
ດັ່ງນັ້ນ, ຄູ່ມືນີ້ແມ່ນກ່ຽວກັບວິທີການເປີດໃຊ້ຂໍ້ຄວາມທີ່ຄາດເດົາແລະແກ້ໄຂອັດຕະໂນມັດໃນຄອມພິວເຕີ Windows 10. ຂ້ອຍຫວັງວ່າບົດຄວາມນີ້ຊ່ວຍເຈົ້າໄດ້! ກະລຸນາແບ່ງປັນມັນກັບຫມູ່ເພື່ອນຂອງທ່ານເຊັ່ນດຽວກັນ. ຖ້າທ່ານມີຄວາມສົງໃສກ່ຽວກັບເລື່ອງນີ້, ໃຫ້ພວກເຮົາຮູ້ໃນປ່ອງຄໍາເຫັນຂ້າງລຸ່ມນີ້.