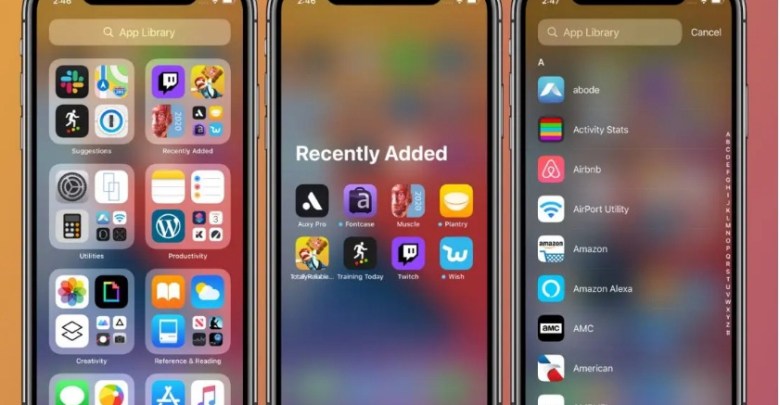ທັງໝົດທີ່ເຈົ້າຕ້ອງການຮູ້ກ່ຽວກັບ iOS 14 App Library
iOS 14 ມາພ້ອມກັບການປ່ຽນແປງທີ່ໃຫຍ່ທີ່ສຸດໃນຫນ້າຈໍເຮືອນຂອງ iPhone, ເນື່ອງຈາກວ່າຫນ້າຈໍເຮືອນ (ການຄວບຄຸມ) ປະກອບມີອົງປະກອບການໂຕ້ຕອບໃຫມ່ທີ່ຊ່ວຍໃຫ້ທ່ານສາມາດປັບແຕ່ງການໂຕ້ຕອບໂທລະສັບໄດ້, ແລະລະບົບຍັງສະຫນັບສະຫນູນຄຸນນະສົມບັດໃຫມ່ທີ່ເອີ້ນວ່າ (App Library) ທີ່ສະຫນອງການໃຫມ່. ວິທີການຈັດການແລະຈັດລະບຽບຄໍາຮ້ອງສະຫມັກໃນ iPhone.
ນີ້ແມ່ນທຸກຢ່າງທີ່ເຈົ້າຕ້ອງການຮູ້ກ່ຽວກັບຫ້ອງສະໝຸດແອັບ iOS 14 ໃໝ່:
ຫນຶ່ງໃນຈຸດເດັ່ນຂອງ iOS 14 ແມ່ນ App Library, ບ່ອນທີ່ແອັບຯສາມາດຖືກຈັດກຸ່ມເຂົ້າໄປໃນຫນ້າຈໍເຮືອນໃຫມ່ທີ່ເອີ້ນວ່າ App Library. ຫນຶ່ງໃນຂໍ້ໄດ້ປຽບແມ່ນວ່າທ່ານສາມາດຈັດຄໍາຮ້ອງສະຫມັກເຂົ້າໄປໃນພາກສ່ວນອັດຕະໂນມັດເຊັ່ນ: ພາກສື່ມວນຊົນສັງຄົມ, ພາກບັນເທີງ, ແລະພາກສ່ວນຄວາມຄິດສ້າງສັນ, ຄຸນນະສົມບັດນີ້ອະນຸຍາດໃຫ້ທ່ານສາມາດຈັດວາງຄໍາຮ້ອງສະຫມັກ favorite ຂອງທ່ານໃນຫນ້າຈໍເຮືອນທໍາອິດແລະຈັດລະບຽບຮູບລັກສະນະຂອງເຂົາເຈົ້າ.
ແຕ່ບັນຫາແມ່ນວ່າເມື່ອທ່ານດາວໂຫລດແອັບຯໃຫມ່ມັນຈະປາກົດຢູ່ໃນບ່ອນຫວ່າງເປົ່າໃນຫນ້າຈໍເຮືອນທໍາອິດແລະຫຼັງຈາກນັ້ນອັນທີສອງ, ແລະດັ່ງນັ້ນ, ຖ້າທ່ານດາວໂຫລດແອັບຯຫຼາຍໆຄັ້ງ, ມັນອາດຈະທໍາລາຍອົງການຈັດຕັ້ງຂອງຫນ້າຈໍເຮືອນ, ແລະ. ດັ່ງນັ້ນໃນທີ່ນີ້, ພວກເຮົາແຈ້ງໃຫ້ທ່ານຂອງການຕັ້ງຄ່າໃຫມ່ທີ່ທ່ານຈະພົບເຫັນຢູ່ໃນ iPhone ຫຼັງຈາກການປັບປຸງ iOS 14 ທີ່ອະນຸຍາດໃຫ້ຄໍາຮ້ອງສະຫມັກໃຫມ່ທີ່ຈະໄດ້ຮັບການວາງໂດຍກົງໃນຫ້ອງສະຫມຸດຄໍາຮ້ອງສະຫມັກ.
App Library ໃນ iOS 14 ແມ່ນຫຍັງ?
ເຖິງແມ່ນວ່າ Widgets ຫນ້າຈໍຫນ້າທໍາອິດສະເຫນີການໂຕ້ຕອບຜູ້ໃຊ້ທີ່ສາມາດປັບແຕ່ງໄດ້, (Apps Library) ສະເຫນີທາງເລືອກທີ່ດີບາງຢ່າງສໍາລັບການເກັບຮັກສາແຖບໃນທຸກແອັບຯຂອງທ່ານໂດຍການຈັດວາງພວກມັນເຂົ້າໄປໃນແຜ່ນໃນຫນ້າຈໍເຮືອນ. ທ່ານສາມາດເຂົ້າເຖິງ app ໄດ້ໂດຍການປັດໄປດ້ານຂວາຂອງຫນ້າຈໍເຮືອນຈົນກ່ວາທ່ານໄປເຖິງຫ້ອງສະຫມຸດ app.
ຫນ້າທໍາອິດ: ວິທີການເຂົ້າເຖິງແລະນໍາໃຊ້ຫ້ອງສະຫມຸດຄໍາຮ້ອງສະຫມັກ:
- ໃນໜ້າຈໍຫຼັກຂອງ iPhone, ປັດຊ້າຍໄປຊ້າຍຢ່າງຕໍ່ເນື່ອງເພື່ອໄປຫາໜ້າສຸດທ້າຍຂອງໜ້າຈໍ.
- ເມື່ອການເລື່ອນໄດ້ສໍາເລັດສົມບູນ, ທ່ານຈະເຫັນ (ຫ້ອງສະຫມຸດຄໍາຮ້ອງສະຫມັກ) ໃນຫນ້າສຸດທ້າຍທີ່ມີປະເພດ app ສ້າງອັດຕະໂນມັດ.
- ຄລິກທີ່ແອັບແຕ່ລະອັນເພື່ອເປີດມັນ.
- ໃຊ້ແຖບຄົ້ນຫາຢູ່ເທິງສຸດເພື່ອຊອກຫາແອັບຯສະເພາະ.

- ຄລິກໃສ່ຊຸດແອັບນ້ອຍໆສີ່ອັນຢູ່ລຸ່ມຂວາຂອງໝວດໝູ່ໃດໜຶ່ງເພື່ອເບິ່ງແອັບທັງໝົດໃນໂຟນເດີຫ້ອງສະໝຸດແອັບ.
- ປັດລົງຈາກເທິງສຸດຂອງຫ້ອງສະໝຸດແອັບເພື່ອເບິ່ງລາຍຊື່ແອັບຕາມຕົວອັກສອນ.

ອັນທີສອງ: ວິທີການເຊື່ອງໜ້າແອັບພລິເຄຊັນໃນໜ້າຈໍຫຼັກ:
ທ່ານສາມາດເຊື່ອງບາງໜ້າທີ່ມີກຸ່ມແອັບພລິເຄຊັນຈາກໜ້າຈໍຫຼັກ, ນີ້ຈະເຮັດໃຫ້ການເຂົ້າເຖິງຫ້ອງສະໝຸດແອັບພລິເຄຊັນໄວຂຶ້ນ. ເພື່ອເຮັດສິ່ງນີ້, ປະຕິບັດຕາມຂັ້ນຕອນເຫຼົ່ານີ້:
- ກົດຄ້າງໄວ້ເທິງພື້ນທີ່ຫວ່າງຂອງໜ້າຈໍຫຼັກ.
- ເມື່ອຢູ່ໃນໂໝດແກ້ໄຂ, ແຕະໄອຄອນໜ້າແອັບຢູ່ກາງໜ້າຈໍ.
- ຍົກເລີກການເລືອກໜ້າແອັບທີ່ທ່ານຕ້ອງການເຊື່ອງ.
- ກົດ Done ຢູ່ເທິງຂວາຂອງຫນ້າຈໍ.

ອັນທີສາມ: ວິທີການຈັດການຫ້ອງສະຫມຸດຄໍາຮ້ອງສະຫມັກ:
ຖ້າທ່ານຕ້ອງການໃຫ້ແອັບຯໃຫມ່ທີ່ທ່ານດາວໂຫລດຈາກ Store ປາກົດຢູ່ໃນຫ້ອງສະຫມຸດ iPhone Apps ເທົ່ານັ້ນແລະບໍ່ຢູ່ໃນຫນ້າຈໍຫລັກ, ທ່ານສາມາດປະຕິບັດຕາມຂັ້ນຕອນເຫຼົ່ານີ້:
- ໄປທີ່ app iPhone (ການຕັ້ງຄ່າ).
- ໃຫ້ຄລິກໃສ່ຕົວເລືອກຫນ້າຈໍເຮືອນ, ຫຼັງຈາກນັ້ນເລືອກ (Apps Library ເທົ່ານັ້ນ).

ສີ່: ວິທີການຈັດຕັ້ງຫ້ອງສະຫມຸດ iPhone App:
- ກົດຄ້າງໃສ່ຊື່ໝວດໝູ່, ຫຼືພື້ນທີ່ຫວ່າງຂອງຫໍສະໝຸດແອັບເພື່ອລຶບແອັບ.
- ກົດຄ້າງໄວ້ຢູ່ໃນແຕ່ລະແອັບຯໃນ App Library ເພື່ອເພີ່ມມັນກັບໄປໃສ່ໜ້າຈໍຫຼັກຂອງ iPhone.
- ໃນປັດຈຸບັນ, ບໍ່ມີວິທີທີ່ຈະປ່ຽນຊື່ຫຼືຈັດລໍາດັບໃຫມ່ຂອງຫ້ອງສະຫມຸດແອັບພລິເຄຊັນທີ່ສ້າງຂຶ້ນໂດຍອັດຕະໂນມັດ.
ວິທີການດາວນ໌ໂຫລດຄໍາຮ້ອງສະຫມັກໃນຫ້ອງສະຫມຸດຄໍາຮ້ອງສະຫມັກໃນ iPhone:
ເປີດ app Settings ໃນ iPhone.
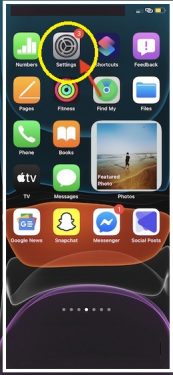
ປັດລົງ ແລະໄປທີ່ໜ້າຈໍຫຼັກ.
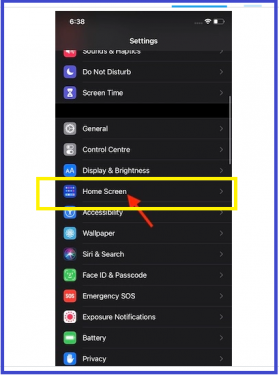
ພາຍໃຕ້ພາກການດາວໂຫຼດແອັບໃໝ່, ເລືອກ Apps Library ເທົ່ານັ້ນ, ແທນທີ່ຈະເພີ່ມໃສ່ໜ້າຈໍຫຼັກ.
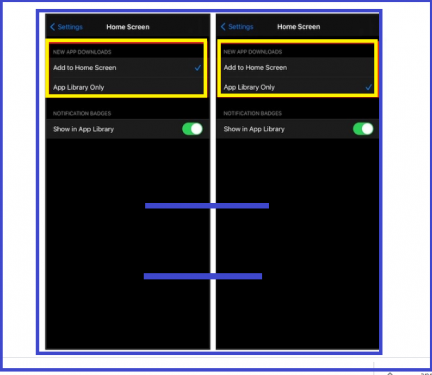
ສະຫຼຸບ:
ນັ້ນເອງ! ດັ່ງນັ້ນ, ໃນອະນາຄົດ, ເມື່ອທ່ານດາວໂຫລດແອັບຯໃຫມ່, ມັນຈະຖືກເພີ່ມເຂົ້າໄປໃນສ່ວນຂອງມັນໂດຍອັດຕະໂນມັດໃນ App Library, ເພື່ອຮັກສາຫນ້າຈໍເຮືອນຂອງທ່ານໃຫ້ຄືເກົ່າ .. ຖ້າທ່ານຕັດສິນໃຈວ່າທ່ານຕ້ອງການດາວໂຫລດແອັບຯໃນຫນ້າຈໍຫຼັກຄືກັບຂ້ອຍ. , ທ່ານສາມາດປະຕິບັດຕາມຂັ້ນຕອນດຽວກັນກັບຂ້າງເທິງແລະເລືອກ Add to Screen key ໃນຂັ້ນຕອນສຸດທ້າຍ.