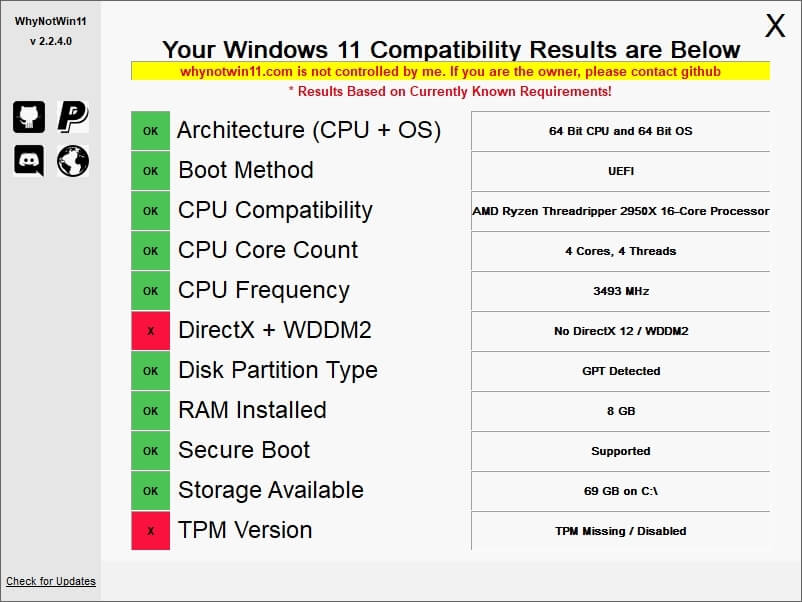ວິທີການຊອກຫາວ່າເປັນຫຍັງ Windows 11 ຈະບໍ່ boot ໃນ PC
ໃນປັດຈຸບັນທ່ານສາມາດນໍາໃຊ້ເຄື່ອງມື WhyNotWin11 ເພື່ອຊອກຫາເຫດຜົນທີ່ແນ່ນອນວ່າເປັນຫຍັງມັນບໍ່ໄດ້ເຮັດວຽກ Windows 11 ໃນຄອມພິວເຕີຂອງທ່ານ. ໃນຂະນະທີ່ Microsoft ກໍາລັງເຮັດໃຫ້ Windows 11 ເປັນການຍົກລະດັບຟຣີສໍາລັບອຸປະກອນ Windows 10 ທີ່ມີຢູ່ແລ້ວ, ຄວາມຕ້ອງການຮາດແວຂັ້ນຕ່ໍາໄດ້ເພີ່ມຂຶ້ນຢ່າງຫຼວງຫຼາຍ, ຊຶ່ງຫມາຍຄວາມວ່າເຄື່ອງຄອມພິວເຕີຈໍານວນຫຼາຍຈະບໍ່ສາມາດດໍາເນີນການລະບົບປະຕິບັດການໃຫມ່ໄດ້.
Microsoft ໄດ້ເຮັດໃຫ້ແອັບຯກວດສອບສຸຂະພາບ PC ມີໃຫ້ແລ້ວ. ຢ່າງໃດກໍ່ຕາມ, ມັນມີຄວາມສັບສົນຫຼາຍກ່ວາທີ່ເປັນປະໂຫຍດເພາະວ່າມັນບໍ່ສະຫນອງຂໍ້ມູນພຽງພໍເພື່ອກໍານົດວ່າເປັນຫຍັງຄອມພິວເຕີຂອງທ່ານເຂົ້າກັນໄດ້ຫຼືບໍ່ເຂົ້າກັນໄດ້ກັບ Windows 11, ເຊິ່ງເປັນເວລາທີ່ເຄື່ອງມື WhyNotWin11 ມາສະດວກ.
ເປັນຫຍັງNotWin11 ເປັນເຄື່ອງມືພາກສ່ວນທີສາມທີ່ພັດທະນາໂດຍ Robert C. Maehl (ຜ່ານ XDA-Developers) ທີ່ມີໃຫ້ຜ່ານ GitHub ແລະສູນດາວໂຫຼດຂອງພວກເຮົາທີ່ກວດສອບ ແລະແຈ້ງໃຫ້ເຈົ້າຮູ້ຢ່າງແນ່ນອນວ່າອົງປະກອບໃດທີ່ອາດຈະປ້ອງກັນ Windows 11 ຈາກການຕິດຕັ້ງ, ລວມທັງຂໍ້ມູນກ່ຽວກັບໂປເຊດເຊີແລະບໍ່ວ່າຈະເປັນ. ພວກມັນມີລັກສະນະອຸປະກອນຂອງທ່ານບໍ່ວ່າຈະເປັນຊິບ TPM 2.0 ຫຼືບໍ່.
ໃນຄູ່ມືນີ້, ທ່ານຈະໄດ້ຮຽນຮູ້ຂັ້ນຕອນສໍາລັບການນໍາໃຊ້ເຄື່ອງມື WhyNotWin11 ເພື່ອຮູ້ຢ່າງແນ່ນອນວ່າເປັນຫຍັງຄອມພິວເຕີຂອງທ່ານຈຶ່ງບໍ່ເລີ່ມ Windows 11.
ກວດເບິ່ງວ່າເປັນຫຍັງ PC ຂອງທ່ານບໍ່ສາມາດດໍາເນີນການ Windows 11
ເພື່ອຊອກຫາວ່າເປັນຫຍັງຄອມພິວເຕີຂອງທ່ານບໍ່ສາມາດບູດ Windows 11, ໃຊ້ຂັ້ນຕອນຕໍ່ໄປນີ້:
- ດາວໂຫລດເຄື່ອງມືຈາກສູນດາວໂຫຼດຂອງພວກເຮົາ ເຊື່ອມຕໍ່ກັບຜົນໄດ້ຮັບຂອງການກວດສອບໄຟລ໌ເພື່ອຮັບປະກັນວ່າບໍ່ມີໄວຣັສ
- ຄລິກປຸ່ມ ດາວໂຫລດໄດ້ທີ່ນີ້ ເພື່ອບັນທຶກເຄື່ອງມືໃສ່ອຸປະກອນຂອງທ່ານ.
ບັນທຶກດ່ວນ: ຖ້າຕົວທ່ອງເວັບກໍາລັງຂັດຂວາງການດາວໂຫລດ, ທ່ານຈະຕ້ອງບັງຄັບມັນເພື່ອຮັກສາໄຟລ໌.
- ຄລິກຂວາໃສ່ໄຟລ໌ໃດນຶ່ງ WhyNotWin11.exe ແລະເລືອກທາງເລືອກ ດໍາເນີນການເປັນຜູ້ເບິ່ງແຍງລະບົບ" .
- ຄລິກລິ້ງ ຂໍ້ມູນເພີ່ມເຕີມ ໃນການເຕືອນໄພແລະຄລິກໃສ່ປຸ່ມ" ແລ່ນຕໍ່ໄປ” .
- ຢືນຢັນເຫດຜົນວ່າເປັນຫຍັງ Windows 11 ບໍ່ສາມາດແລ່ນຢູ່ໃນຄອມພິວເຕີຂອງທ່ານ.
ການກວດສອບຄວາມເຂົ້າກັນໄດ້ຂອງ Windows 11
ເມື່ອທ່ານເຮັດສໍາເລັດຂັ້ນຕອນ, ເຄື່ອງມືຈະເປີດຕົວອັດຕະໂນມັດແລະຈະແຈ້ງໃຫ້ທ່ານຮູ້ຖ້າຫາກວ່າໂປເຊດເຊີ, ຫນ່ວຍຄວາມຈໍາ, ການເກັບຮັກສາແລະຄວາມຕ້ອງການອື່ນໆເຊັ່ນ Secure Boot, TPM ແລະ DirectX ແມ່ນເຫມາະສົມກັບ Windows 11.
ອົງປະກອບທີ່ບໍ່ຮອງຮັບທີ່ປ້ອງກັນບໍ່ໃຫ້ທ່ານອັບເກຣດເປັນລະບົບປະຕິບັດການລຸ້ນໃໝ່ຈະຖືກເນັ້ນໃສ່ເປັນສີແດງ. ອຸປະກອນທີ່ຈະບໍ່ປ້ອງກັນການຕິດຕັ້ງຈະຖືກເນັ້ນເປັນສີຂຽວ. ນອກນັ້ນທ່ານຍັງອາດຈະເຫັນອົງປະກອບເຊັ່ນ: ໂປເຊດເຊີ, ມີເຄື່ອງຫມາຍສີເຫຼືອງ, ສະແດງໃຫ້ເຫັນວ່າອຸປະກອນບໍ່ຢູ່ໃນບັນຊີລາຍຊື່ທີ່ເຂົ້າກັນໄດ້, ແຕ່ວ່າທ່ານຍັງສາມາດສືບຕໍ່ການຕິດຕັ້ງໄດ້.