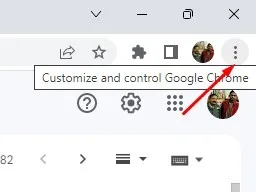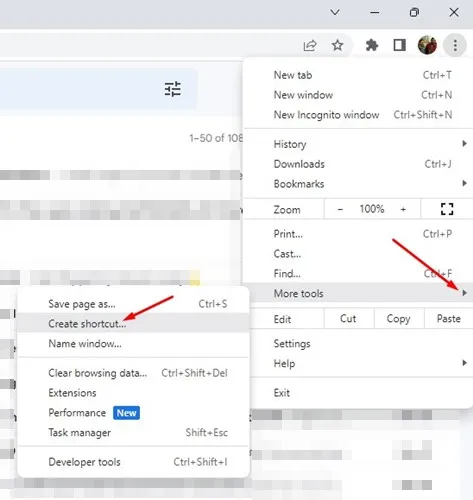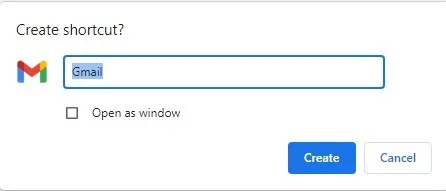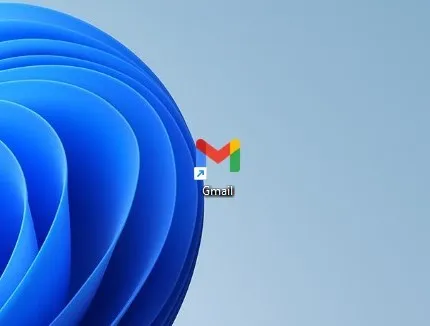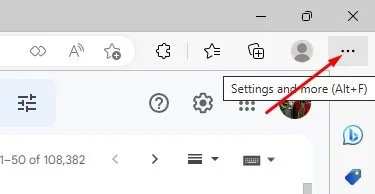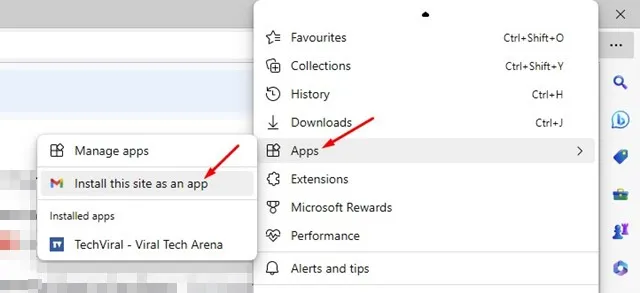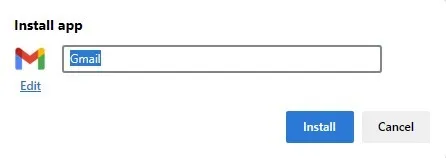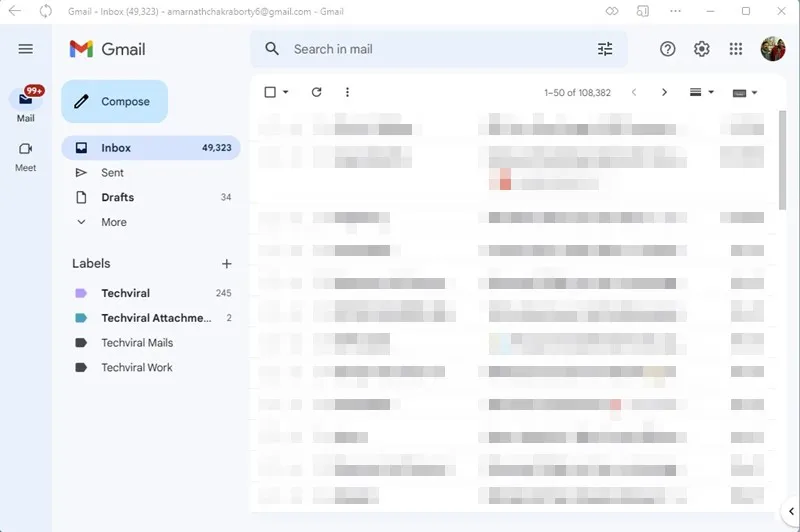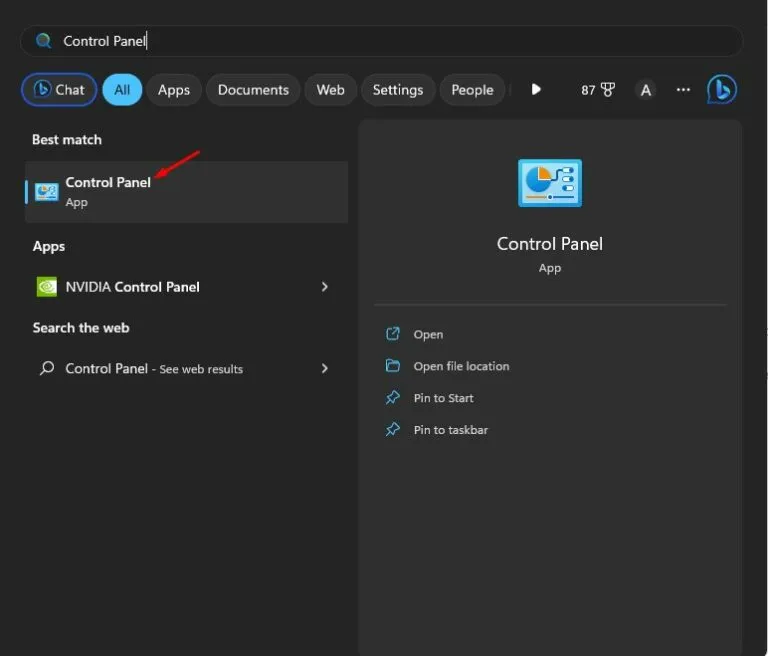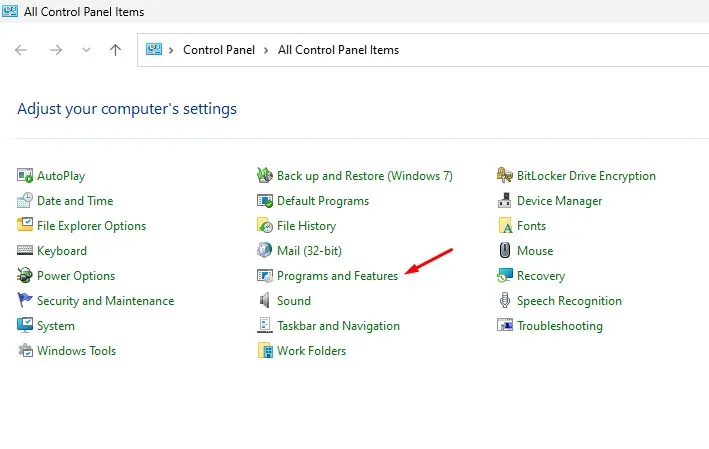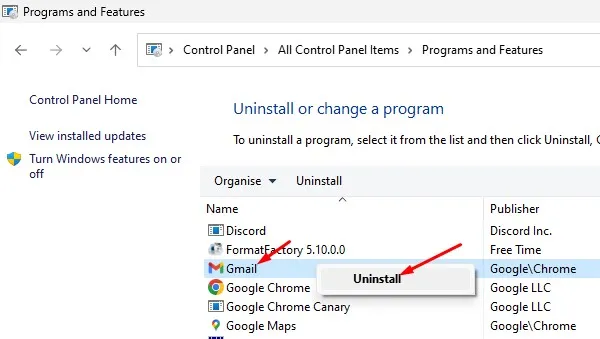Gmail ເປັນບໍລິການອີເມວທີ່ດີຈາກ Google, ແລະມັນບໍ່ເສຍຄ່າສໍາລັບທຸກຄົນ. ດ້ວຍ Gmail, ທ່ານສາມາດສົ່ງແລະຮັບອີເມວ, ສົ່ງອີເມວທີ່ມີໄຟລ໌ແນບ, ກໍານົດເວລາອີເມວ, ແລະອື່ນໆ.
ແອັບ Gmail ມາໃນສະມາດໂຟນ Android ແລະຍັງສາມາດໃຊ້ໄດ້ກັບ iPhone. ຜູ້ໃຊ້ເດັສທັອບສາມາດໃຊ້ Gmail ເວີຊັນເວັບເພື່ອຈັດການອີເມວຂອງເຂົາເຈົ້າຈາກໂປຣແກຣມທ່ອງເວັບໃດກໍໄດ້.
ໃນຂະນະທີ່ສະບັບເວັບໄຊຕ໌ຂອງ Gmail ແມ່ນງ່າຍທີ່ຈະນໍາໃຊ້ແລະບໍ່ມີຂໍ້ຜິດພາດ, ຜູ້ໃຊ້ desktop ຍັງຊອກຫາການເຂົ້າເຖິງ Gmail ໄວຂຶ້ນ. ຜູ້ໃຊ້ desktop ໄດ້ສະແດງຄວາມສົນໃຈໃນການເປັນເຈົ້າຂອງສະເຫມີ ແອັບເດັສທັອບ Gmail ແຕ່ຫນ້າເສຍດາຍ, ບໍ່ມີແອັບພລິເຄຊັນ desktop ສໍາລັບ PC.
ມີແອັບ Gmail ທີ່ເປັນທາງການສຳລັບ Windows ບໍ?
ຖ້າຫາກທ່ານເປັນຜູ້ໃຊ້ Gmail ທີ່ຫ້າວຫັນ, ທ່ານອາດຈະຕ້ອງການທີ່ຈະມີ app Gmail ທີ່ອຸທິດຕົນໃນ Windows PC ຂອງທ່ານ. ຢ່າງໃດກໍຕາມ, ແຕ່ຫນ້າເສຍດາຍ, ບໍ່ມີແອັບຯ Gmail ສະເພາະສໍາລັບ Windows.
ເຖິງແມ່ນວ່າບໍ່ມີຢ່າງເປັນທາງການ, ການແກ້ໄຂບາງຢ່າງຍັງອະນຸຍາດໃຫ້ທ່ານໃຊ້ Gmail ເວີຊັນເວັບເປັນແອັບພລິເຄຊັນໃນຄອມພິວເຕີຂອງທ່ານ.
ຖ້າຫາກວ່າທ່ານບໍ່ຕ້ອງການທີ່ຈະນໍາໃຊ້ Gmail ເວີຊັນເວັບໄຊຕ໌, ທ່ານສາມາດເຊື່ອມຕໍ່ບັນຊີ Gmail ຂອງທ່ານກັບ app Windows Mail ເພື່ອຈັດການອີເມວ Gmail ຂອງທ່ານ.
ດາວໂຫລດແລະຕິດຕັ້ງ Gmail ໃນ Windows
ຖ້າຫາກວ່າທ່ານຕ້ອງການທີ່ຈະຕິດຕັ້ງສະບັບເວັບໄຊຕ໌ຂອງ Gmail ເປັນ app ໃນ Windows 10/11, ປະຕິບັດຕາມຂັ້ນຕອນທີ່ພວກເຮົາໄດ້ແບ່ງປັນຂ້າງລຸ່ມນີ້. ພວກເຮົາໄດ້ແບ່ງປັນຂັ້ນຕອນສໍາລັບທັງຕົວທ່ອງເວັບຂອງ Microsoft Edge ແລະ Google Chrome.
1. ຕິດຕັ້ງ Gmail ເປັນແອັບຯໃນ Windows ໂດຍໃຊ້ Chrome
ພວກເຮົາຈະໃຊ້ຕົວທ່ອງເວັບຂອງ Google Chrome ເພື່ອຕິດຕັ້ງ Gmail ເປັນແອັບຯ ໃນ desktop ໄດ້ ວິທີນີ້. ດັ່ງນັ້ນ, ປະຕິບັດຕາມບາງຂັ້ນຕອນງ່າຍໆທີ່ພວກເຮົາໄດ້ແບ່ງປັນຂ້າງລຸ່ມນີ້.
1. ທໍາອິດ, ເປີດຕົວທ່ອງເວັບຂອງ Google Chrome ໃນຄອມພິວເຕີຂອງທ່ານ.
2. ຕໍ່ໄປ, ໄປຢ້ຽມຢາມ Gmail.com ແລະເຂົ້າບັນຊີຂອງເຈົ້າ.
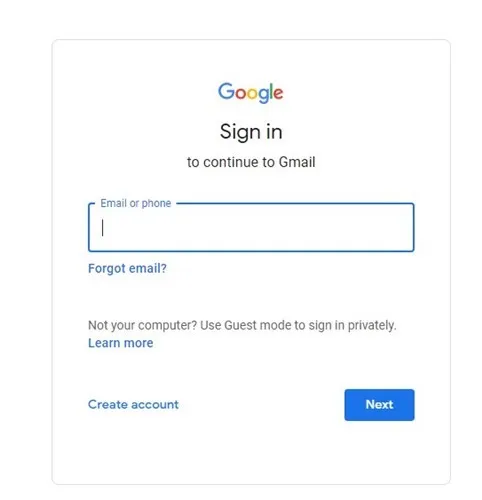
3. ເມື່ອທ່ານເຂົ້າສູ່ລະບົບ, ໃຫ້ຄລິກໃສ່ ສາມຈຸດ ໃນແຈຂວາເທິງ.
4. ຈາກບັນຊີລາຍຊື່ຂອງທາງເລືອກທີ່ປາກົດ, ເລືອກ ເຄື່ອງມືເພີ່ມເຕີມ > ສ້າງທາງລັດ .
5. ຢູ່ທີ່ປຸ່ມສ້າງທາງລັດ, ໃສ່ Gmail ເປັນຊື່, ແລະເລືອກຕົວເລືອກ “ ເປີດເປັນປ່ອງຢ້ຽມ , ຈາກນັ້ນຄລິກ ການກໍ່ສ້າງ ".
6. ໃນປັດຈຸບັນ, ກັບຄືນໄປບ່ອນຫນ້າຈໍ desktop. ເຈົ້າຈະເຫັນ ໄອຄອນ Gmail . ນີ້ແມ່ນແອັບພລິເຄຊັນເວັບທີ່ກ້າວໜ້າ. ການເປີດແອັບນີ້ຈະເປີດເວີຊັນເວັບຂອງ Gmail ແຕ່ຢູ່ໃນສ່ວນຕິດຕໍ່ຂອງແອັບ.
ນັ້ນເອງ! ທ່ານສາມາດຕິດຕັ້ງ Gmail ໃນ Windows ໂດຍໃຊ້ຕົວທ່ອງເວັບຂອງ Google Chrome.
2. ຕິດຕັ້ງ Gmail ເປັນແອັບຯໃນ Windows ໂດຍໃຊ້ Edge
ເຊັ່ນດຽວກັນກັບຕົວທ່ອງເວັບຂອງ Google Chrome, Edge ຍັງອະນຸຍາດໃຫ້ທ່ານຕິດຕັ້ງ Gmail ເປັນແອັບຯໃນຄອມພິວເຕີຂອງທ່ານ. ນີ້ແມ່ນວິທີການໃຊ້ຕົວທ່ອງເວັບ Edge ເພື່ອຕິດຕັ້ງ Gmail ເປັນແອັບຯໃນ Windows.
1. ເປີດ Edge browser ໃນຄອມພິວເຕີຂອງທ່ານແລະໄປຢ້ຽມຢາມ Gmail.com .
2. ຕໍ່ໄປ, ແຕະ ສາມຈຸດ ໃນແຈຂວາເທິງ.
3. ເລືອກ ແອັບ > ຕິດຕັ້ງເວັບໄຊນີ້ເປັນແອັບ ຈາກບັນຊີລາຍຊື່ຂອງທາງເລືອກທີ່ປາກົດ.
4. ໃນການຕິດຕັ້ງ app prompt, ພິມ “ Gmail ເປັນຊື່ຂອງຄໍາຮ້ອງສະຫມັກແລະໃຫ້ຄລິກໃສ່ປຸ່ມ ການຕິດຕັ້ງ .
5. ນີ້ຈະເພີ່ມແອັບຯ Gmail Progressive ໃສ່ Windows desktop ຂອງທ່ານ. ທ່ານສາມາດດໍາເນີນການແລະນໍາໃຊ້ມັນເປັນ app ໄດ້.
ວິທີການຖອນການຕິດຕັ້ງ Gmail ຈາກ Windows?
ການຖອນການຕິດຕັ້ງແອັບຯ Gmail ຈາກ Windows ແມ່ນງ່າຍດາຍ. ດັ່ງນັ້ນ, ປະຕິບັດຕາມຂັ້ນຕອນທີ່ພວກເຮົາໄດ້ແບ່ງປັນຂ້າງລຸ່ມນີ້.
1. ຄລິກປຸ່ມຊອກຫາ Windows ແລະພິມ “ ຄະນະຄວບຄຸມ .” ຕໍ່ໄປ, ເປີດແອັບຯ Control Panel ຈາກລາຍຊື່ຜົນການຄົ້ນຫາທີ່ກົງກັນ.
2. ເມື່ອແຜງຄວບຄຸມເປີດ, ຄລິກ ໂຄງການແລະຄຸນນະສົມບັດ .
3. ຕໍ່ໄປ, ຊອກຫາແອັບຯ Gmail . ກົດຂວາໃສ່ມັນແລະເລືອກ " ຖອນການຕິດຕັ້ງ ".
ນອກນັ້ນທ່ານຍັງສາມາດຖອນການຕິດຕັ້ງ Gmail ໂດຍກົງຈາກ ຄົ້ນຫາ Windows . ຊອກຫາ Gmail, ຄລິກຂວາໃສ່ມັນ, ແລະເລືອກ “ ຖອນການຕິດຕັ້ງ ".
ນີ້ແມ່ນວິທີທີ່ດີທີ່ສຸດໃນການດາວໂຫຼດ Gmail ສໍາລັບເດັສທັອບ. ຜົນປະໂຫຍດຂອງການນໍາໃຊ້ Progressive Web Apps ແມ່ນວ່າທ່ານບໍ່ຈໍາເປັນຕ້ອງເປີດຕົວທ່ອງເວັບແລະໄປຢ້ຽມຢາມເວັບໄຊທ໌. ເມື່ອໃດກໍໄດ້ທີ່ທ່ານຕ້ອງການໃຊ້ Gmail, ໃຫ້ຄລິກສອງຄັ້ງທີ່ໄອຄອນເດັສທັອບ, ແລະທ່ານສາມາດໃຊ້ເວີຊັນເວັບໄດ້ໂດຍກົງ.
ຫວັງວ່າບົດຄວາມນີ້ໄດ້ຊ່ວຍເຈົ້າ; ໃຫ້ແນ່ໃຈວ່າຈະແບ່ງປັນມັນກັບຫມູ່ເພື່ອນຂອງທ່ານ. ຖ້າທ່ານຕ້ອງການຄວາມຊ່ວຍເຫຼືອເພີ່ມເຕີມໃນການດາວໂຫຼດແອັບ Gmail desktop, ໃຫ້ພວກເຮົາຮູ້ໃນຄໍາເຫັນຂ້າງລຸ່ມນີ້.