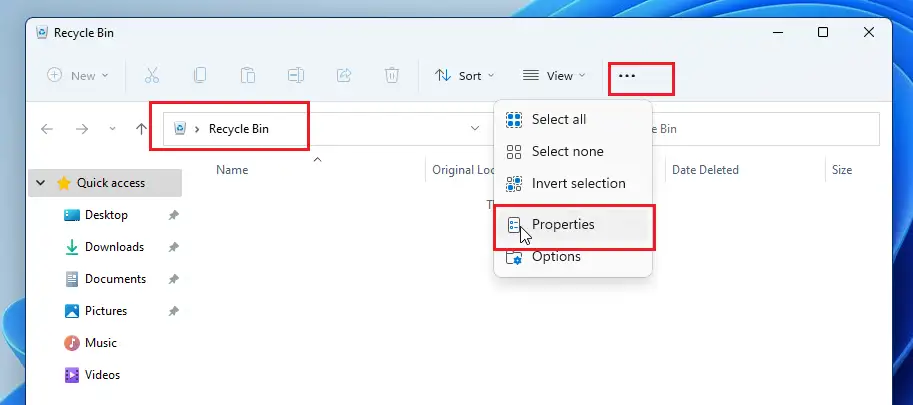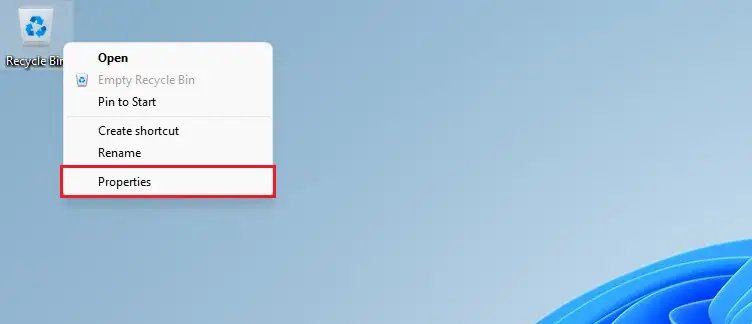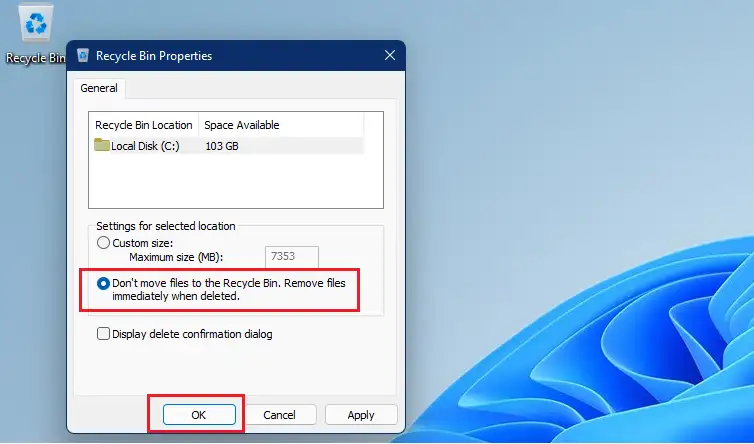ໂພສນີ້ສະແດງໃຫ້ນັກຮຽນ ແລະຜູ້ໃຊ້ໃໝ່ຮູ້ວິທີຂ້າມ Recycle Bin ຫຼັງຈາກລຶບໄຟລ໌ ຫຼືໂຟນເດີອອກເພື່ອບໍ່ໃຫ້ມັນຖືກເກັບໄວ້ໃນ Recycle Bin ລໍຖ້າການຫວ່າງເປົ່າ. ໂດຍຄ່າເລີ່ມຕົ້ນ, Windows ສົ່ງສິ່ງທີ່ທ່ານລຶບໄປໃສ່ຖັງຂີ້ເຫຍື້ອ.
ລາຍການຕ່າງໆໃນຖັງຂີ້ເຫຍື້ອຈະຖືກເກັບໄວ້ຈົນກວ່າເຈົ້າຈະຫວ່າງພວກມັນ—ຫຼືໃນບາງກໍລະນີ, ຈົນກ່ວາຂະໜາດການເກັບຮັກສາສູງສຸດຂອງພວກມັນຈະໝົດ ແລະ Windows ຈະເອົາລາຍການເກົ່າອອກໂດຍອັດຕະໂນມັດເພື່ອສ້າງບ່ອນຫວ່າງໃຫ້ອັນໃໝ່.
ຖ້າທ່ານມີຄວາມກັງວົນກ່ຽວກັບຄວາມປອດໄພ ຫຼື ຄວາມເປັນສ່ວນຕົວ ແລະ ບໍ່ຕ້ອງການລຶບລາຍການໃນ Recycle Bin, ທ່ານສາມາດເປີດໃຊ້ຄຸນສົມບັດນີ້ເພື່ອຂ້າມ Recycle Bin ທັງຫມົດ, ຂັ້ນຕອນຂ້າງລຸ່ມນີ້ສະແດງໃຫ້ທ່ານເຫັນວິທີເຮັດແນວນັ້ນ.
ຂ້າມຖັງ Recycle ໃນການລຶບ
ອີກວິທີໜຶ່ງທີ່ຈະຂ້າມຖັງ Recycle Bin ແມ່ນການເລືອກລາຍການ ຫຼືລາຍການທີ່ທ່ານຕ້ອງການລຶບ, ແລະຫຼັງຈາກນັ້ນໃຫ້ກົດປຸ່ມຂອງຂ້ອຍ CTRL + SHIFT ເທິງແປ້ນພິມ. ການເຮັດແນວນັ້ນຈະຂ້າມ Recycle Bin ແລະລົບມັນຖາວອນ.
ບາງສິ່ງບາງຢ່າງທີ່ຈະຈື່ຈໍາແມ່ນວ່າ bypassing ຖັງ Recycle ບໍ່ແມ່ນວິທີທີ່ປອດໄພຢ່າງສົມບູນເພື່ອລຶບໄຟລ໌ຫຼື folders. ໄດຣຟ໌ອາດຈະບໍ່ມີໄຟລ໌, ແຕ່ຊອບແວການກູ້ຂໍ້ມູນຍັງສາມາດກູ້ຄືນໄຟລ໌ໄດ້.
ເພື່ອເລີ່ມຕົ້ນການຂ້າມ Recycle Bin ໃນ Windows 11, ປະຕິບັດຕາມຂັ້ນຕອນຂ້າງລຸ່ມນີ້.
ວິທີການຂ້າມ Recycle Bin ໃນ Windows 11
ຖ້າທ່ານຕ້ອງການລຶບລາຍການແຕ່ບໍ່ເຮັດໃຫ້ມັນຢູ່ໃນຖັງ Recycle ຈົນກ່ວາມັນຫວ່າງເປົ່າຫຼືເອົາອອກໃນພາຍຫຼັງ, ທ່ານສາມາດເປີດໃຊ້ຄຸນສົມບັດຂ້າງລຸ່ມນີ້.
ເພື່ອເຮັດສິ່ງນີ້, ໃຫ້ຄລິກຂວາໃສ່ Recycle Bin ໃນ desktop, ຫຼັງຈາກນັ້ນເລືອກ ຄຸນສົມບັດ ຈາກເມນູບໍລິບົດດັ່ງທີ່ສະແດງຂ້າງລຸ່ມນີ້.
ທ່ານຍັງສາມາດເຂົ້າເຖິງການຕັ້ງຄ່າໄດ້ ຄຸນສົມບັດ ໂດຍການເປີດ Recycle Bin ແລະເລືອກຮູບຮີ (ສາມຈຸດໃນເມນູແຖບເຄື່ອງມື), ແລະເລືອກ ຄຸນສົມບັດ .
ຢູ່ໃນປ່ອງຢ້ຽມ Recycle Bin ຄຸນສົມບັດ, ທ່ານຈະເຫັນແຕ່ລະປະລິມານທີ່ລະບຸໄວ້. ຖ້າທ່ານມີພຽງແຕ່ຫນຶ່ງໂຟນເດີ, ທ່ານຈະເຫັນພຽງແຕ່ນັ້ນ. ຖ້າຫາກວ່າທ່ານມີຫຼາຍໂຟເດີ, ທ່ານຈະເຫັນພວກເຂົາທັງຫມົດໃນບັນຊີລາຍການ.
ເລືອກປະລິມານທີ່ທ່ານຕ້ອງການທີ່ຈະຂ້າມ Recycle Bin ເມື່ອລຶບໄຟລ໌, ຫຼັງຈາກນັ້ນໃຫ້ກວດເບິ່ງກ່ອງສໍາລັບ " ຢ່າຍ້າຍໄຟລ໌ໄປໃສ່ຖັງຂີ້ເຫຍື້ອ. ເອົາໄຟລ໌ທັນທີທີ່ພວກມັນຖືກລຶບ ".
ໃຫ້ສັງເກດວ່າ Windows ໃຊ້ການຕັ້ງຄ່າ Recycle Bin ທີ່ແຕກຕ່າງກັນສໍາລັບໄດທີ່ແຕກຕ່າງກັນ. ທ່ານຈະຕ້ອງເຮັດສິ່ງນີ້ສໍາລັບແຕ່ລະປະລິມານຫຼືແຜ່ນທີ່ທ່ານຕ້ອງການທີ່ຈະຂ້າມ Recycle Bin.
ຄລິກ " ຕົກລົງ" ເພື່ອບັນທຶກການປ່ຽນແປງແລະອອກ.
ຫຼັງຈາກການຕັ້ງຄ່າຂ້າງເທິງນີ້, ປະລິມານຫຼືການຂັບທີ່ທ່ານມີການຕັ້ງຄ່າເຫຼົ່ານີ້ຈະຂ້າມອັດຕະໂນມັດ bypass ຖັງ Recycle ເມື່ອລາຍການຖືກລຶບ. ທ່ານອາດຈະບໍ່ສາມາດຟື້ນຟູໄດ້ເມື່ອການຕັ້ງຄ່າຂ້າງເທິງຖືກເປີດໃຊ້.
ນັ້ນແມ່ນ, ຜູ້ອ່ານທີ່ຮັກແພງ
ສະຫຼຸບ:
ຂໍ້ຄວາມນີ້ສະແດງໃຫ້ທ່ານເຫັນວິທີການລຶບລາຍການຢ່າງຖາວອນໂດຍບໍ່ຕ້ອງໃຊ້ Recycle Bin ໃນລະບົບປະຕິບັດການ Windows 11. ຖ້າທ່ານພົບຂໍ້ຜິດພາດຂ້າງເທິງຫຼືມີບາງສິ່ງບາງຢ່າງທີ່ຈະເພີ່ມ, ກະລຸນາໃຊ້ແບບຟອມຄໍາເຫັນຂ້າງລຸ່ມນີ້.