ວິທີການປ່ຽນການຕັ້ງຄ່າ DNS PS5 ສໍາລັບປະສົບການທີ່ດີກວ່າ
ເມື່ອລະບົບ PS5 ຂອງທ່ານເຊື່ອມຕໍ່ກັບອິນເຕີເນັດ, ມັນໃຊ້ DNS ທີ່ສະໜອງໃຫ້ໂດຍ ISP ຂອງທ່ານເພື່ອເຂົ້າເຖິງເວັບໄຊທ໌ຕ່າງໆ. ໃນຂະນະທີ່ການນໍາໃຊ້ DNS ເລີ່ມຕົ້ນອາດຈະພຽງພໍ, ມີບາງຂໍ້ໄດ້ປຽບທີ່ໂດດເດັ່ນຂອງການປ່ຽນ DNS ຂອງທ່ານເປັນ DNS ພາກສ່ວນທີສາມ, ເຊັ່ນ: ການສະຫນອງການແກ້ໄຂໂດເມນທີ່ເຊື່ອຖືໄດ້, ຄວາມໄວໃນການເຊື່ອມຕໍ່ເພີ່ມຂຶ້ນ, ການກັ່ນຕອງເນື້ອຫາ, ແລະຂ້າມຂໍ້ຈໍາກັດທາງພູມສາດບາງຢ່າງ.
ຄູ່ມືນີ້ມີຂັ້ນຕອນງ່າຍໆເພື່ອປ່ຽນການຕັ້ງຄ່າ DNS ໃນ PS5 ຂອງທ່ານ, ແຕ່ກ່ອນນັ້ນທ່ານຄວນເຂົ້າໃຈວ່າ DNS ແມ່ນຫຍັງແລະເປັນຫຍັງທ່ານຄວນສົນໃຈມັນ.
DNS ແມ່ນຫຍັງ ແລະເປັນຫຍັງທ່ານຄວນປ່ຽນມັນຢູ່ໃນ PS5
ລຸກຂື້ນ ລະບົບຊື່ໂດເມນ ເກັບຮັກສາ URLs ໃນອິນເຕີເນັດ. ເມື່ອພວກເຮົາໃສ່ທີ່ຢູ່ຂອງເວັບໄຊທ໌, ລະບົບ DNS ຈະປ່ຽນມັນເຂົ້າໄປໃນທີ່ຢູ່ IP ຂອງມັນ, ເຊິ່ງເປັນຕົວເລກທີ່ຍາກທີ່ຈະຈື່ຈໍາແລະອອກສຽງ.
ຢ່າງໃດກໍ່ຕາມ, ມີປະເພດຕ່າງໆຂອງເຄື່ອງແມ່ຂ່າຍ DNS ທີ່ສະຫນອງຜົນປະໂຫຍດທີ່ແຕກຕ່າງກັນ. ຕົວຢ່າງ, ເຊີບເວີ OpenDNS ສະຫນອງການປົກປ້ອງຈາກສະຖານທີ່ phishing ແລະບລັອກສະຖານທີ່ລາມົກ. ໃນຂະນະທີ່ເຊີບເວີ Cloudflare ໃຫ້ຄວາມໄວໃນການເຊື່ອມຕໍ່ທີ່ດີຂຶ້ນ ແລະຄວາມເປັນສ່ວນຕົວ, ເຊີບເວີ DNS ຂອງ Google ໃຫ້ຄວາມໂປ່ງໃສ ແລະເຊື່ອຖືໄດ້.
ນອກເຫນືອຈາກການບໍລິການຟຣີເຫຼົ່ານີ້, ຍັງມີບໍລິການ DNS ທີ່ຈ່າຍເຊັ່ນ "Smart DNS Proxy" ທີ່ສະຫນອງການເຂົ້າເຖິງເນື້ອຫາທີ່ຈໍາກັດທາງພູມສາດ. ແລະຖ້າທ່ານເປັນພໍ່ແມ່ແລະຕ້ອງການຈໍາກັດເວັບໄຊທ໌ໃດທີ່ລູກຂອງທ່ານສາມາດເຂົ້າເຖິງໄດ້ໃນຂະນະທີ່ຊອກຫາອິນເຕີເນັດຢູ່ໃນລະບົບ PS5 ຂອງທ່ານ, ທ່ານສາມາດປ່ຽນການຕັ້ງຄ່າ DNS ຂອງທ່ານເປັນ OpenDNS ແລະຈໍາກັດການເຂົ້າເຖິງ. ແລະຖ້າທ່ານຕ້ອງການເຊື່ອມຕໍ່ກັບເຄື່ອງແມ່ຂ່າຍ DNS ທີ່ເຊື່ອຖືໄດ້, ແລະຖ້າ ISP ຂອງທ່ານບໍ່ສະຫນອງມັນ, ທ່ານສາມາດປ່ຽນເປັນ Google DNS ແລະອື່ນໆ.
ຂ້າງລຸ່ມນີ້ແມ່ນບັນຊີລາຍຊື່ຂອງເຄື່ອງແມ່ຂ່າຍ DNS ທີ່ພວກເຮົາແນະນໍາແລະນີ້ແມ່ນທີ່ຢູ່ IP ຂອງພວກເຂົາ.
- cloudflare - 1.1.1.1 و 1.0.0.1
- OpenDNS - 208.67.222.222 و 208.67.220.220
- GoogleDNS - 8.8.8.8 و 8.8.4.4
- Smart DNS Proxy - 23.21.43.50 و 169.53.235.135
- ສີ່ຫຼ່ຽມ 9-9.9.9.9 و 149.112.112.112
- Cisco OpenDNS- 208.67.222.222 و 208.67.220.220
ວິທີການປ່ຽນການຕັ້ງຄ່າ DNS PS5
ມີສອງວິທີງ່າຍໆທີ່ຈະປ່ຽນການຕັ້ງຄ່າ DNS ໃນ PS5 ຂອງທ່ານ: ປ່ຽນ DNS ໃນອຸປະກອນຕົວມັນເອງຫຼືປ່ຽນ DNS ໃນ router. ຂັ້ນຕອນສໍາລັບແຕ່ລະວິທີການໄດ້ຖືກສະຫນອງໃຫ້, ແລະທ່ານສາມາດນໍາໃຊ້ທັງສອງຂອງເຂົາເຈົ້າຕາມຄວາມຕ້ອງການຂອງທ່ານ. ມັນບໍ່ມີຜົນຕໍ່ວິທີການເຮັດວຽກຂອງ DNS.
1. ປ່ຽນການຕັ້ງຄ່າ DNS ໃນ PS5
ຂັ້ນຕອນການປ່ຽນແປງການຕັ້ງຄ່າ DNS ໃນ PS5 ຂອງທ່ານແມ່ນແຕກຕ່າງກັນເລັກນ້ອຍຈາກວິທີການປ່ຽນການຕັ້ງຄ່າ DNS ໃນ PS4 ຂອງທ່ານ.
1:ເພື່ອປ່ຽນການຕັ້ງຄ່າ DNS ໃນ PS5 ຂອງທ່ານ, ເປີດ console ແລະເຂົ້າສູ່ລະບົບ, ຫຼັງຈາກນັ້ນໃຊ້ຕົວຄວບຄຸມເພື່ອເລື່ອນໄປຫາໄອຄອນການຕັ້ງຄ່າໃນແຈຂວາເທິງຂອງຫນ້າຈໍເຮືອນ, ຫຼັງຈາກນັ້ນກົດປຸ່ມ X ເພື່ອເປີດຫນ້າການຕັ້ງຄ່າ.
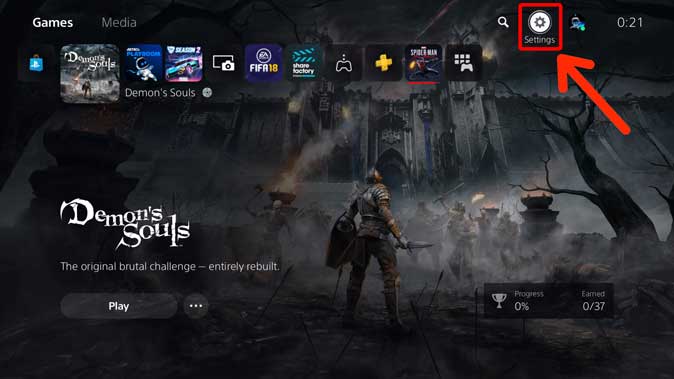
2: ຫຼັງຈາກໜ້າການຕັ້ງຄ່າເປີດ, ເລື່ອນລົງເພື່ອຊອກຫາການຕັ້ງຄ່າເຄືອຂ່າຍໃນລາຍການ, ແລະຫຼັງຈາກນັ້ນໃຫ້ກົດປຸ່ມ X ເພື່ອເປີດການຕັ້ງຄ່າ.
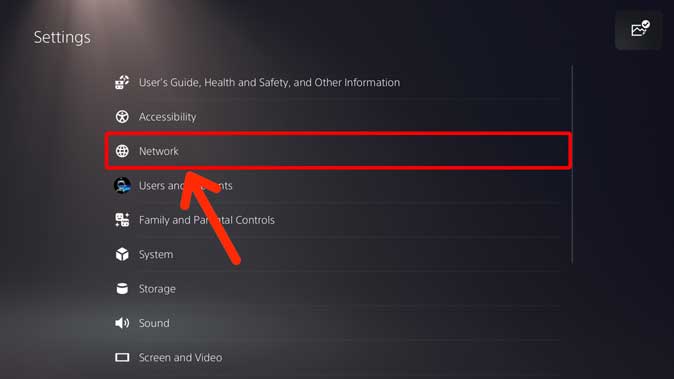
3: ເລືອກຕົວເລືອກການຕັ້ງຄ່າຢູ່ເບື້ອງຊ້າຍ, ຈາກນັ້ນເປີດການຕັ້ງຄ່າການເຊື່ອມຕໍ່ອິນເຕີເນັດໂດຍການກົດປຸ່ມ X.
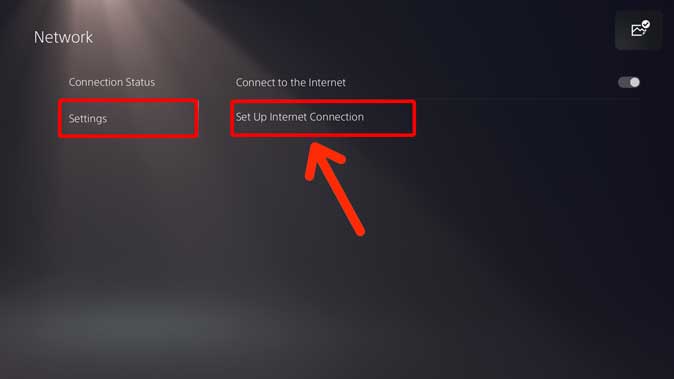
ຖ້າທ່ານເຊື່ອມຕໍ່ກັບເຄືອຂ່າຍ WiFi, ທ່ານຈະຊອກຫາເຄືອຂ່າຍຂອງທ່ານເອງພາຍໃຕ້ເຄືອຂ່າຍທີ່ລົງທະບຽນ. ເລືອກເຄືອຂ່າຍ ແລະກົດປຸ່ມ X ເພື່ອເປີດເມນູປັອບອັບ, ຈາກນັ້ນເລືອກ Advanced Settings.
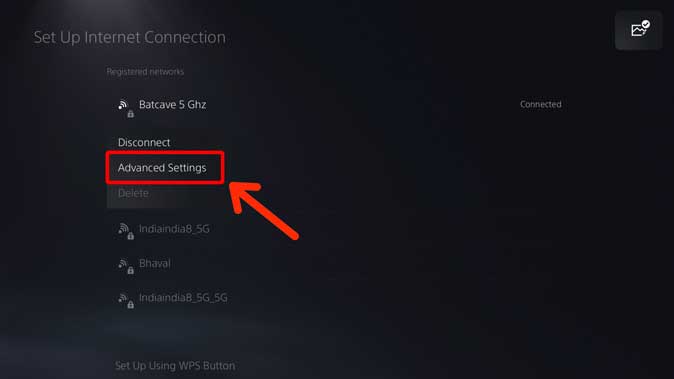
ທີ່ນີ້ພວກເຮົາສາມາດປ່ຽນການຕັ້ງຄ່າເຊັ່ນ: DNS ແລະທີ່ຢູ່ IP و DHCP و proxy و ບຸກຄົນ ແລະອື່ນໆ. ເລືອກທາງເລືອກ DNS ແລະເລືອກ "ຄູ່ມືຈາກເມນູປັອບອັບ. ນີ້ຈະສະແດງສອງຊ່ອງຂໍ້ມູນເພີ່ມເຕີມ: DNS ປະຖົມ ແລະ ມັດທະຍົມ.
ໃສ່ທີ່ຢູ່ຂອງຂ້ອຍ DNS ໃນຂົງເຂດຕ່າງໆ DNS ປະຖົມ ແລະ ມັດທະຍົມ. ທ່ານສາມາດເລືອກອັນໃດກໍໄດ້ DNS ທ່ານຕ້ອງການແລະຫຼັງຈາກນັ້ນກົດປຸ່ມ OK.
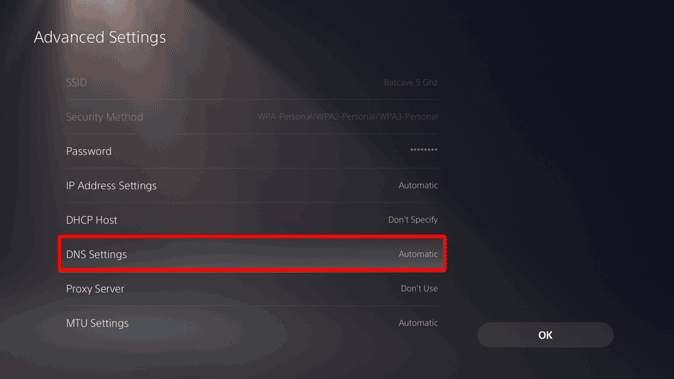
2. ປ່ຽນ DNS ສໍາລັບ PS5 ຈາກ router
ໃນຄວາມຄິດເຫັນຂອງຂ້ອຍ, ການປ່ຽນແປງການຕັ້ງຄ່າ DNS ໃນ router ແມ່ນດີກວ່າຫຼາຍສໍາລັບ PS5, ເນື່ອງຈາກວ່າການປ່ຽນແປງນີ້ໃຊ້ກັບອຸປະກອນທີ່ເຊື່ອມຕໍ່ router ທັງຫມົດໃນເຮືອນຂອງທ່ານ. ເກືອບວິທີການດຽວກັນສາມາດຖືກນໍາໃຊ້ເພື່ອປ່ຽນ DNS ໃນ router ໃດ, ບໍ່ວ່າຈະເປັນຄອມພິວເຕີ, iPad, ຫຼືແມ້ກະທັ້ງອຸປະກອນໂທລະສັບສະຫຼາດ. HG8145V5 ສາມາດນໍາໃຊ້ໄດ້ຈາກ Huawei ເປັນຕົວຢ່າງເພື່ອອະທິບາຍຂັ້ນຕອນການປ່ຽນແປງ DNS ໃນ router.
1: ທີ່ຢູ່ IP ຂອງ router ສາມາດໄດ້ຮັບໂດຍການຊອກຫາມັນໂດຍໃຊ້ຄອມພິວເຕີຫຼືໂທລະສັບສະຫຼາດຂອງທ່ານ. ຖ້າທ່ານບໍ່ແນ່ໃຈວ່າທີ່ຢູ່, ທ່ານສາມາດຊອກຫາມັນໄດ້ຢ່າງງ່າຍດາຍໂດຍໃຊ້ອຸປະກອນອື່ນ.
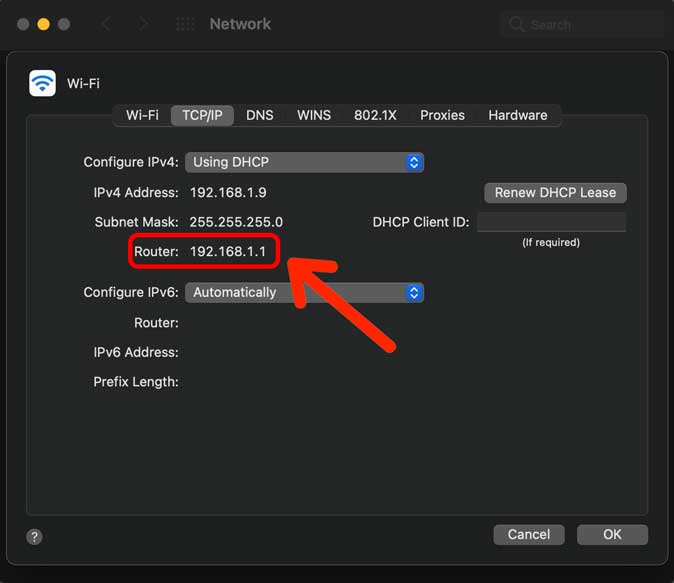
2: ຫຼັງຈາກທີ່ທ່ານໄດ້ຮັບທີ່ຢູ່ IP ຂອງ router, ທ່ານສາມາດພິມມັນເຂົ້າໄປໃນແຖບ URL ຂອງຕົວທ່ອງເວັບທີ່ທ່ານຕ້ອງການ. ຖ້າທ່ານໃຊ້ Mac, ທ່ານສາມາດໃຊ້ມັນເພື່ອປ່ຽນ DNS ໃນ router ຫຼັງຈາກເຂົ້າ ຊື່ຜູ້ໃຊ້ແລະລະຫັດຜ່ານ ເຂົ້າສູ່ລະບົບ. ຖ້າທ່ານບໍ່ແນ່ໃຈວ່າຂໍ້ມູນການເຂົ້າສູ່ລະບົບຂອງທ່ານ, ທ່ານສາມາດຊອກຫາພວກມັນຢູ່ດ້ານຫຼັງຂອງ router ຫຼືຕິດຕໍ່ ISP ຂອງທ່ານ.
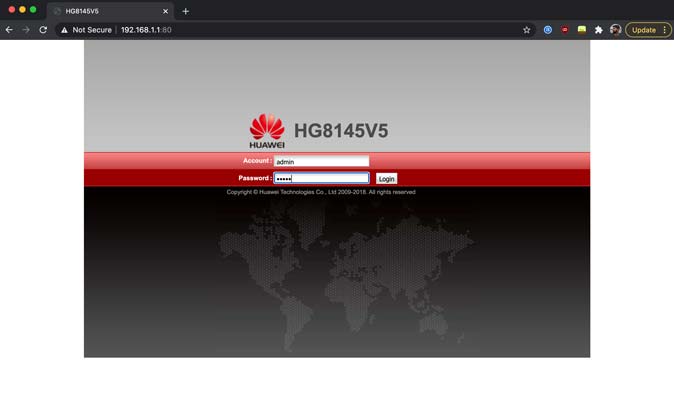
3: ຫຼັງຈາກທີ່ທ່ານໄດ້ເຂົ້າສູ່ລະບົບສົບຜົນສໍາເລັດ, ທ່ານມີເພື່ອຊອກຫາທາງເລືອກ LAN ໃນບັນຊີລາຍການຢູ່ໃນແຖວເທິງ. ຫຼັງຈາກທີ່ທ່ານຊອກຫາທາງເລືອກນີ້, ທ່ານສາມາດຄົ້ນຫາທາງເລືອກ "ການຕັ້ງຄ່າເຊີບເວີ DHCPແລະຄລິກໃສ່ມັນເພື່ອຂະຫຍາຍມັນ ແລະເຂົ້າເຖິງການຕັ້ງຄ່າທີ່ກ່ຽວຂ້ອງຂອງມັນ.
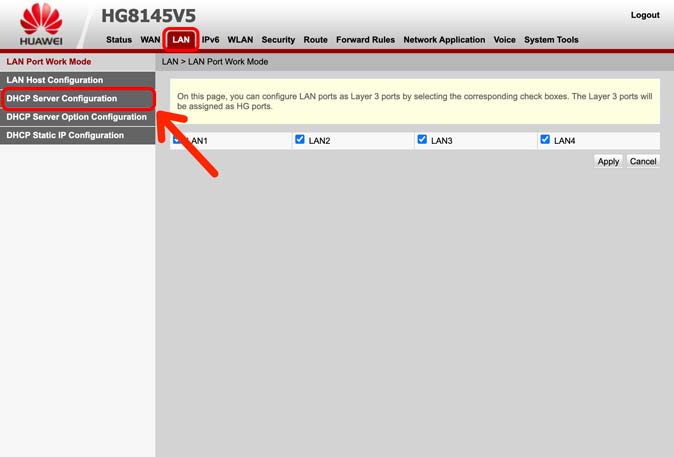
4: ຫຼັງຈາກການເຂົ້າເຖິງການຕັ້ງຄ່າ "DHCP Server Configuration", ທ່ານຈະພົບເຫັນຕົວເລືອກ DNS ຕົ້ນຕໍແລະທີສອງ, ແລະທ່ານອາດຈະຊອກຫາທີ່ຢູ່ IP ບາງຢ່າງທີ່ຂຽນຢູ່ຂ້າງພວກເຂົາ, ແລະນີ້ອາດຈະເປັນການຕັ້ງຄ່າຂອງຜູ້ໃຫ້ບໍລິການອິນເຕີເນັດຂອງທ່ານ.
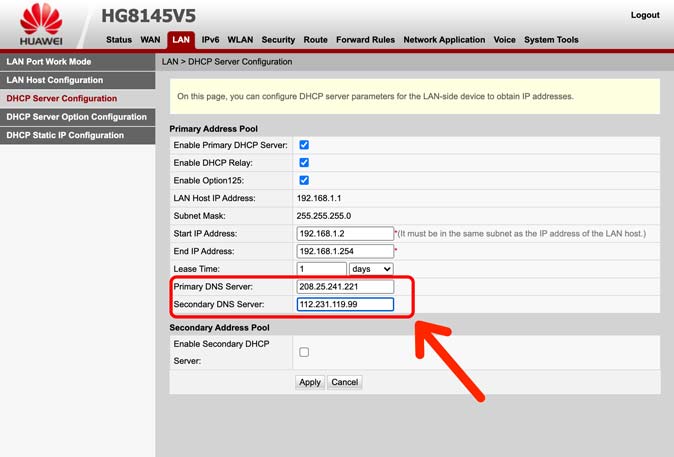
ເພື່ອປ່ຽນ DNS, ທ່ານຕ້ອງຄລິກໃສ່ພາກສະຫນາມຂໍ້ຄວາມຖັດຈາກ DNS ປະຖົມແລະທີສອງ, ແລະໃສ່ທີ່ຢູ່ໃຫມ່ສໍາລັບ DNS ທີ່ທ່ານຕ້ອງການ.
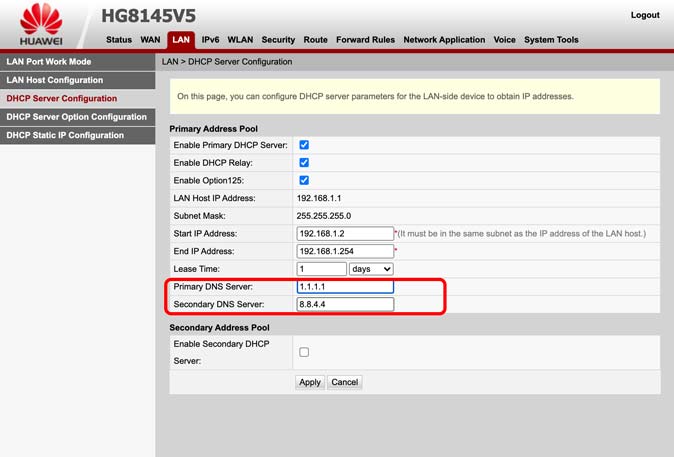
ຫຼັງຈາກໃສ່ທີ່ຢູ່ DNS ໃຫມ່, ການປ່ຽນແປງຈະຖືກບັນທຶກໄວ້ໂດຍອັດຕະໂນມັດ. ຖ້າເຈົ້າເຫັນປຸ່ມກຳ ລັງບັນທຶກການປ່ຽນແປງຢູ່ລຸ່ມສຸດຂອງຫນ້າ, ທ່ານສາມາດຄລິກໃສ່ມັນເພື່ອບັນທຶກການປ່ຽນແປງດ້ວຍຕົນເອງ, ແລະຫຼັງຈາກນັ້ນ restart router ເພື່ອໃຫ້ແນ່ໃຈວ່າການປ່ຽນແປງໄດ້ຖືກນໍາໃຊ້.
ຄໍາປິດ: ປ່ຽນການຕັ້ງຄ່າ DNS PS5 ຂອງທ່ານ
ທັງສອງວິທີຂ້າງເທິງນີ້ສາມາດໃຊ້ເພື່ອປ່ຽນການຕັ້ງຄ່າ DNS ໃນ PS5 ຂອງທ່ານ. ວິທີທໍາອິດແມ່ນກົງໄປກົງມາທີ່ທ່ານປ່ຽນການຕັ້ງຄ່າ DNS ໃນ PS5 ຕົວມັນເອງ, ແລະວິທີການນີ້ເຮັດວຽກໄດ້ດີຖ້າທ່ານຕ້ອງການປ່ຽນການຕັ້ງຄ່າ DNS ສໍາລັບ PS5. ຢ່າງໃດກໍຕາມ, ຖ້າທ່ານຕ້ອງການໃຊ້ປະໂຫຍດຂອງ DNS ທີ່ກໍາຫນົດເອງໃນອຸປະກອນທັງຫມົດທີ່ເຊື່ອມຕໍ່ກັບເຄືອຂ່າຍ Wi-Fi ໃນເຮືອນຂອງທ່ານ, ມັນດີທີ່ສຸດທີ່ຈະປ່ຽນການຕັ້ງຄ່າ DNS ຈາກ router. ດ້ວຍວິທີນີ້, ອຸປະກອນທັງຫມົດທີ່ເຊື່ອມຕໍ່ກັບ router ສາມາດໃຊ້ປະໂຫຍດຈາກການຕັ້ງຄ່າ DNS ທີ່ກໍາຫນົດເອງ, ລວມທັງ PS5. ດັ່ງນັ້ນ, ການປ່ຽນແປງການຕັ້ງຄ່າ DNS ໃນ router ແມ່ນທາງເລືອກທີ່ດີທີ່ສຸດຖ້າຫາກວ່າທ່ານຕ້ອງການທີ່ຈະປັບປຸງປະສິດທິພາບອິນເຕີເນັດເຮືອນຂອງທ່ານໂດຍທົ່ວໄປ.









