ວິທີການປ່ຽນຮູບຫຍໍ້ວິດີໂອໃນ File Explorer ເທິງ Windows 10 ແລະ 11.
ບາງເທື່ອພວກເຮົາຕ້ອງການປ່ຽນຮູບຫຍໍ້ຂອງວິດີໂອບາງອັນໃນຄອມພິວເຕີຂອງພວກເຮົາດ້ວຍໂປສເຕີໜັງ ຫຼືງານສິນລະປະ, ຂຶ້ນກັບໄຟລ໌ສື່. ຢ່າງໃດກໍຕາມ, ບໍ່ມີວິທີການພື້ນເມືອງທີ່ຈະເຮັດສິ່ງນີ້ໃນ Windows PCs. ທ່ານຕ້ອງການເຄື່ອງມືພາກສ່ວນທີສາມເພື່ອປ່ຽນຮູບຫຍໍ້ວິດີໂອໃນ File Explorer ໃນ Windows 10 ແລະ 11. ຢ່າກັງວົນ, ເພາະວ່າພວກເຮົາຈະບໍ່ໃຊ້ ຊອບແວດັດແກ້ວິດີໂອຫນັກກ່ຽວກັບ Windows ເພື່ອບັນລຸວຽກງານທີ່ງ່າຍດາຍນີ້. ໃນບົດຄວາມນີ້, ພວກເຮົາໄດ້ເພີ່ມຂັ້ນຕອນການປ່ຽນແປງ, ເພີ່ມຫຼືຫມົດເອົາຮູບນ້ອຍຈາກວິດີໂອໃນ Windows PC. ໃນບັນທຶກນັ້ນ, ໃຫ້ເລີ່ມຕົ້ນ.
ປ່ຽນຮູບຕົວຢ່າງວິດີໂອໃນ File Explorer (2022)
ໃນບົດສອນນີ້, ພວກເຮົາຈະໃຊ້ Tag Editor, ເປັນແຫຼ່ງປະໂຫຍດທີ່ບໍ່ເສຍຄ່າ ແລະເປີດທີ່ອະນຸຍາດໃຫ້ທ່ານປ່ຽນຮູບຫຍໍ້ຂອງວິດີໂອໃນ Windows PCs. ມັນສະຫນັບສະຫນູນຫຼາຍຮູບແບບສື່ມວນຊົນ, ແລະທ່ານສາມາດເພີ່ມລາຍລະອຽດ metadata ຈໍານວນຫຼາຍເຊັ່ນດຽວກັນ. ຍິ່ງໄປກວ່ານັ້ນ, app ແມ່ນໄວແລະງ່າຍທີ່ຈະນໍາໃຊ້. ດ້ວຍຄວາມແຕກຕ່າງທັງ ໝົດ ນີ້, ນີ້ແມ່ນຂັ້ນຕອນທີ່ທ່ານຄວນປະຕິບັດຕາມ.
1. ສືບຕໍ່ເດີນຫນ້າແລະດາວນ໌ໂຫລດ Tag Editor ຈາກ ຫນ້າ GitHub ໃນ Windows PC ຂອງທ່ານ. ໃຫ້ແນ່ໃຈວ່າໄດ້ດາວໂຫລດໄຟລ໌ ZIP ທີ່ສະແດງຢູ່ໃນຫນ້າຈໍຂ້າງລຸ່ມນີ້. ໝາຍເລກເວີຊັນອາດຈະມີການປ່ຽນແປງໃນອະນາຄົດ.
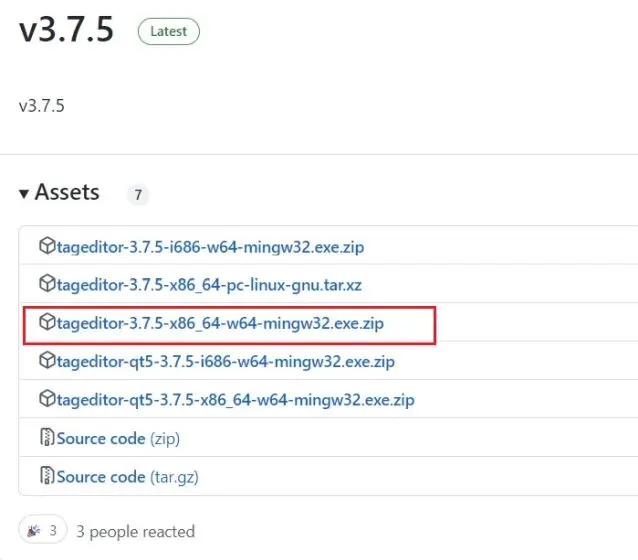
2. ຫຼັງຈາກນັ້ນ, ສະກັດໄຟລ໌ ZIP ໃນ Windows 11/10 PC ແລະທ່ອງໄປຫາໂຟນເດີທີ່ສະກັດອອກ. ທ່ານສາມາດຄລິກຂວາໃສ່ໄຟລ໌ ZIP ແລະເລືອກ " ສະກັດທັງຫມົດ ".
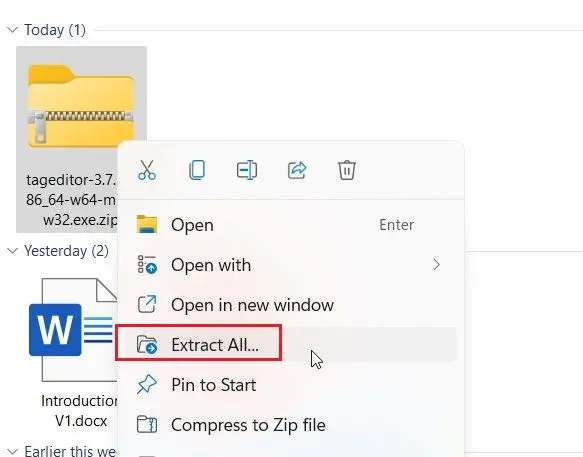
3. ພາຍໃນໂຟນເດີ, double-click ໄຟລ໌ EXE ເພື່ອເລີ່ມຕົ້ນ Tag Editor. ນີ້ຈະຊ່ວຍໃຫ້ທ່ານສາມາດປ່ຽນຮູບຫຍໍ້ວິດີໂອໃນ File Explorer ເທິງ Windows 10 ແລະ 11.
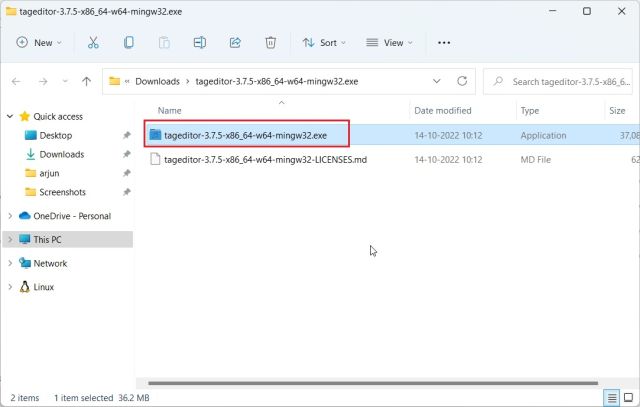
4. ເມື່ອທ່ານເປີດໂຄງການ, ຊອກຫາໄຟລ໌ວິດີໂອ ຈາກແຖບດ້ານຊ້າຍ, ໄປຫາ Drives ແລະ Folders.
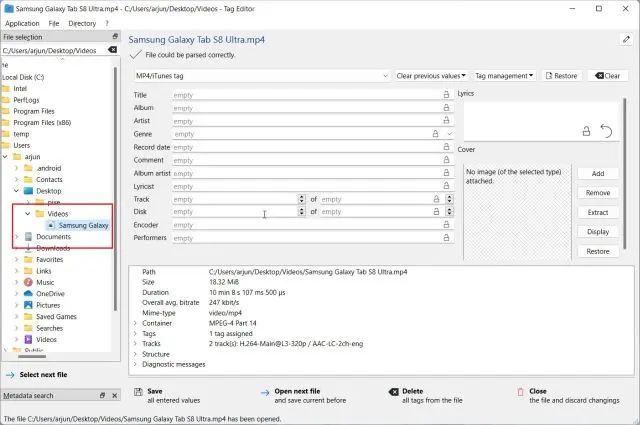
5. ເມື່ອທ່ານໄດ້ເລືອກໄຟລ໌ວິດີໂອ, ໃຫ້ຄລິກໃສ່ "ຕື່ມ" ຫຼື ". ການປ່ຽນແປງ ຢູ່ເບື້ອງຂວາ.
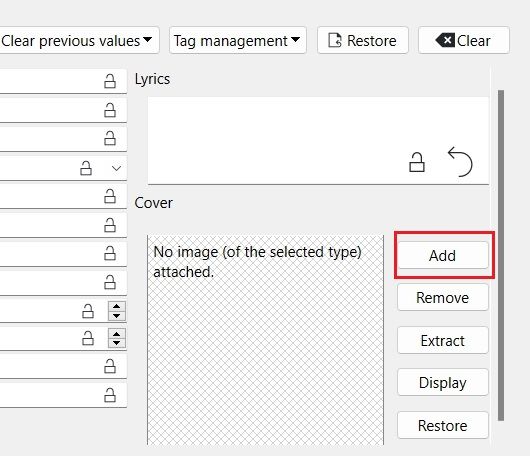
6. ຫຼັງຈາກນັ້ນ, ເລືອກຮູບພາບ ທີ່ທ່ານຕ້ອງການໃຊ້ເປັນຮູບຫຍໍ້ຂອງໄຟລ໌ວິດີໂອຂອງທ່ານ. ຖ້າຫາກທ່ານໄດ້ຮັບການຢືນຢັນການກະຕຸ້ນໃດຫນຶ່ງ, ໃຫ້ຄລິກໃສ່ແມ່ນ.
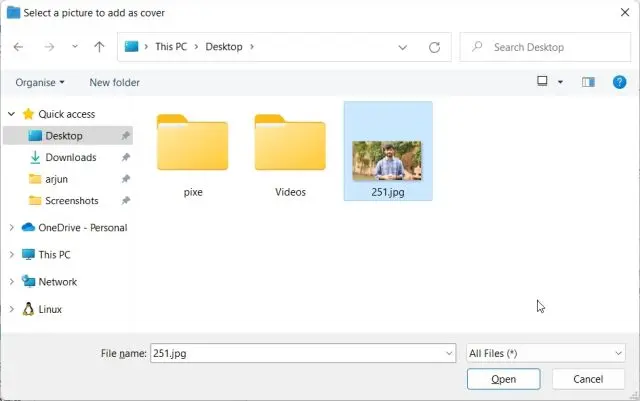
7. ສຸດທ້າຍ, ໃຫ້ຄລິກໃສ່ " ຊ່ວຍປະຢັດ ລົງ, ແລະເຈົ້າເຮັດແລ້ວ. ໃນປັດຈຸບັນ, ທ່ານສາມາດປິດຄໍາຮ້ອງສະຫມັກໄດ້.
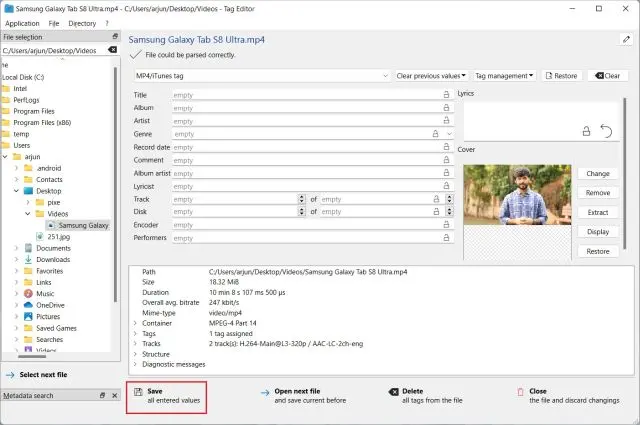
8. ດັ່ງທີ່ທ່ານສາມາດເບິ່ງທີ່ນີ້, ຮູບຂະຫນາດນ້ອຍຂອງວິດີໂອໄດ້ຮັບການປ່ຽນແປງໃນ Windows 11 PC ຂອງທ່ານ. ລຶບ .bakແຟ້ມ ຜະລິດໃນລະຫວ່າງການດໍາເນີນງານຢ່າງປອດໄພ.
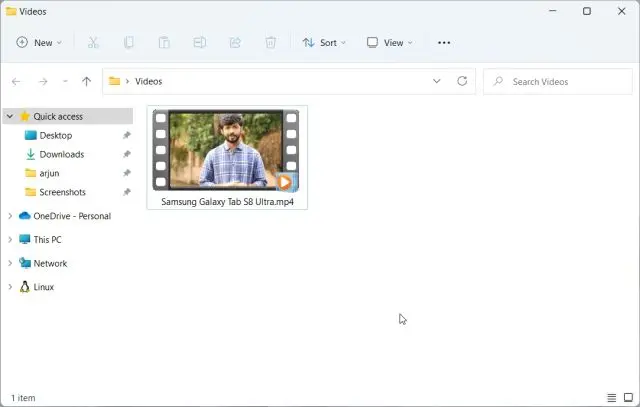
9. ໃນກໍລະນີທີ່ທ່ານຕ້ອງການທີ່ຈະເອົາຮູບຫຍໍ້ວິດີໂອ, ໃຫ້ຄລິກໃສ່ ". ການກໍາຈັດ . ນອກຈາກນັ້ນ, ທ່ານສາມາດເພີ່ມຮູບແບບຕ່າງໆກັບໄຟລ໌ວິດີໂອໂດຍຜ່ານ app ນີ້.
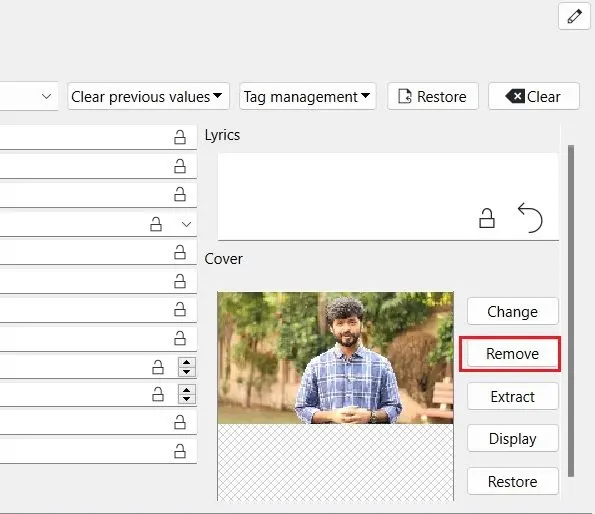
ເພີ່ມ, ປ່ຽນ ຫຼືລຶບຮູບຕົວຢ່າງວິດີໂອໃນ Windows 10 ແລະ 11
ເຫຼົ່ານີ້ແມ່ນຂັ້ນຕອນທີ່ທ່ານຕ້ອງປະຕິບັດຕາມເພື່ອເພີ່ມ, ປ່ຽນ ຫຼືລຶບຮູບຫຍໍ້ວິດີໂອໃນ Windows 10 ແລະ 11 PC ຂອງທ່ານ. ຢ່າງໃດກໍ່ຕາມ, ການແກ້ໄຂຂອງພາກສ່ວນທີສາມນີ້ເຮັດວຽກໄດ້ດີ, ແລະທ່ານບໍ່ຄວນມີບັນຫາໃດໆ.






