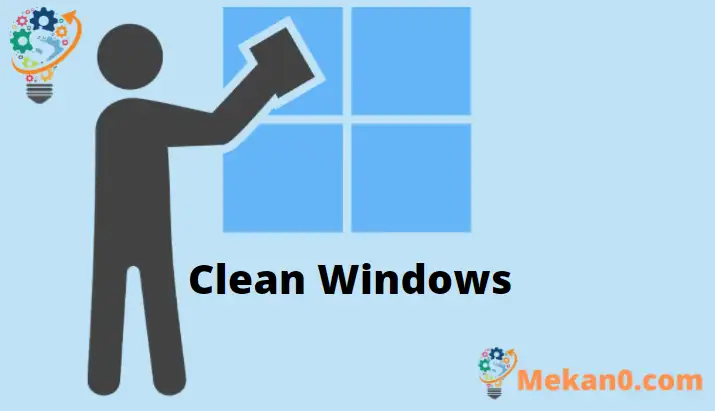ເຮັດຄວາມສະອາດ Windows 10 ແລະ Windows 11 ໂດຍອັດຕະໂນມັດ
ການລຶບຖັງຂີ້ເຫຍື້ອອອກເປັນປະຈຳ ແລະ ການລຶບໄຟລ໌ຊົ່ວຄາວທີ່ບໍ່ຕ້ອງການອອກຈາກ PC Windows 10 ຂອງທ່ານຈະຊ່ວຍປັບປຸງປະສິດທິພາບຂອງມັນ ແລະຍັງສາມາດເພີ່ມພື້ນທີ່ຫວ່າງໃນຮາດໄດຂອງທ່ານ. ເຖິງແມ່ນວ່າມັນສາມາດເຮັດໄດ້ດ້ວຍຕົນເອງ, ມັນດີກວ່າທີ່ຈະຕັ້ງມັນແລະລືມມັນເພື່ອວ່າເຈົ້າບໍ່ຈໍາເປັນຕ້ອງເຕືອນສະເຫມີໃຫ້ຖິ້ມຂີ້ເຫຍື້ອແລະໄຟລ໌ອິນເຕີເນັດຊົ່ວຄາວ.
ການສອນສັ້ນໆນີ້ສະແດງໃຫ້ນັກຮຽນ ແລະຜູ້ໃຊ້ໃໝ່ຮູ້ວິທີຕັ້ງຄ່າຄອມພິວເຕີ Windows 10 ລຶບລ້າງຖັງຂີ້ເຫຍື້ອອັດຕະໂນມັດ, ໂຟນເດີທີ່ດາວໂຫຼດມາ ແລະໄຟລ໌ຊົ່ວຄາວ, ລວມທັງໄຟລ໌ອິນເຕີເນັດ. ໄຟລ໌ເຫຼົ່ານີ້ຖືກສ້າງໂດຍອັດຕະໂນມັດໂດຍແອັບຯໃນພື້ນຫຼັງ. ຫຼັງຈາກນັ້ນ, ໄຟລ໌ຊົ່ວຄາວເຫຼົ່ານີ້ຖືກໃຊ້ໂດຍແອັບຯເພື່ອປັບປຸງປະສິດທິພາບໂດຍໃຊ້ຂໍ້ມູນທີ່ດາວໂຫລດມາ.
ຢ່າງໃດກໍຕາມ, ໄຟລ໌ດາວໂຫຼດເຫຼົ່ານີ້ຍັງສາມາດເຮັດໃຫ້ເກີດບັນຫາຖ້າຫາກວ່າພວກເຂົາເຈົ້າບໍ່ໄດ້ຖືກໂຍກຍ້າຍອອກເປັນປົກກະຕິ.
ເພື່ອລ້າງຖັງຂີ້ເຫຍື້ອອັດຕະໂນມັດ ແລະລຶບໄຟລ໌ຊົ່ວຄາວ, ໃຫ້ເຮັດຕາມຂັ້ນຕອນຂ້າງລຸ່ມນີ້
ກ່ອນອື່ນ ໝົດ, ໃຫ້ຄລິກໃສ່ປຸ່ມ Start ແລະເລືອກ ການຕັ້ງຄ່າ " ດັ່ງທີ່ສະແດງຢູ່ຂ້າງລຸ່ມນີ້
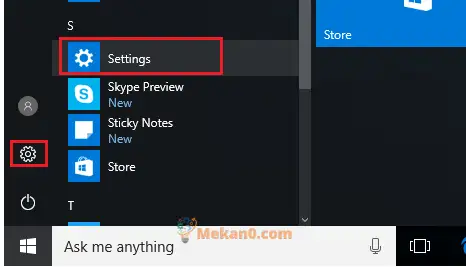
ຈາກນັ້ນເລືອກ Systems ຈາກ ການຕັ້ງຄ່າ ==> ການເກັບຮັກສາ ໄປທາງຊ້າຍຂອງລາຍການລາຍການ. ພາຍໃຕ້ Storage Sensor, ປ່ຽນປຸ່ມເປັນ On. ການເຮັດແນວນັ້ນຈະເຮັດໃຫ້ພື້ນທີ່ຫວ່າງອັດຕະໂນມັດໂດຍການກໍາຈັດໄຟລ໌ທີ່ທ່ານບໍ່ຕ້ອງການເຊັ່ນ: ໄຟລ໌ຊົ່ວຄາວ ແລະເນື້ອຫາໃນຖັງຂີ້ເຫຍື້ອ.
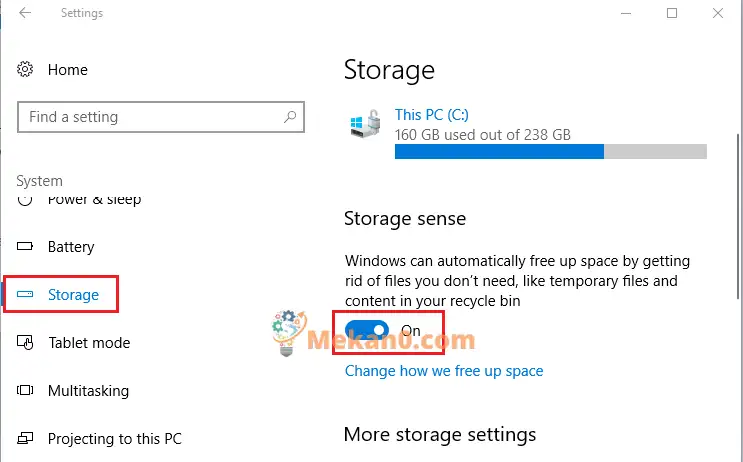
ເພື່ອລຶບໄຟລ໌ຊົ່ວຄາວ ແລະລ້າງຖັງຂີ້ເຫຍື້ອໃນທັນທີ, ແຕະ ການຕັ້ງຄ່າບ່ອນເກັບມ້ຽນເພີ່ມເຕີມ , ຈາກນັ້ນແຕະ ທໍາຄວາມສະອາດໃນປັດຈຸບັນ .
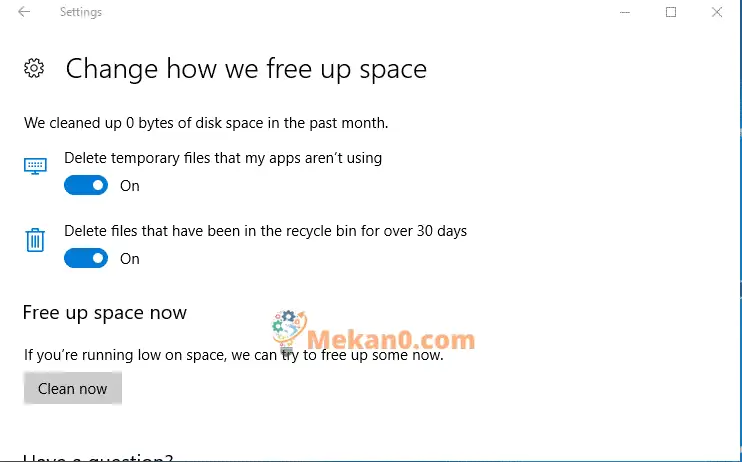
ນອກນັ້ນທ່ານຍັງສາມາດລຶບໄຟລ໌ຢ່າງຖາວອນໄດ້ທັນທີ, ໂດຍບໍ່ຕ້ອງສົ່ງມັນໄປຖັງຂີ້ເຫຍື້ອກ່ອນ. ເພື່ອລຶບໄຟລ໌ຢ່າງຖາວອນ:
ເລືອກລາຍການທີ່ທ່ານຕ້ອງການລຶບ.
ກົດແລະຖື ກະແຈ ການປ່ຽນແປງ , ຈາກນັ້ນກົດ ກະແຈ ລົບ ໃນ keyboard ໄດ້. ເນື່ອງຈາກທ່ານບໍ່ສາມາດຍົກເລີກສິ່ງນີ້ໄດ້, ທ່ານຈະຖືກຖາມໃຫ້ຢືນຢັນວ່າທ່ານຕ້ອງການລຶບໄຟລ໌ ຫຼືໂຟນເດີ.
ນີ້ແມ່ນວິທີທີ່ຄົນຕັ້ງ Windows 10 ເພື່ອລ້າງຖັງຂີ້ເຫຍື້ອໂດຍອັດຕະໂນມັດແລະລຶບໄຟລ໌ຊົ່ວຄາວອອກຈາກ desktop ຂອງເຂົາເຈົ້າ.