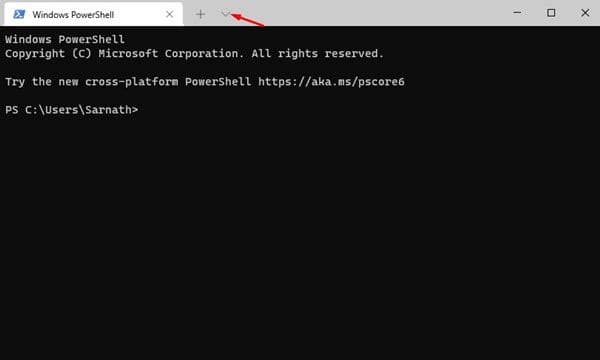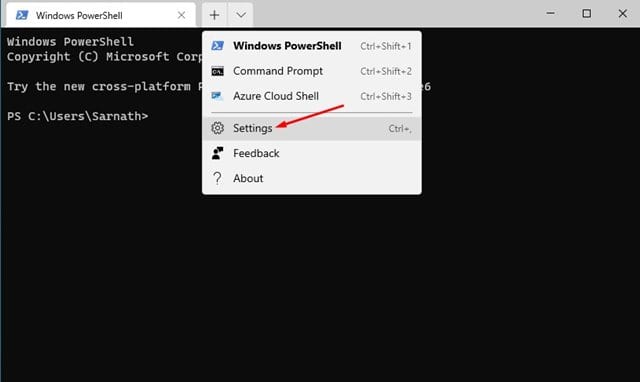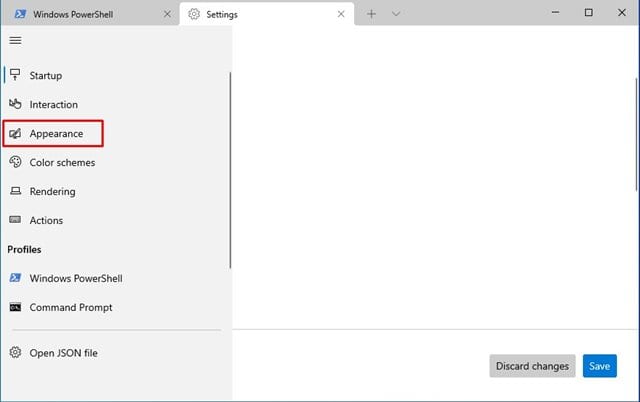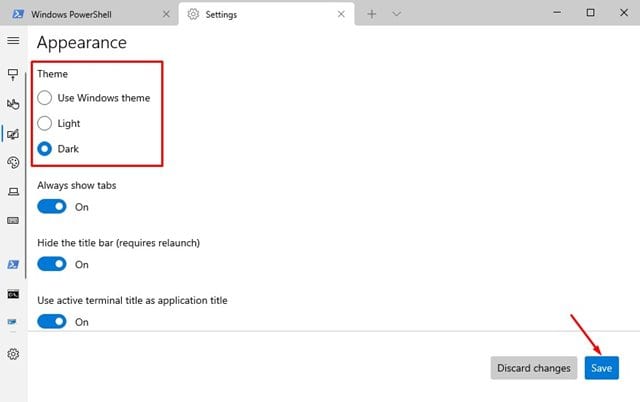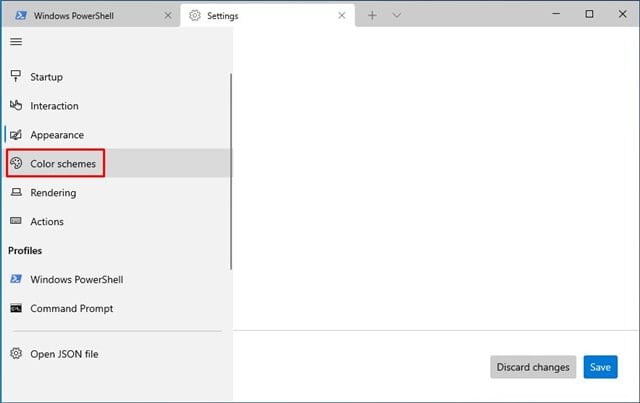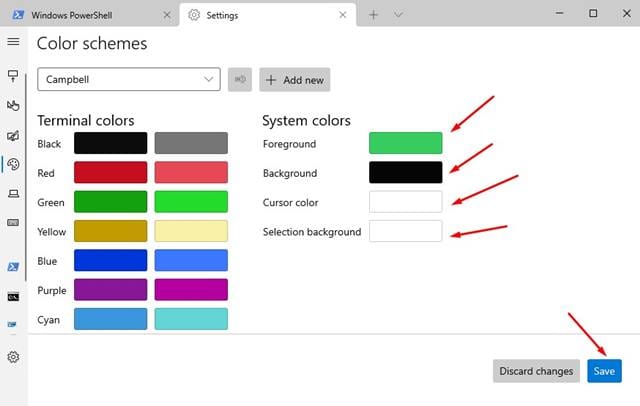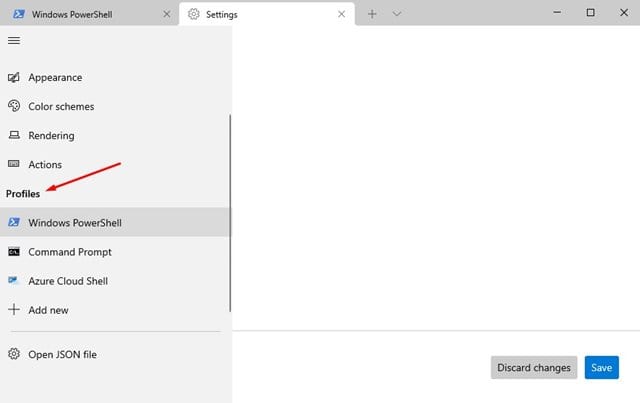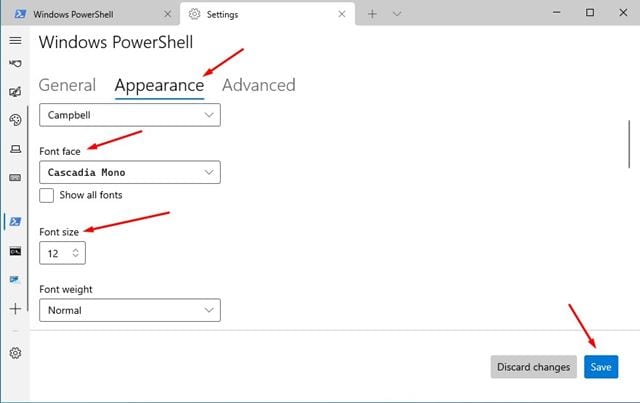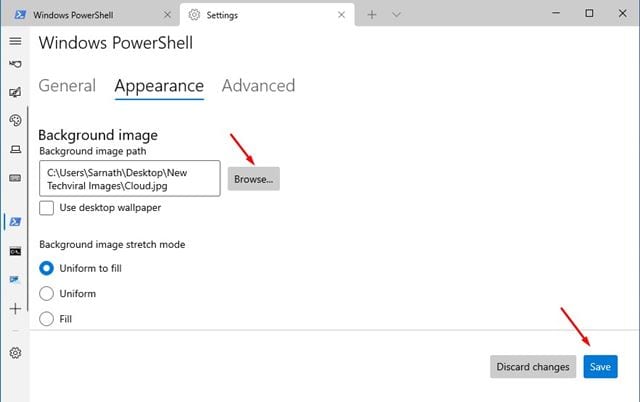ໃນປີທີ່ຜ່ານມາ, Microsoft ໄດ້ນໍາສະເຫນີ Windows terminal ໃຫມ່. terminal ໃຫມ່ນໍາເອົາຄຸນສົມບັດທີ່ດີກວ່າເຊັ່ນ: ແຜງແບ່ງ, ແຖບ, ເວລາເຊດຊັນຫຼາຍ, ແລະອື່ນໆອີກ.
ຖ້າຄອມພິວເຕີຂອງທ່ານບໍ່ມີ Windows Terminal ໃໝ່, ທ່ານສາມາດເອົາມັນຈາກ Microsoft Store ໄດ້ຟຣີ. ຖ້າທ່ານໃຊ້ Windows Terminal ຢູ່ກ່ອນແລ້ວ, ພວກເຮົາຈະສະແດງວິທີການປັບແຕ່ງມັນເພື່ອປັບປຸງປະສົບການໂດຍລວມ.
ດັ່ງນັ້ນ, ໃນບົດຄວາມນີ້, ພວກເຮົາຈະແບ່ງປັນຄໍາແນະນໍາລາຍລະອຽດກ່ຽວກັບວິທີການປັບ Windows terminals. ພວກເຮົາຈະຮຽນຮູ້ວິທີການປ່ຽນຫົວຂໍ້, ສີ, ຕົວອັກສອນແລະແມ້ກະທັ້ງຮູບພາບພື້ນຫລັງ. ໃຫ້ກວດເບິ່ງ.
ອ່ານຍັງ: ປ່ຽນລະຫັດຜ່ານ Windows 10 ຜ່ານ CMD (Command Prompt)
ປ່ຽນຫົວຂໍ້ຂອງ Windows Terminal
ການປ່ຽນຫົວຂໍ້ Windows Terminal ແມ່ນງ່າຍຫຼາຍ; ທ່ານຈໍາເປັນຕ້ອງໄດ້ປະຕິບັດຕາມຂັ້ນຕອນງ່າຍໆບາງອັນຂ້າງລຸ່ມນີ້.
ຂັ້ນຕອນທີ 1. ທໍາອິດ, boot ເຖິງ Windows terminal. ຫຼັງຈາກນັ້ນ, ໃຫ້ຄລິກໃສ່ປຸ່ມ "ເມນູເລື່ອນລົງ" ດັ່ງທີ່ສະແດງຢູ່ຂ້າງລຸ່ມນີ້.
ຂັ້ນຕອນທີສອງ. ຈາກເມນູເລື່ອນລົງ, ໃຫ້ຄລິກໃສ່ " ການຕັ້ງຄ່າ ".
ຂັ້ນຕອນທີ 3. ນີ້ຈະນໍາທ່ານໄປຫາຫນ້າການຕັ້ງຄ່າ Windows Terminal. ເລືອກແຖບ ຮູບລັກສະນະ ".
ຂັ້ນຕອນທີ 4. ໃນແຖບດ້ານຂວາ, ເລືອກຮູບແບບສີສັນລະຫວ່າງແສງ ແລະ ມືດ.
ປ່ຽນສີ ແລະຕົວອັກສອນຂອງ Windows Terminal
ຄືກັນກັບຫົວຂໍ້, ທ່ານສາມາດປ່ຽນຮູບແບບສີແລະຕົວອັກສອນໄດ້ເຊັ່ນກັນ. ດັ່ງນັ້ນ, ທ່ານຈໍາເປັນຕ້ອງປະຕິບັດຕາມບາງຂັ້ນຕອນດັ່ງຕໍ່ໄປນີ້.
ຂັ້ນຕອນທີ 1. ທໍາອິດ, ເປີດ Windows Terminal ແລະຄລິກໃສ່ລູກສອນເລື່ອນລົງ . ຊອກຫາ " ການຕັ້ງຄ່າ ຈາກເມນູ.
ຂັ້ນຕອນທີສອງ. ໃນໜ້າການຕັ້ງຄ່າ, ແຕະຕົວເລືອກໃດໜຶ່ງ "ລະບົບສີ" .
ຂັ້ນຕອນທີ 3. ໃນພາກສ່ວນທີ່ຖືກຕ້ອງ, ເລືອກຮູບແບບສີທີ່ ເລືອກມັນແລະຄລິກໃສ່ປຸ່ມ "ຊ່ວຍປະຢັດ" .
ຂັ້ນຕອນທີ 4. ເພື່ອປ່ຽນຕົວອັກສອນ, ທ່ານ ຈຳ ເປັນຕ້ອງເລືອກອັນ ໜຶ່ງ” ໄຟລ ຄໍານິຍາມ” ໃນແຖບທີ່ຖືກຕ້ອງ.
ຂັ້ນຕອນທີ 5. ຫຼັງຈາກນັ້ນ, ໃຫ້ຄລິກໃສ່ "ແຖບ" ຮູບລັກສະນະ ແລະເລືອກການໂຕ້ຕອບຕົວອັກສອນທີ່ທ່ານເລືອກ. ນອກຈາກນີ້, ທ່ານສາມາດປັບຂະຫນາດຕົວອັກສອນ.
ຕ້ອງການປ່ຽນຮູບພື້ນຫຼັງໃນ Windows Terminal?
ທ່ານສາມາດປ່ຽນຮູບພາບພື້ນຖານຢູ່ໃນປ່ອງຢ້ຽມ. ດັ່ງນັ້ນ, ທ່ານຈໍາເປັນຕ້ອງປະຕິບັດຕາມບາງຂັ້ນຕອນທີ່ງ່າຍດາຍດັ່ງລຸ່ມນີ້.
ຂັ້ນຕອນທີ 1. ທໍາອິດ, boot ເຖິງ Windows terminal. ຕໍ່ໄປ, ໃຫ້ຄລິກໃສ່ປຸ່ມ Dropdown List ດັ່ງທີ່ສະແດງໃຫ້ເຫັນຂ້າງລຸ່ມນີ້.
ຂັ້ນຕອນທີສອງ. ຈາກເມນູເລື່ອນລົງ, ໃຫ້ຄລິກໃສ່ " ການຕັ້ງຄ່າ ".
ຂັ້ນຕອນທີ 3. ເລືອກອັນຫນຶ່ງ" ໄຟລ ຄໍານິຍາມ” ໃນແຖບທີ່ຖືກຕ້ອງ.
ຂັ້ນຕອນທີ 4. ຕໍ່ໄປ, ໃຫ້ຄລິກໃສ່ແຖບ "ຮູບລັກສະນະ" . ໃນທີ່ນີ້ທ່ານຈະໄດ້ຮັບທາງເລືອກໃນການເບິ່ງຮູບພາບພື້ນຖານທີ່ທ່ານຕ້ອງການທີ່ຈະກໍານົດໄດ້. ເລືອກຮູບພາບແລະຄລິກໃສ່ປຸ່ມ. ຊ່ວຍປະຢັດ ".
ນີ້ແມ່ນ! ຂ້ອຍສຳເລັດແລ້ວ. ນີ້ແມ່ນວິທີທີ່ທ່ານສາມາດປ່ຽນຮູບພາບພື້ນຫລັງໃນ Windows Terminal.
ດັ່ງນັ້ນ, ຄູ່ມືນີ້ແມ່ນທັງຫມົດກ່ຽວກັບວິທີການປັບແຕ່ງ Windows Terminal. ຫວັງວ່າບົດຄວາມນີ້ຊ່ວຍເຈົ້າໄດ້! ກະລຸນາແບ່ງປັນກັບຫມູ່ເພື່ອນຂອງທ່ານເຊັ່ນດຽວກັນ. ຖ້າຫາກທ່ານມີຄວາມສົງໃສກ່ຽວກັບການນີ້, ກະລຸນາແຈ້ງໃຫ້ພວກເຮົາຮູ້ໃນປ່ອງຄໍາເຫັນຂ້າງລຸ່ມນີ້.