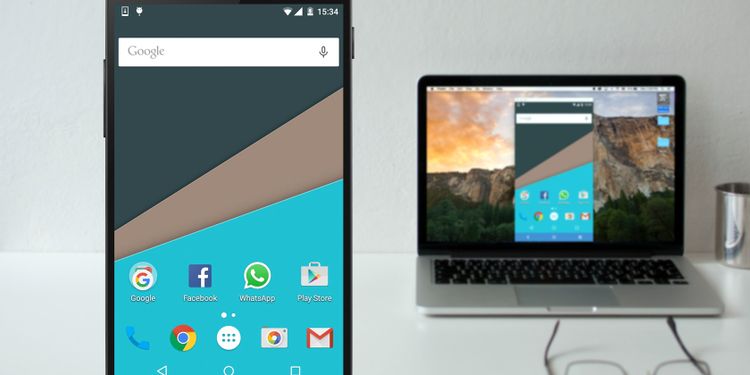ວິທີການສະແດງຫນ້າຈໍ Android ໃນ Windows ຫຼື Mac ໂດຍບໍ່ມີການຮາກ
ຕ້ອງການສະທ້ອນຫນ້າຈໍ Android ຂອງທ່ານໃນ PC, Mac ຫຼື Linux? ນີ້ແມ່ນວິທີທີ່ບໍ່ເສຍຄ່າແລະງ່າຍດາຍທີ່ຈະແບ່ງປັນຫນ້າຈໍ Android ຂອງທ່ານໃນ PC ຂອງທ່ານ.
ສອງສາມປີກ່ອນຫນ້ານີ້, ວິທີການທີ່ດີທີ່ສຸດຮຽກຮ້ອງໃຫ້ທ່ານຮາກຖານໂທລະສັບ Android ຫຼືຢາເມັດຂອງທ່ານ. ແຕ່ອັນນີ້ບໍ່ຈຳເປັນອີກຕໍ່ໄປແລ້ວກັບບາງທາງເລືອກແຫຼ່ງເປີດທີ່ດີທີ່ມີໃຫ້ກັບໂທລະສັບ Android ທຸກລຸ້ນ ແລະທຸກລະບົບປະຕິບັດການ. ພວກເຮົາຈະນໍາທ່ານຜ່ານຂັ້ນຕອນທີ່ງ່າຍດາຍເພື່ອສະແດງຫນ້າຈໍໂທລະສັບ Android ຂອງທ່ານໃນ PC ຫຼື Mac ຂອງທ່ານ.
ເປັນຫຍັງສະທ້ອນ Android ໃນ PC ຂອງທ່ານ?
ເປັນຫຍັງທ່ານຕ້ອງການສະທ້ອນຫນ້າຈໍ Android ຂອງທ່ານໃນ PC? ມີຫຼາຍເຫດຜົນ. ທ່ານອາດຈະເປັນຜູ້ພັດທະນາແອັບຯ ແລະຕ້ອງການກວດສອບຜົນຂອງລະຫັດຂອງທ່ານໂດຍບໍ່ຈໍາເປັນຕ້ອງເຂົ້າຫາໂທລະສັບຂອງທ່ານຢ່າງຕໍ່ເນື່ອງ.
ບາງທີເຈົ້າຕ້ອງການແບ່ງປັນຮູບໃນໜ້າຈໍໃຫຍ່ໂດຍບໍ່ຕ້ອງອັບໂຫລດພວກມັນ. ຫຼືບາງທີເຈົ້າຕ້ອງສະເໜີໃຫ້ໄວໃນຂະນະທີ່ໂປເຈັກເຕີເຊື່ອມຕໍ່ກັບຄອມພິວເຕີຂອງທ່ານ.
ວິທີທີ່ໄວທີ່ສຸດແລະງ່າຍທີ່ສຸດ, ຕາມທີ່ທ່ານຈະຄົ້ນພົບ, ບໍ່ຈໍາເປັນຕ້ອງມີການຕິດຕັ້ງໃດໆໃນໂທລະສັບຂອງທ່ານແລະຊອບແວທີ່ງ່າຍດາຍສໍາລັບຄອມພິວເຕີຂອງທ່ານ.
ສິ່ງທີ່ທ່ານຈະຈໍາເປັນຕ້ອງສະແດງຫນ້າຈໍໂທລະສັບຂອງທ່ານກ່ຽວກັບ PC ໄດ້
scripty ມັນເປັນຊອບແວທີ່ດີທີ່ສຸດທີ່ຈະສະແດງຫນ້າຈໍໂທລະສັບຂອງທ່ານໃນ PC ຂອງທ່ານໂດຍຜ່ານ USB ໄດ້ຟຣີ. ມັນເຮັດວຽກຢູ່ໃນທຸກລະບົບປະຕິບັດການ desktop, ລວມທັງ Windows, macOS, ແລະ Linux. ທ່ານບໍ່ຈໍາເປັນຕ້ອງດາວນ໌ໂຫລດຫຼືຕິດຕັ້ງ app ໃດກ່ຽວກັບໂທລະສັບ Android ຂອງທ່ານ.
ຍິ່ງໄປກວ່ານັ້ນ, ທ່ານຍັງສາມາດບັນທຶກຫນ້າຈໍໃນຂະນະທີ່ສະທ້ອນຫນ້າຈໍມືຖືຢູ່ໃນ PC. ຖ້າທ່ານເປັນຜູ້ໃຊ້ Linux, ທ່ານຍັງສາມາດໃຊ້ຫນ້າຈໍມືຖືຂອງທ່ານເປັນ webcam ໂດຍໃຊ້ Scrcpy.
ນີ້ແມ່ນສິ່ງທີ່ທ່ານຕ້ອງການເພື່ອເລີ່ມຕົ້ນ:
- ຢ້ຽມຢາມຫນ້າ ລຸ້ນ Scrcpy GitHub . ເລື່ອນລົງແລະດາວໂຫລດໄຟລ໌ Scrcpy zip ສໍາລັບເວທີຂອງທ່ານ.
- ສາຍ USB ເພື່ອເຊື່ອມຕໍ່ໂທລະສັບຂອງທ່ານກັບຄອມພິວເຕີຂອງທ່ານ.
- ໂທລະສັບສະຫຼາດ Android ຫຼືຢາເມັດທີ່ມີການແກ້ໄຂ USB ໄດ້ເປີດໃຊ້ງານ, ດັ່ງທີ່ສະແດງໃຫ້ເຫັນຂ້າງລຸ່ມນີ້.
ວິທີການເປີດໃຊ້ຮູບແບບການດີບັກ USB ໃນ Android
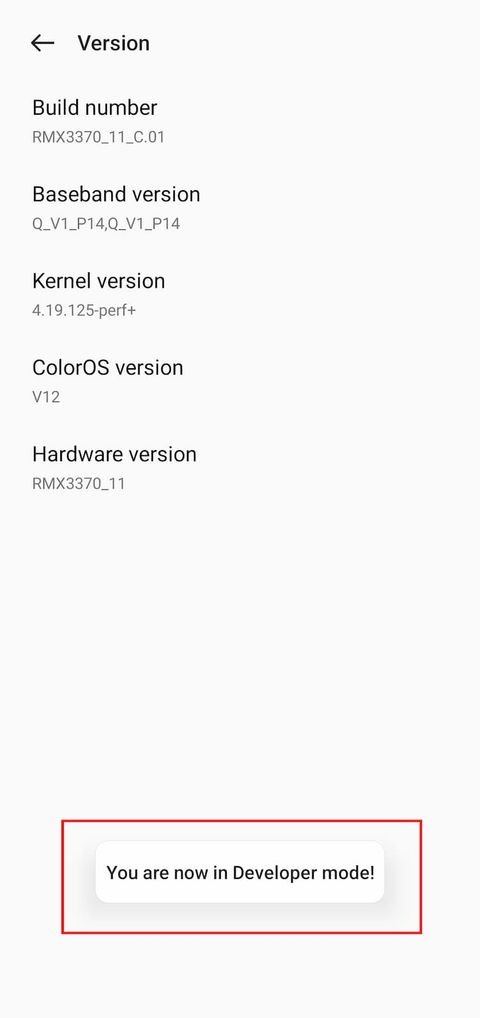
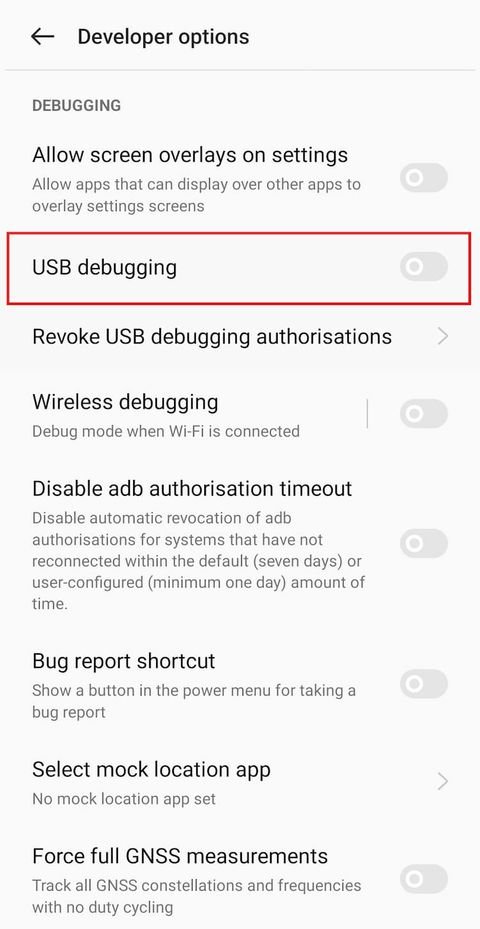
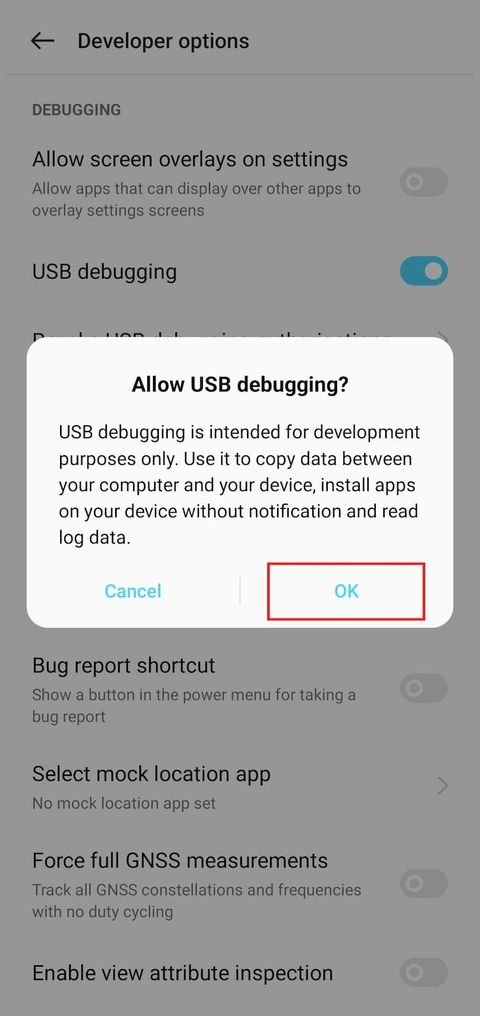
ເປີດໃຊ້ການດີບັກ USB ແຕ່ທ່ານບໍ່ຈໍາເປັນຕ້ອງກັງວົນກ່ຽວກັບມັນຢູ່ທີ່ນີ້. ສິ່ງທີ່ທ່ານຕ້ອງການຮູ້ແມ່ນວິທີການເປີດໃຊ້ມັນ:
- ກົດເບິ່ງ ການຕັ້ງຄ່າ > ລະບົບ > ກ່ຽວກັບໂທລະສັບ (ຫຼື ການຕັ້ງຄ່າ > ກ່ຽວກັບໂທລະສັບ ໃນສະບັບເກົ່າຂອງ Android).
- ເລື່ອນລົງແລະແຕະ ຈໍານວນການກໍ່ສ້າງ ເຈັດເທື່ອຈົນກວ່າທ່ານຈະເຫັນປັອບອັບທີ່ບອກວ່າຕອນນີ້ເຈົ້າເປັນນັກພັດທະນາແລ້ວ.
- ອ້າງເຖິງ ການຕັ້ງຄ່າ > ລະບົບ ແລະໃສ່ບັນຊີລາຍຊື່ ທາງເລືອກນັກພັດທະນາ ໃຫມ່.
- ເລື່ອນລົງແລະເປີດໃຊ້ງານ ການດີບັກ USB .
- ຢືນຢັນການປະຕິບັດເມື່ອຖືກເຕືອນ.
ຂັ້ນຕອນທໍາອິດອາດຈະແຕກຕ່າງກັນເລັກນ້ອຍສໍາລັບ Android ຮຸ່ນທີ່ກໍາຫນົດເອງ. ແຕ່ໂດຍທົ່ວໄປແລ້ວ, ທ່ານຕ້ອງຊອກຫາຫນ້າທີ່ມີຂໍ້ມູນການກໍ່ສ້າງໃນປະຈຸບັນແລະຄລິກໃສ່ນັ້ນເຈັດເທື່ອເພື່ອເປີດໃຊ້ທາງເລືອກຂອງນັກພັດທະນາ.
ຖ້າປະກົດວ່າມີປ໊ອບອັບໃຫ້ໃສ່ລະຫັດຜ່ານ, ໃຫ້ແນ່ໃຈວ່າທ່ານໃສ່ລະຫັດຜ່ານຫນ້າຈໍລັອກໃນປະຈຸບັນຂອງທ່ານເພື່ອກາຍເປັນນັກພັດທະນາ.
ວິທີການສະແດງຫນ້າຈໍ Android ໃນ PC ຫຼື Mac ຜ່ານ USB
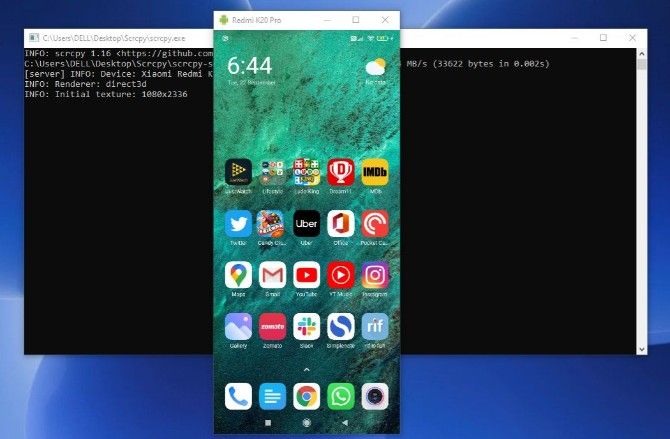
ໃນປັດຈຸບັນທີ່ຮູບແບບການດີບັກ USB ຖືກເປີດໃຊ້, ສ່ວນທີ່ເຫຼືອແມ່ນງ່າຍດາຍ:
- ເຊື່ອມຕໍ່ໂທລະສັບ Android ຂອງທ່ານກັບຄອມພິວເຕີຂອງທ່ານໂດຍຜ່ານ USB.
- ສານສະກັດຈາກ scrcpy ໄປທີ່ໂຟນເດີໃນຄອມພິວເຕີຂອງທ່ານ.
- ເປີດແອັບ scrcpy ໃນ vol.
- ໃນປັດຈຸບັນ, ມັນອັດຕະໂນມັດຄວນຈະສະແດງຫນ້າຈໍໂທລະສັບ Android ຂອງທ່ານໃນ PC. ຖ້າທ່ານເຊື່ອມຕໍ່ສອງໂທລະສັບຫຼືຫຼາຍກວ່ານັ້ນ, ແຕະ ຊອກອຸປະກອນ ແລະເລືອກໂທລະສັບຂອງທ່ານ.
- Scrcpy ຈະເລີ່ມຕົ້ນ; ໃນປັດຈຸບັນທ່ານສາມາດເບິ່ງຫນ້າຈໍໂທລະສັບຂອງທ່ານໃນ PC ຂອງທ່ານ.
ຖ້າຫາກວ່າທ່ານກໍາລັງປະເຊີນກັບຄວາມຜິດພາດໃນຂະນະທີ່ການເຊື່ອມຕໍ່ໂທລະສັບຂອງທ່ານກັບ PC, ໄປຢ້ຽມຢາມ ໜ້າ FAQ Scrcpy ແລະກວດເບິ່ງບາງບັນຫາທົ່ວໄປແລະວິທີແກ້ໄຂຂອງພວກເຂົາ.
ດ້ວຍນີ້, ເຈົ້າພ້ອມທີ່ຈະໄປ. ເມົາສ໌ ແລະແປ້ນພິມເຮັດວຽກໃນ Scrcpy, ດັ່ງນັ້ນເຈົ້າສາມາດເລີ່ມ ແລະພິມໃນແອັບໃດກໍໄດ້ທີ່ທ່ານຕ້ອງການເຊັ່ນກັນ.
ມີຫຼາຍແອັບຯມືຖືທີ່ບໍ່ມີເວັບລູກຄ້າ ດັ່ງນັ້ນນີ້ແມ່ນວິທີທີ່ດີທີ່ຈະໃຊ້ແປ້ນພິມສໍາລັບແອັບຯໂທລະສັບຂອງທ່ານ.
ເປັນຫຍັງ Scrcpy ເປັນວິທີທີ່ດີທີ່ສຸດທີ່ຈະສະທ້ອນ Android ໃນເຄື່ອງຄອມພິວເຕີໃດນຶ່ງ
Scrcpy ເປັນແຫຼ່ງເປີດ ແລະບໍ່ເສຍຄ່າ, ບໍ່ມີການຊື້ໃນແອັບ ຫຼືຄຸນສົມບັດພຣີມຽມ. ມັນເປັນ app ຟຣີທີ່ດີທີ່ສຸດສໍາລັບການເບິ່ງຫນ້າຈໍ Android ໃນ PC ສໍາລັບເຫດຜົນຕ່າງໆ:
- ທ່ານບໍ່ຈໍາເປັນຕ້ອງຕິດຕັ້ງຫຍັງກ່ຽວກັບໂທລະສັບ Android ຂອງທ່ານ.
- ມັນເຮັດວຽກຢູ່ໃນລະບົບປະຕິບັດການ Windows, macOS ແລະ Linux.
- ສາຍ USB ສະທ້ອນໜ້າຈໍຂອງເຈົ້າໃນແບບເກືອບສົດໆ, ບໍ່ຄືກັບໂຊລູຊັ່ນໄຮ້ສາຍທີ່ມີອາການຊັກຊ້າ.
- ທ່ານສາມາດພົວພັນກັບຫນ້າຈໍໂທລະສັບຂອງທ່ານໂດຍຜ່ານຄອມພິວເຕີຂອງທ່ານ, ທີ່ທ່ານບໍ່ສາມາດນໍາໃຊ້ໃນການເຊື່ອມຕໍ່ໄຮ້ສາຍ.
- ສໍາລັບຄົນທີ່ມີຄວາມສາມາດເຕັກໂນໂລຊີ, ມັນປະກອບມີວິທີການແບບໄຮ້ສາຍສະແດງຫນ້າຈໍ Android ຂອງທ່ານກ່ຽວກັບ PC ໂດຍຜ່ານການເຊື່ອມຕໍ່ TCP / IP ຜ່ານເຄືອຂ່າຍດຽວກັນ.
ວິທີການສະທ້ອນຫນ້າຈໍ Android ກັບ PC ແບບໄຮ້ສາຍ
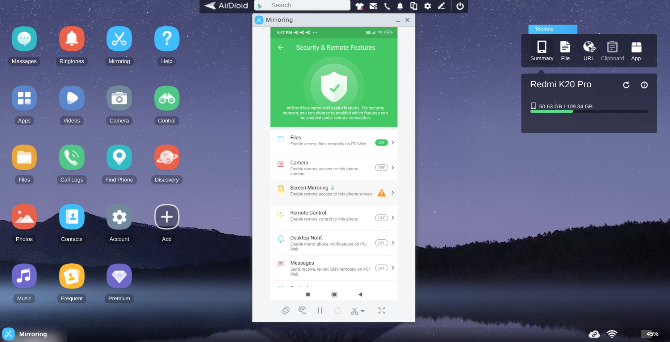
ທ່ານບໍ່ຈໍາເປັນຕ້ອງມີສາຍ USB ເພື່ອສ່ອງໂທລະສັບ Android ຂອງທ່ານກັບ PC ໄດ້. ດ້ານວິຊາການ, Scrcpy ມີໂຫມດໄຮ້ສາຍ, ບ່ອນທີ່ທ່ານສາມາດເຊື່ອມຕໍ່ອຸປະກອນ Android ແລະ PC ຂອງທ່ານຜ່ານເຄືອຂ່າຍ Wi-Fi ດຽວກັນ. ແຕ່ມັນຮຽກຮ້ອງໃຫ້ມີຄວາມຮູ້ດ້ານວິຊາການເລັກນ້ອຍ. ຢ່າກັງວົນກ່ຽວກັບມັນ; ມີວິທີທີ່ງ່າຍກວ່າທີ່ຈະສະແດງຫນ້າຈໍໂທລະສັບຂອງທ່ານໃນຄອມພິວເຕີເຊັ່ນ AirDroid.
ສໍາລັບການນີ້, ທ່ານຈະຕ້ອງໄດ້ດາວນ໌ໂຫລດ AirDroid ໃນຄອມພິວເຕີຂອງທ່ານແລະ Android, ຫຼືໃຊ້ app ຕົວທ່ອງເວັບຂອງ AirDroid ໃນ Chrome. ລົງທະບຽນ ແລະເຂົ້າສູ່ລະບົບໃນທຸກອຸປະກອນ, ຈາກນັ້ນປະຕິບັດຕາມຂັ້ນຕອນລຸ່ມນີ້ເພື່ອຕັ້ງຄ່າການສະທ້ອນແສງ.
ເພື່ອດາວໂຫລດ: AirDroid ສໍາລັບລະບົບ Android | Windows | Mac | ເວັບ (ມີການຊື້ໃນແອັບຟຣີ)
ວິທີການຕັ້ງ Android Mirroring ດ້ວຍ AirDroid
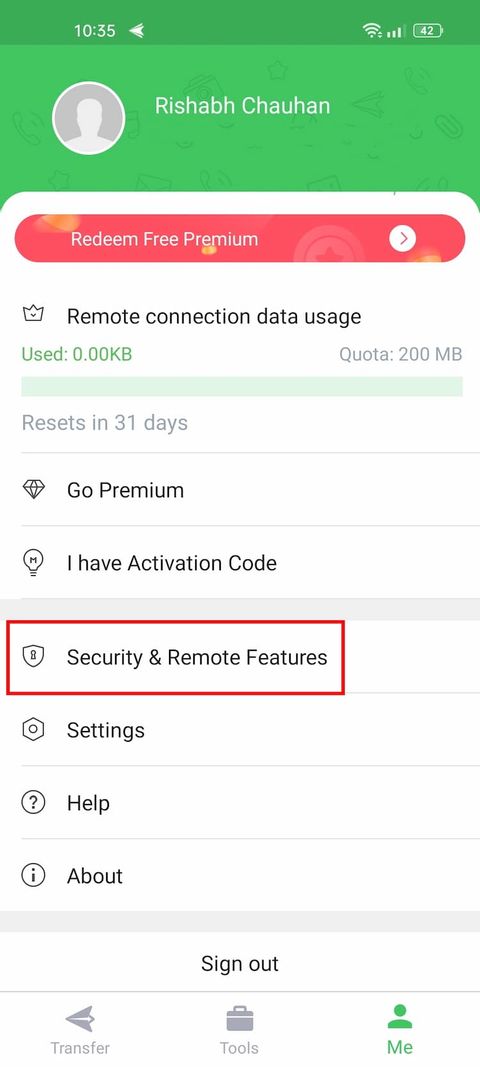
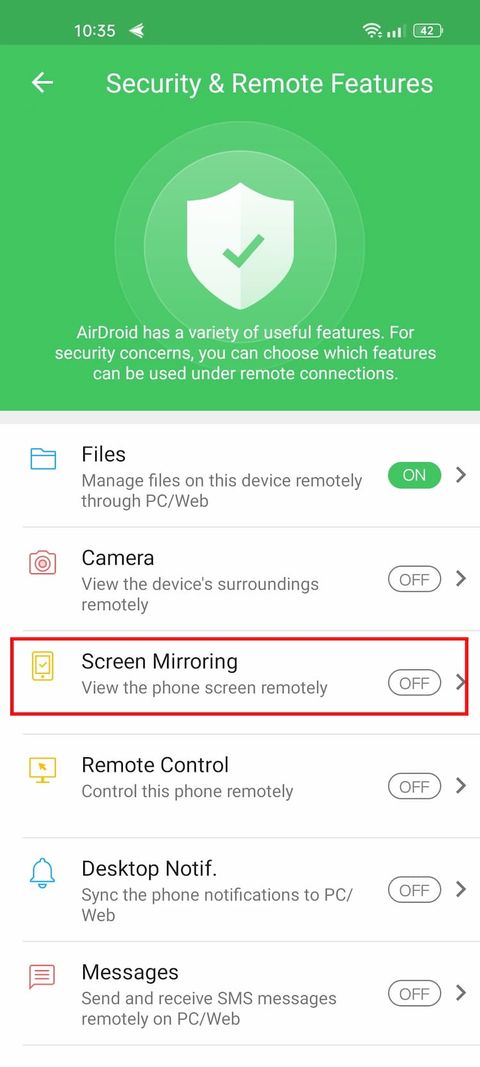
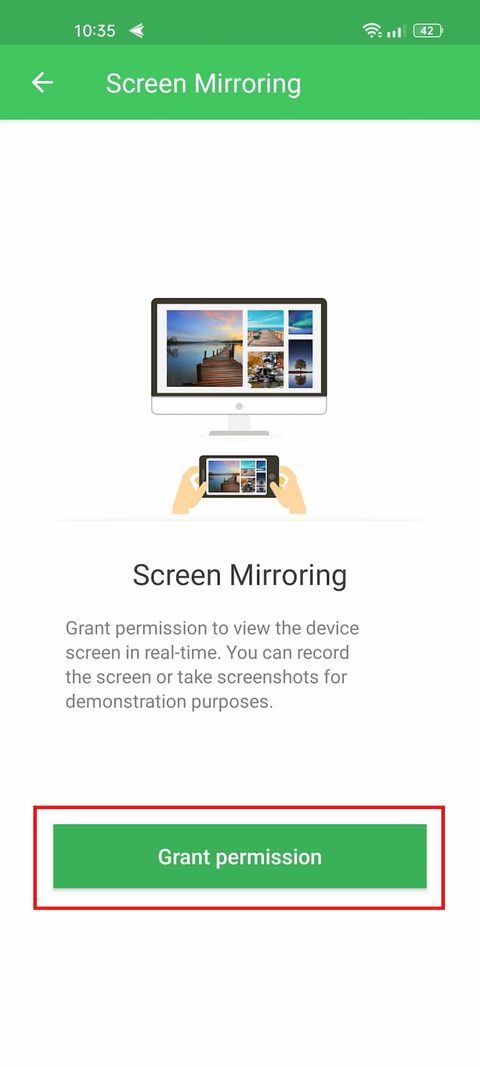
- ໃຫ້ແນ່ໃຈວ່າຄອມພິວເຕີ ແລະໂທລະສັບສະຫຼາດຂອງທ່ານເຊື່ອມຕໍ່ກັບເຄືອຂ່າຍ Wi-Fi ດຽວກັນ.
- ໃນ Android, ໄປທີ່ AirDroid > Me > ຄວາມປອດໄພ ແລະຄຸນສົມບັດຂະໜາດ > ການສະທ້ອນໜ້າຈໍ > ເປີດໃຊ້ງານ .
- ໃນຄອມພິວເຕີຂອງທ່ານ, ໄປທີ່ ເວັບ AirDroid > ການສະທ້ອນ .
- ໃນໂທລະສັບຂອງທ່ານ, ໃຫ້ອະນຸຍາດໂດຍການແຕະ ເລີ່ມດຽວນີ້ ເມື່ອ Android ບອກເຈົ້າວ່າ AirDroid ຈະເລີ່ມຈັບທຸກສິ່ງທຸກຢ່າງຢູ່ໃນໂທລະສັບຂອງທ່ານ .
ເຊັ່ນດຽວກັນກັບທີ່, ຫນ້າຈໍຂອງທ່ານຈະໄດ້ຮັບການ mirrored wirelessly ກັບ PC ຂອງທ່ານ. ນີ້ແມ່ນວິທີທີ່ງ່າຍທີ່ສຸດທີ່ຈະແບ່ງປັນຫນ້າຈໍ Android ຂອງທ່ານໂດຍບໍ່ມີການ hassle ຂອງສາຍ. ນອກຈາກນັ້ນ, AirDroid ເປັນ app ທີ່ດີເລີດສໍາລັບການຄຸ້ມຄອງທາງໄກສໍາລັບ Android ມີຫຼາຍລັກສະນະອື່ນໆເຊັ່ນ: ການໂອນໄຟລ໌, ສໍາຮອງຂໍ້ມູນການຕິດຕໍ່, ຂໍ້ຄວາມຫ່າງໄກສອກຫຼີກ, ສໍາຮອງຂໍ້ມູນ, ແລະອື່ນໆ.
ເປັນຫຍັງມັນຈຶ່ງດີກວ່າທີ່ຈະສະແດງໜ້າຈໍ Android ໃນ PC ຜ່ານ USB ກ່ວາໄຮ້ສາຍ
ໂດຍທົ່ວໄປ, ພວກເຮົາແນະນໍາໃຫ້ການ mirroring ຫນ້າຈໍ Android ຂອງທ່ານກັບຄອມພິວເຕີໂດຍຜ່ານການເຊື່ອມຕໍ່ USB. ການເຊື່ອມຕໍ່ໄຮ້ສາຍມີບັນຫາບາງຢ່າງເຊັ່ນ:
- ທ່ານບໍ່ສາມາດໂຕ້ຕອບກັບໜ້າຈໍໂທລະສັບຂອງທ່ານຜ່ານຄອມພິວເຕີຂອງທ່ານໄດ້. ນີ້ຫມາຍຄວາມວ່າທ່ານຕ້ອງເຮັດການໂຕ້ຕອບທັງຫມົດໃນໂທລະສັບຂອງທ່ານເອງ, ແລະທ່ານຈະເຫັນສິ່ງທີ່ເກີດຂຶ້ນໃນຫນ້າຈໍຂະຫນາດໃຫຍ່. ແຕ່ຫນ້າເສຍດາຍ, ນັ້ນຫມາຍຄວາມວ່າບໍ່ມີການພິມດ້ວຍແປ້ນພິມຄອມພິວເຕີຢູ່ໃນໂທລະສັບຂອງທ່ານ.
- ໃນການເຊື່ອມຕໍ່ໄຮ້ສາຍ, ມີຄວາມຊັກຊ້າທີ່ສັງເກດເຫັນລະຫວ່າງສິ່ງທີ່ທ່ານເຮັດຢູ່ໃນໂທລະສັບຂອງທ່ານແລະສິ່ງທີ່ສະແດງຢູ່ໃນຫນ້າຈໍ. ມັນໃຊ້ເວລາເປັນ millisecond ຫຼາຍ, ເຊິ່ງແນ່ນອນເປັນປັດໃຈ. ມັນເປັນປະໂຫຍດເປັນເຄື່ອງມືການນໍາສະເຫນີ, ແຕ່ອາດຈະບໍ່ຫຼາຍ.
- ຖ້າຫາກທ່ານປິດມັນເປັນເວລາສອງສາມວິນາທີ, ການເຊື່ອມຕໍ່ຫນ້າຈໍ Android ຂອງທ່ານກັບ PC ໄຮ້ສາຍແມ່ນມັກຈະ buggy. ຫຼາຍໆຄັ້ງທີ່ພວກເຮົາຕ້ອງປິດແອັບຯທັງສອງເວທີເພື່ອໃຫ້ມັນເຮັດວຽກອີກຄັ້ງ.
ສະແດງຫນ້າຈໍໂທລະສັບ Android ຂອງທ່ານກ່ຽວກັບໂທລະພາບຂອງທ່ານເຊັ່ນດຽວກັນ
ໃນປັດຈຸບັນທ່ານຮູ້ຈັກວິທີການສະທ້ອນອຸປະກອນ Android ກັບ PC ໂດຍຜ່ານວິທີການຈໍານວນຫນຶ່ງ. ໂດຍທົ່ວໄປ, ການເຊື່ອມຕໍ່ແບບມີສາຍແມ່ນດີກວ່າການສະທ້ອນໄຮ້ສາຍ, ແຕ່ຄວາມສະດວກສະບາຍຂອງການເຊື່ອມຕໍ່ໄຮ້ສາຍແມ່ນຍາກທີ່ຈະຕີ.
ເຊັ່ນດຽວກັນ, ໂທລະພາບອັດສະລິຍະສ່ວນໃຫຍ່ ແລະໂທລະສັບ Android ທັງໝົດແມ່ນມາພ້ອມກັບເທັກໂນໂລຍີ Miracast, ເຊິ່ງເປັນມາດຕະຖານທົ່ວໂລກສຳລັບການສະທ້ອນໜ້າຈໍ. ແລະ Miracast ເຮັດໃຫ້ມັນງ່າຍທີ່ຈະສະທ້ອນໂທລະສັບຂອງທ່ານໄປຫາໂທລະພາບ.