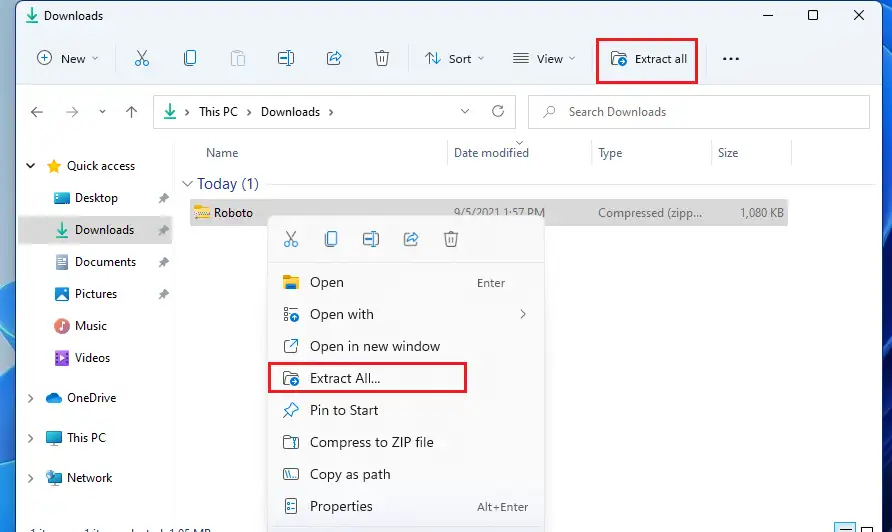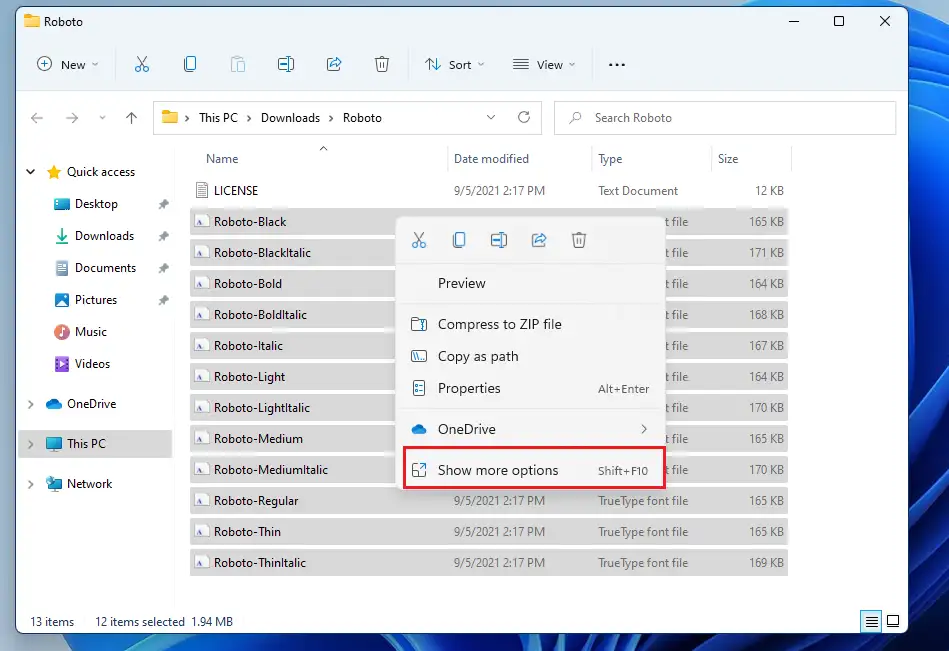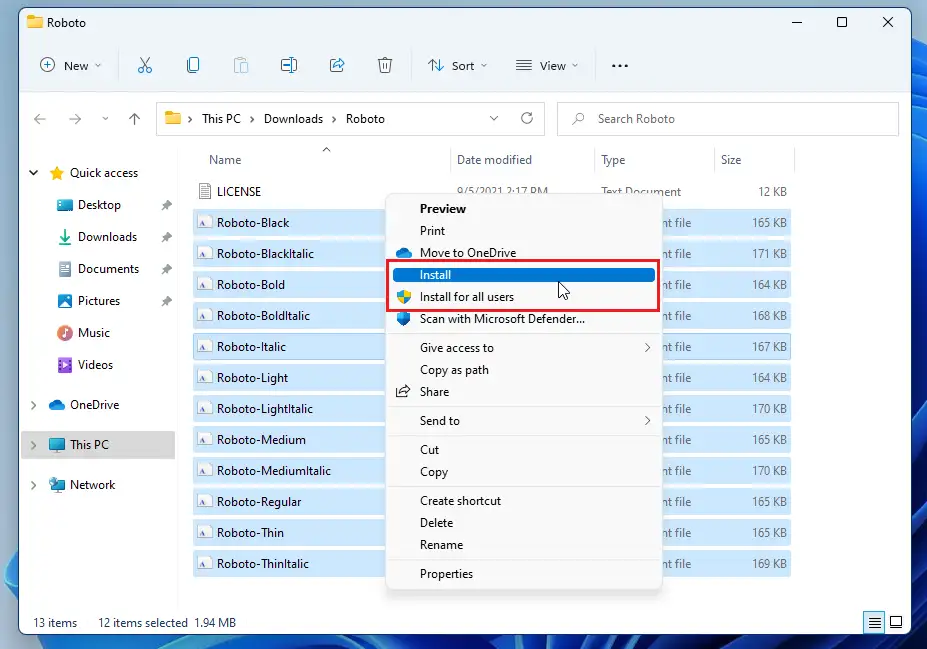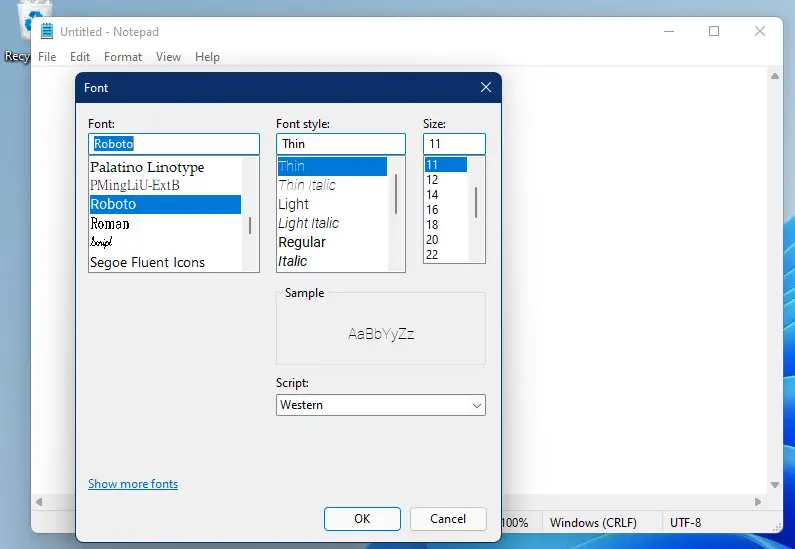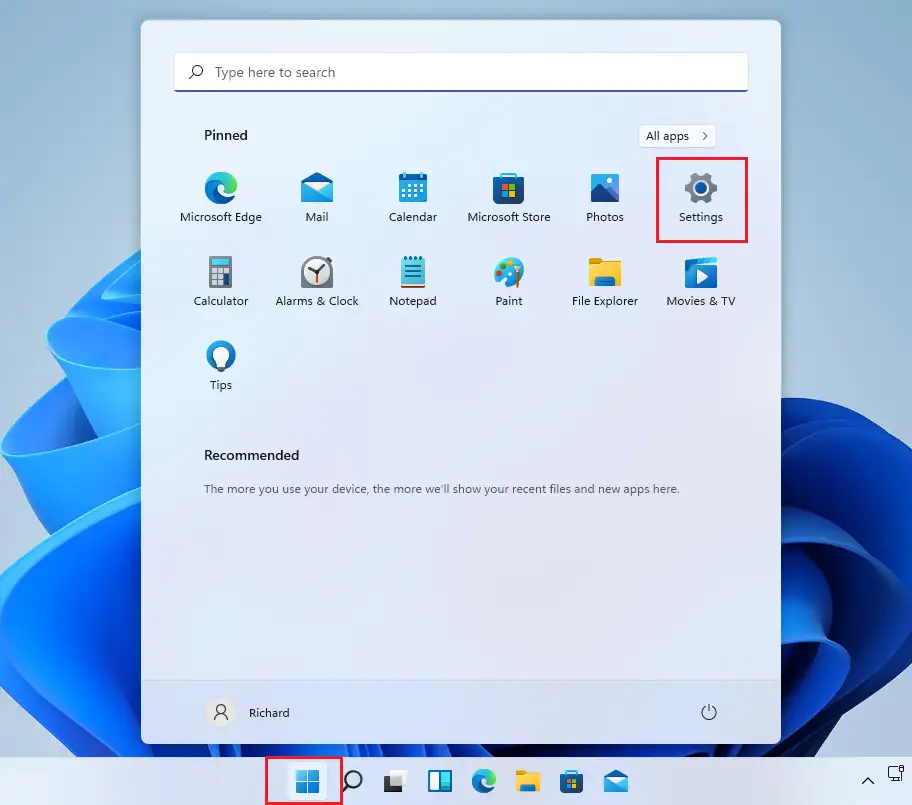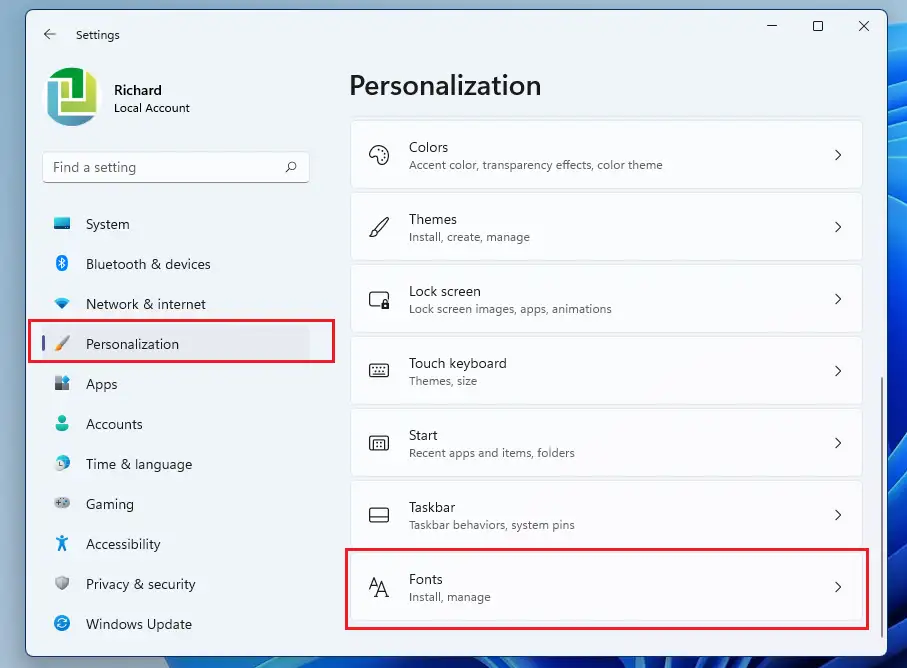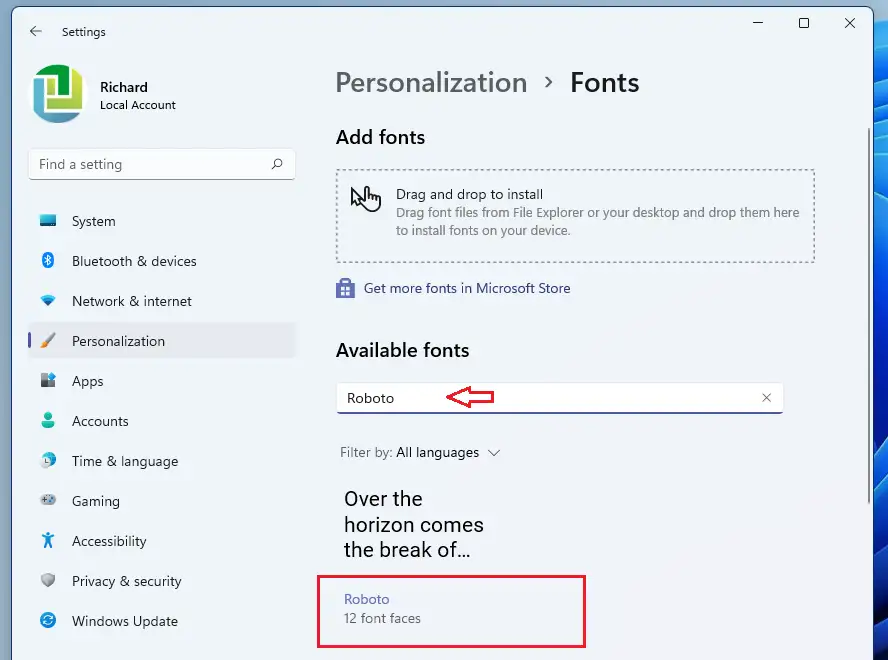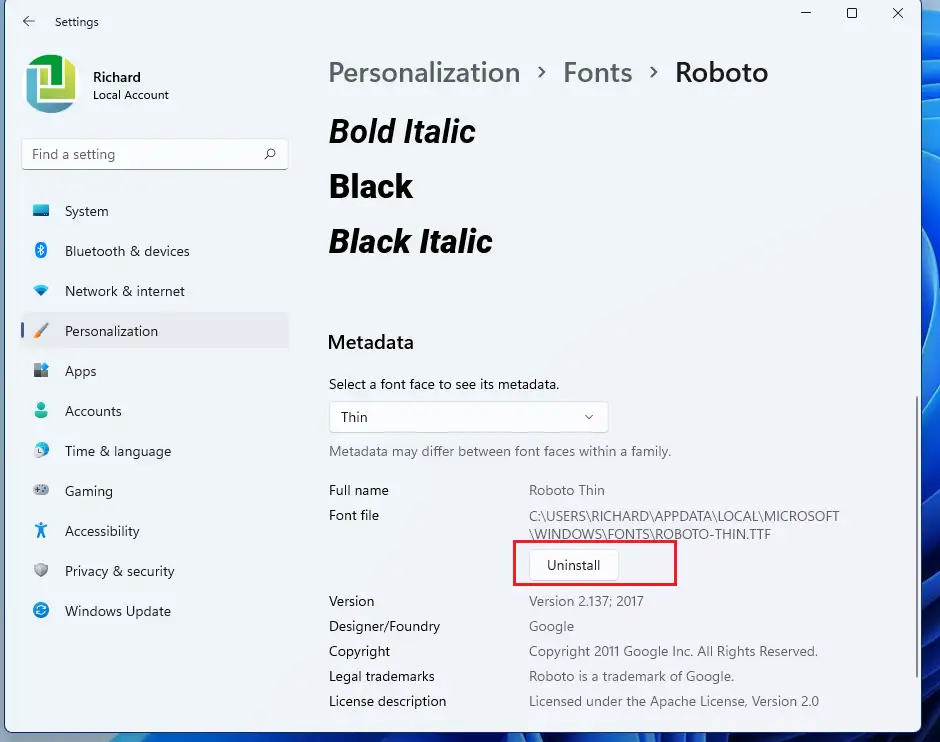ໂພສນີ້ສະແດງຂັ້ນຕອນຜູ້ໃຊ້ໃໝ່ໃນການຕິດຕັ້ງ ຫຼືລຶບຟອນແບບກຳນົດເອງເມື່ອໃຊ້ Windows 11. Windows ອະນຸຍາດໃຫ້ຜູ້ໃຊ້ໃນການຕິດຕັ້ງ, ການຄຸ້ມຄອງ, ແລະການນໍາໃຊ້ຕົວອັກສອນທີ່ກໍານົດເອງເພື່ອຈັດຮູບແບບເອກະສານຂອງເຂົາເຈົ້າ. ທ່ານສາມາດດາວນ໌ໂຫລດແລະຕິດຕັ້ງຕົວອັກສອນໃຫມ່ໃນ Windows, ບ່ອນທີ່ມັນຈະມີໃຫ້ກັບລະບົບແລະຄໍາຮ້ອງສະຫມັກ ຫ້ອງການ.
Fonts ມາເປັນໄຟລ໌ທີ່ສາມາດຕິດຕັ້ງໄດ້ໃນ Windows, ແລະມີຫຼາຍສະຖານທີ່ໃນອິນເຕີເນັດທີ່ທ່ານສາມາດດາວໂຫລດຟອນຟຣີ, ລວມທັງ Google Fonts. ຕົວອັກສອນເຫຼົ່ານີ້ປົກກະຕິແລ້ວຖືກບັນຈຸຢູ່ໃນໄຟລ໌ zip. ຖ້າເຈົ້າດາວໂຫຼດໄຟລ໌ .zip, ເຈົ້າຕ້ອງບີບອັດໄຟລ໌ກ່ອນການຕິດຕັ້ງ.
ຟອນທັງໝົດຖືກເກັບໄວ້ໃນໂຟນເດີ C: \ Windows \ Fonts . ນອກນັ້ນທ່ານຍັງສາມາດເພີ່ມ fonts ໂດຍພຽງແຕ່ລາກໄຟລ໌ຕົວອັກສອນຈາກໂຟນເດີໄຟລ໌ທີ່ສະກັດເຂົ້າໄປໃນໂຟນເດີນີ້. Windows ຈະຕິດຕັ້ງມັນໂດຍອັດຕະໂນມັດ.
ຂ້າງລຸ່ມນີ້ພວກເຮົາຈະສະແດງໃຫ້ທ່ານວິທີການດາວນ໌ໂຫລດ Windows 11 custom fonts ຈາກອິນເຕີເນັດແລະຕິດຕັ້ງໃຫ້ເຂົາເຈົ້ານໍາໃຊ້ໃນກິດຫຼືເອກະສານຂອງທ່ານ. ມັນຈະໃຊ້ເວລາພຽງແຕ່ສອງສາມຄລິກເພື່ອເຮັດສິ່ງນີ້ໃນ Windows 11.
Windows 11 ໃໝ່ ມາພ້ອມກັບຄຸນສົມບັດໃໝ່ໆຫຼາຍຢ່າງກັບເດັສທັອບຜູ້ໃຊ້ໃໝ່, ລວມທັງເມນູເລີ່ມຕົ້ນກາງ, ແຖບວຽກ, ປ່ອງຢ້ຽມມຸມມົນ, ຫົວຂໍ້ແລະສີທີ່ຈະເຮັດໃຫ້ລະບົບ Windows ຕ່າງໆເບິ່ງແລະມີຄວາມທັນສະໄຫມ.
ຖ້າຫາກວ່າທ່ານບໍ່ສາມາດຈັດການ Windows 11, ໃຫ້ອ່ານຂໍ້ຄວາມຂອງພວກເຮົາກ່ຽວກັບມັນ.
ເພື່ອເລີ່ມຕົ້ນການຕິດຕັ້ງ fonts ໃນ Windows 11, ປະຕິບັດຕາມຂັ້ນຕອນຂ້າງລຸ່ມນີ້.
ວິທີການຕິດຕັ້ງຫຼືຖອນການຕິດຕັ້ງ fonts ໃນ Windows 11
ດັ່ງທີ່ໄດ້ກ່າວກ່ອນຫນ້ານີ້, ຕົວອັກສອນທີ່ກໍາຫນົດເອງສາມາດດາວໂຫລດແລະຕິດຕັ້ງຈາກອິນເຕີເນັດໃນ Windows 11. ຂະບວນການນີ້ໃຊ້ເວລາສອງສາມຄລິກ.
ເພື່ອຕິດຕັ້ງຟອນ, ໃຫ້ເຊື່ອມຕໍ່ອິນເຕີເນັດ ແລະດາວໂຫລດມັນ. ໃນນີ້ ໄປສະນີ , ພວກເຮົາໄດ້ຮັບສາຍ custom ຂອງພວກເຮົາຈາກ
fonts.google.com
ເມື່ອຟອນຖືກດາວໂຫຼດແລ້ວ, ໃຫ້ໄປທີ່ໂຟນເດີ ດາວໂຫຼດ ໃນ File Explorer ແລະເລືອກໄຟລ໌ zip. ຈາກນັ້ນຄລິກຂວາແລ້ວເລືອກ ສະກັດທັງຫມົດ. ໃນເມນູສະພາບການຫຼືໃຊ້ເມນູແຖບເຄື່ອງມືເພື່ອສະກັດມັນຕາມທີ່ສະແດງຂ້າງລຸ່ມນີ້
ຫຼັງຈາກສະກັດໄຟລ໌ zip, ໄປທີ່ໂຟນເດີທີ່ສະກັດ, ແລະພຽງແຕ່ເລືອກໄຟລ໌ຕົວອັກສອນທັງຫມົດ. ຈາກນັ້ນຄລິກຂວາແລ້ວເລືອກ ສະແດງທາງເລືອກເພີ່ມເຕີມ ໃນເມນູບໍລິບົດດັ່ງທີ່ສະແດງຂ້າງລຸ່ມນີ້.
ໃນເມນູສະພາບການຕໍ່ໄປ, ເລືອກ ການຕິດຕັ້ງ ສໍາລັບຕົວທ່ານເອງຫຼື ການຕິດຕັ້ງສໍາລັບຜູ້ໃຊ້ທັງຫມົດ ຢູ່ໃນລະບົບ. ຖ້າຫາກວ່າທ່ານຕິດຕັ້ງສໍາລັບຕົວທ່ານເອງ, ຕົວອັກສອນຈະມີພຽງແຕ່ທ່ານ.
ຫຼັງຈາກການຕິດຕັ້ງຕົວອັກສອນ, ພວກເຂົາເຈົ້າຄວນຈະມີສໍາລັບການນໍາໃຊ້ໃນຄໍາຮ້ອງສະຫມັກຂອງທ່ານແລະໃນເວລາທີ່ການຈັດຮູບແບບເອກະສານ.
ວິທີການຈັດການແລະລຶບຕົວອັກສອນໃນ Windows 11
ຕອນນີ້ທ່ານມີຟອນແບບກຳນົດເອງຕິດຕັ້ງແລ້ວ, ທ່ານສາມາດຈັດການມັນໄດ້ຕະຫຼອດເວລາໂດຍການໄປທີ່ການຕັ້ງຄ່າລະບົບ.
Windows 11 ມີຈຸດສູນກາງສໍາລັບການຕັ້ງຄ່າສ່ວນໃຫຍ່ຂອງມັນ. ຈາກການຕັ້ງຄ່າລະບົບເພື່ອສ້າງຜູ້ໃຊ້ໃຫມ່ແລະການປັບປຸງ Windows, ທຸກສິ່ງທຸກຢ່າງສາມາດເຮັດໄດ້ຈາກ System Settings ພາກ.
ເພື່ອເຂົ້າເຖິງການຕັ້ງຄ່າລະບົບ, ທ່ານສາມາດນໍາໃຊ້ປຸ່ມ Windows + i ທາງລັດ ຫຼືຄລິກ ເລີ່ມຕົ້ນ ==> ການຕັ້ງຄ່າ ດັ່ງທີ່ສະແດງຢູ່ໃນຮູບຂ້າງລຸ່ມນີ້:
ອີກທາງເລືອກ, ເຈົ້າສາມາດໃຊ້ ປ່ອງຊອກຫາ ຢູ່ໃນແຖບໜ້າວຽກ ແລະຊອກຫາ ການຕັ້ງຄ່າ . ຈາກນັ້ນເລືອກເປີດມັນ.
ແຖບການຕັ້ງຄ່າ Windows ຄວນມີລັກສະນະຄ້າຍຄືກັນກັບຮູບຂ້າງລຸ່ມນີ້. ໃນການຕັ້ງຄ່າ Windows, ຄລິກ ສ່ວນບຸກຄົນ, ຈາກນັ້ນເລືອກ ຕົວອັກສອນ ຢູ່ໃນພາກສ່ວນຂວາຂອງຫນ້າຈໍຂອງທ່ານສະແດງໃຫ້ເຫັນຢູ່ໃນຮູບພາບຂ້າງລຸ່ມນີ້.
ໃນແຖບການຕັ້ງຄ່າ ສາຍ , ທ່ານສາມາດຄົ້ນຫາແລະເລືອກຕົວອັກສອນທີ່ຕິດຕັ້ງ.
ຢູ່ທີ່ນັ້ນທ່ານສາມາດຈັດການແລະຖອນການຕິດຕັ້ງຕົວອັກສອນທີ່ຕິດຕັ້ງ.
ນັ້ນແມ່ນ, ຜູ້ອ່ານທີ່ຮັກແພງ!
ສະຫຼຸບ:
ຂໍ້ຄວາມນີ້ສະແດງໃຫ້ທ່ານເຫັນວິທີການຕິດຕັ້ງຫຼືຖອນການຕິດຕັ້ງຟອນໃນເວລາທີ່ໃຊ້ Windows 11. ຖ້າທ່ານພົບຂໍ້ຜິດພາດຂ້າງເທິງຫຼືມີສິ່ງໃດທີ່ຈະເພີ່ມ, ກະລຸນາໃຊ້ແບບຟອມຄໍາເຫັນຂ້າງລຸ່ມນີ້ເພື່ອເຮັດແນວນັ້ນ.