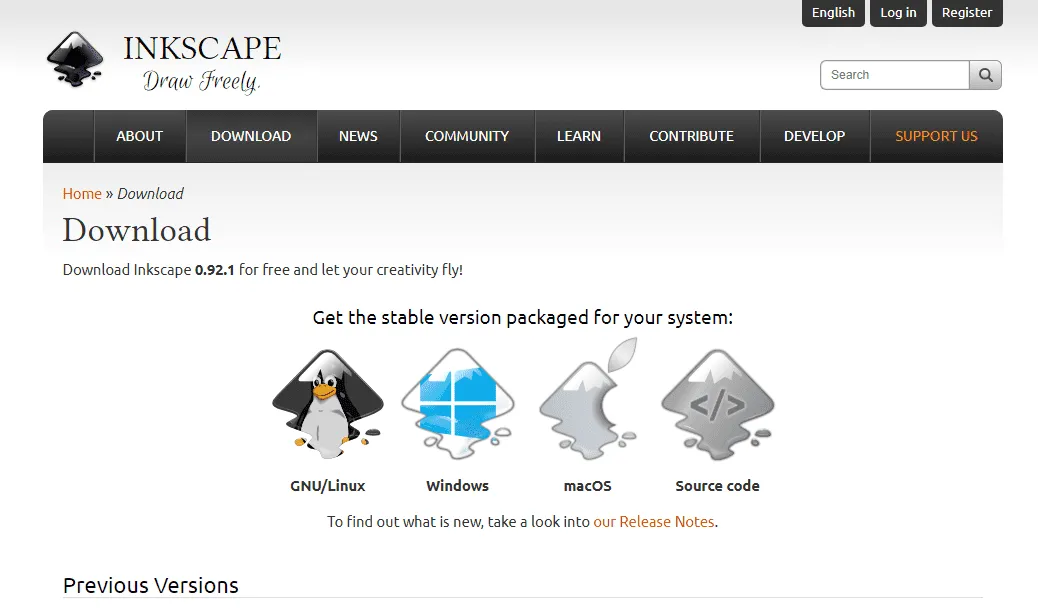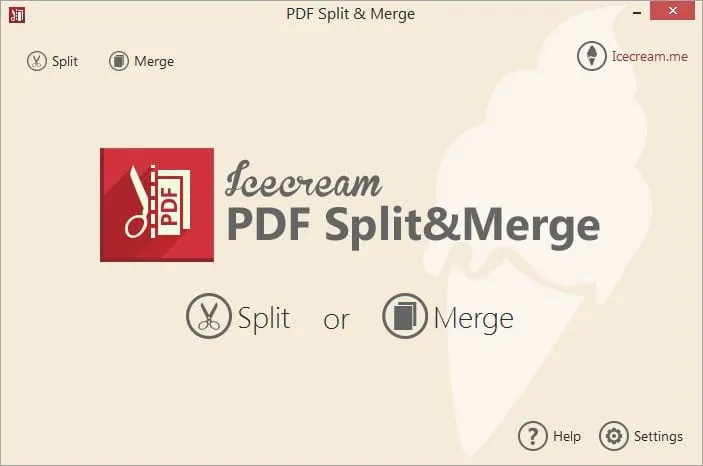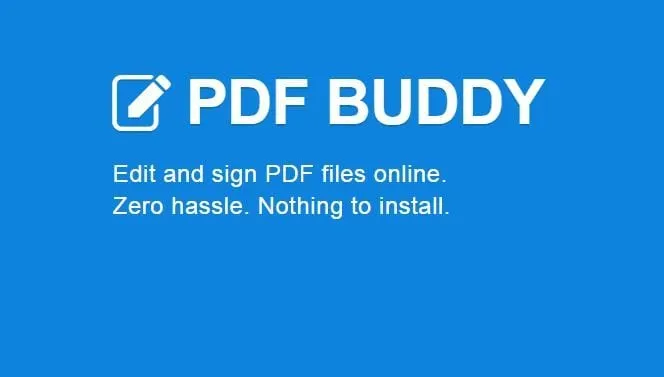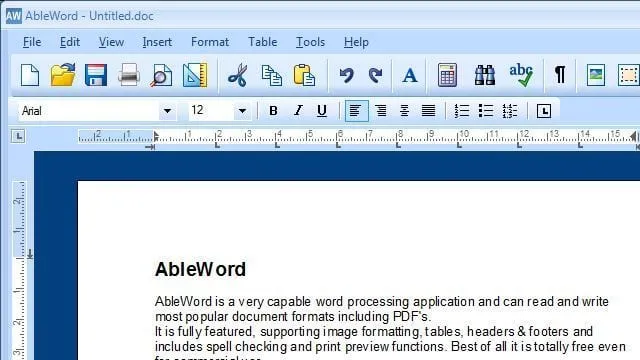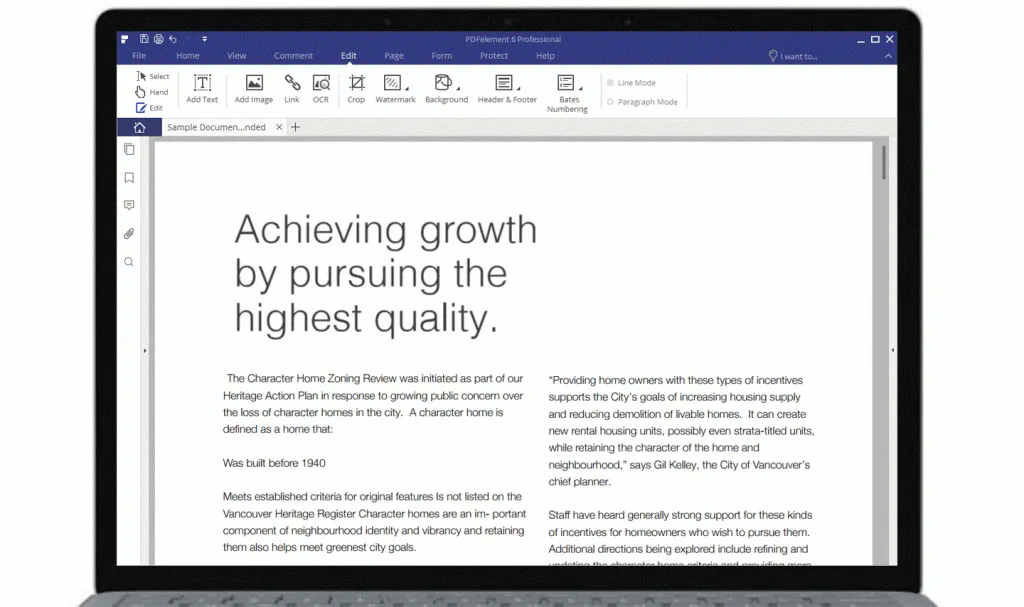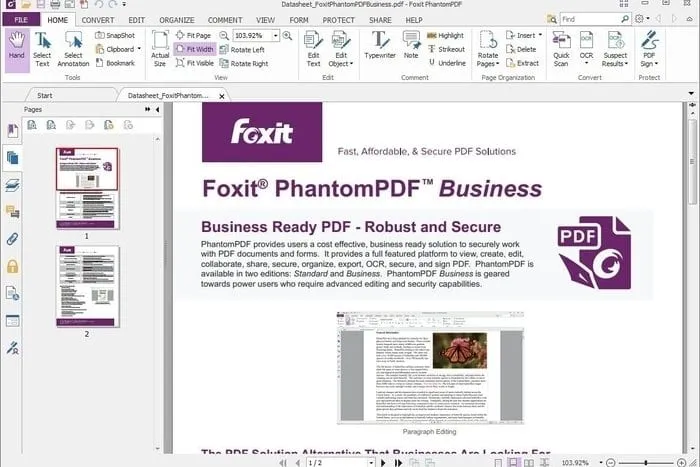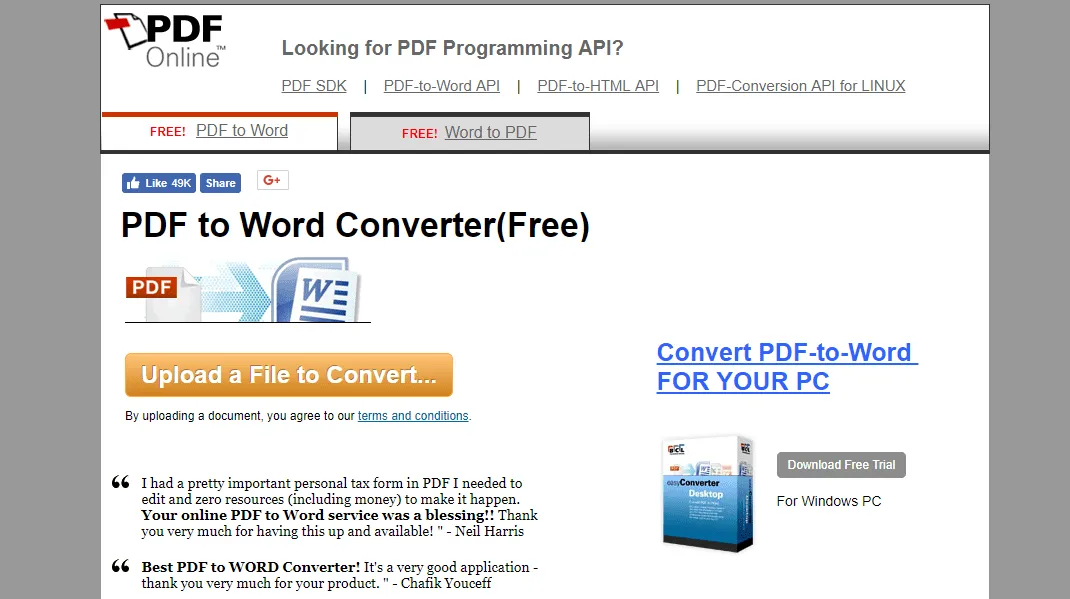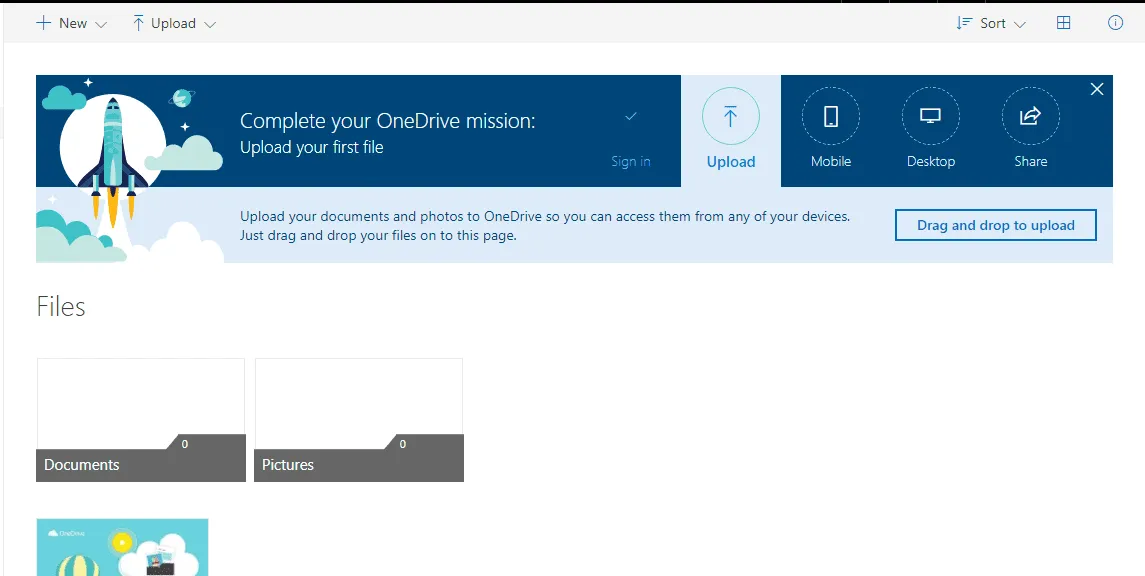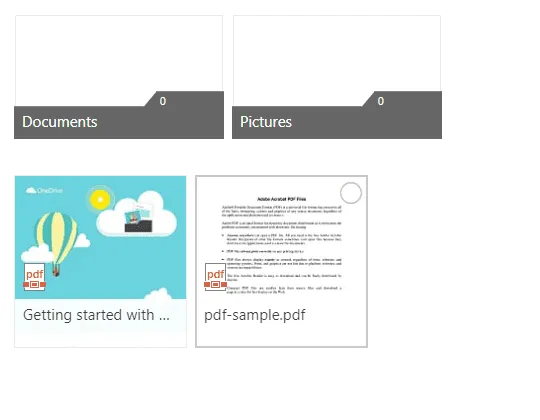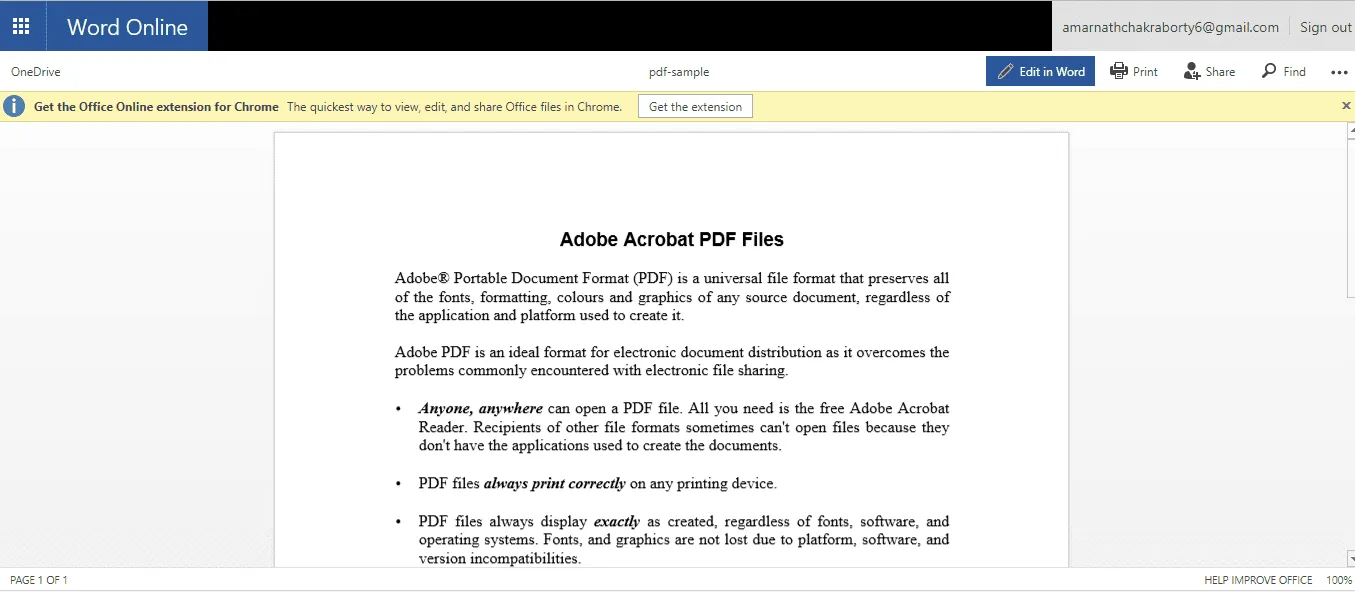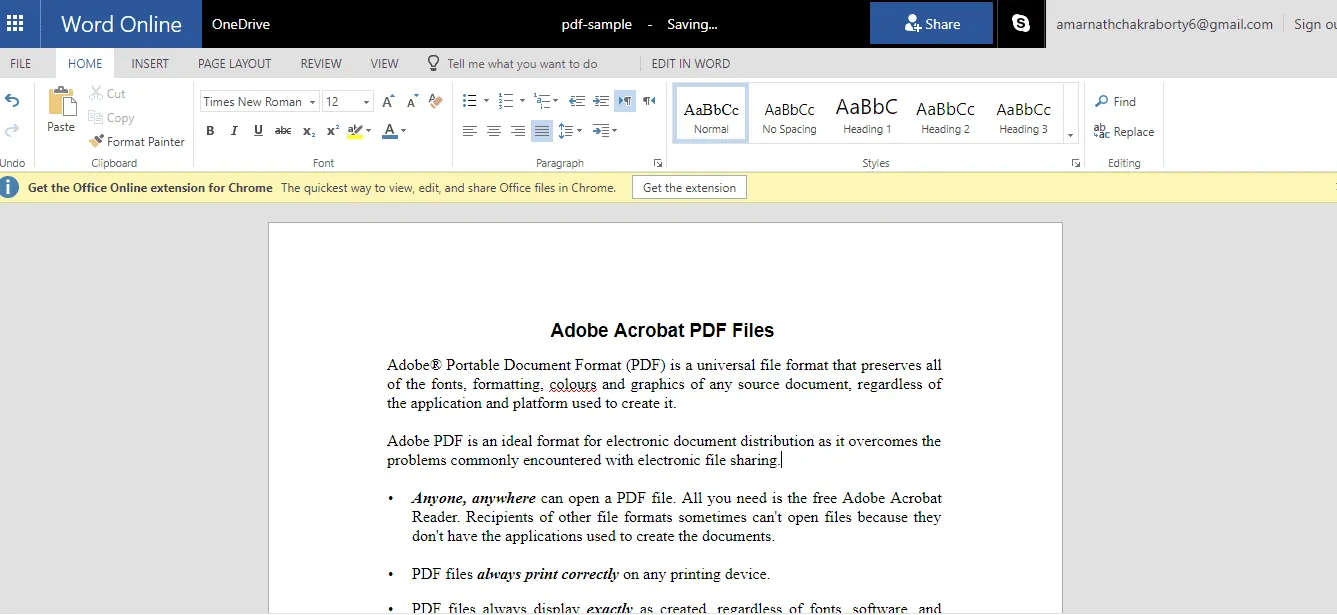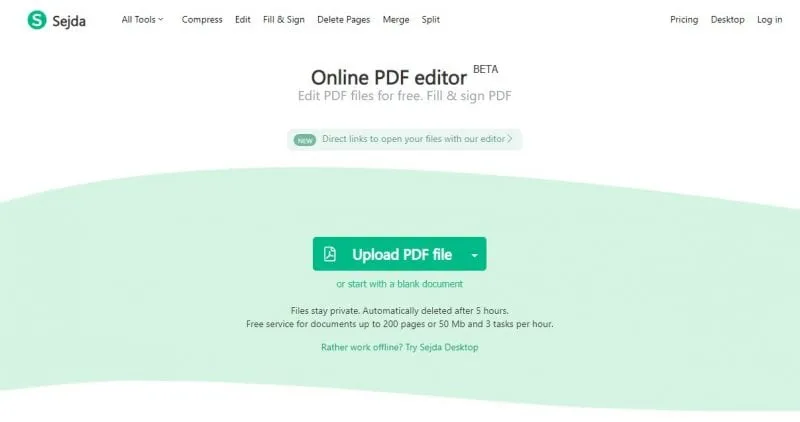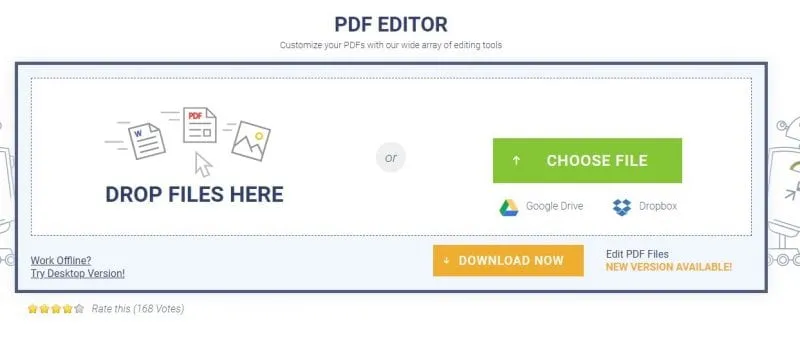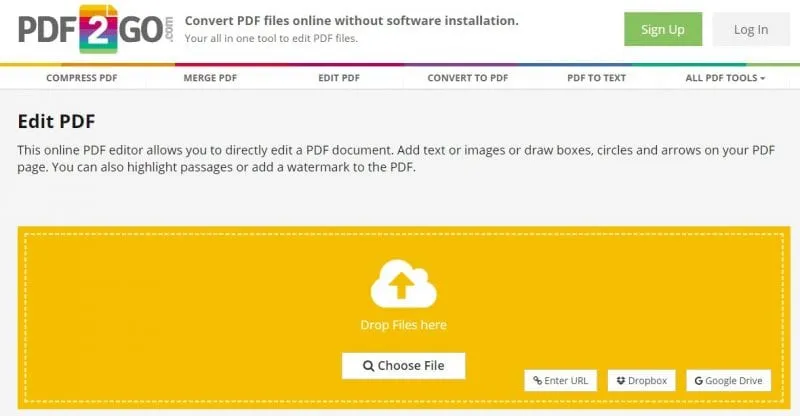ໃນມື້ນີ້, ເກືອບທຸກຄົນ, ບໍ່ວ່າຈະເປັນນັກຮຽນ, ນັກທຸລະກິດຫຼືຜູ້ອື່ນ, ຈັດການກັບໄຟລ໌ pdf ໃນຂະນະທີ່ເຮັດວຽກຢູ່ໃນຄອມພິວເຕີ. ໃນຊຸມປີມໍ່ໆມານີ້, ຮູບແບບເອກະສານ PDF ໄດ້ກາຍເປັນຫນຶ່ງໃນວິທີທີ່ປອດໄພທີ່ສຸດໃນການແບ່ງປັນເອກະສານເອກະສານ ອອນລາຍ.
ສິ່ງທີ່ຍິ່ງໃຫຍ່ກ່ຽວກັບ PDF ແມ່ນວ່າມັນບໍ່ອະນຸຍາດໃຫ້ທ່ານດັດແປງຂໍ້ມູນທີ່ເກັບໄວ້ໃນມັນ. ເພື່ອແກ້ໄຂໄຟລ໌ PDF, ທ່ານຈໍາເປັນຕ້ອງໃຊ້ບາງຕົວແກ້ໄຂ PDF ພາກສ່ວນທີສາມ. ຫຼືທ່ານສາມາດອີງໃສ່ບັນນາທິການ PDF ອອນໄລນ໌ເພື່ອແກ້ໄຂໄຟລ໌ PDF.
ດັ່ງນັ້ນ, ໃນບົດຄວາມນີ້, ພວກເຮົາຈະແບ່ງປັນສອງວິທີທີ່ແຕກຕ່າງກັນເພື່ອແກ້ໄຂໄຟລ໌ PDF ໄດ້ຟຣີໃນ Windows 10 PC.
1. Adobe Acrobat
ດີ, Adobe Acrobat ແມ່ນຊອບແວທີ່ສ່ວນໃຫຍ່ແມ່ນໃຊ້ເພື່ອເບິ່ງ, ສ້າງ, ຈັດການ, ພິມແລະຈັດການໄຟລ໌ທີ່ບັນທຶກໄວ້ໃນຮູບແບບ PDF. ນີ້ແມ່ນວິທີການໃຊ້ Adobe Acrobat ເພື່ອແກ້ໄຂໄຟລ໌ PDF.
1. ຫນ້າທໍາອິດ, ເປີດໄຟລ໌ PDF ໃນ Acrobat . ໃນປັດຈຸບັນໃຫ້ຄລິກໃສ່ເຄື່ອງມື ແກ້ໄຂ PDF ໃນແຜງດ້ານຂວາ.
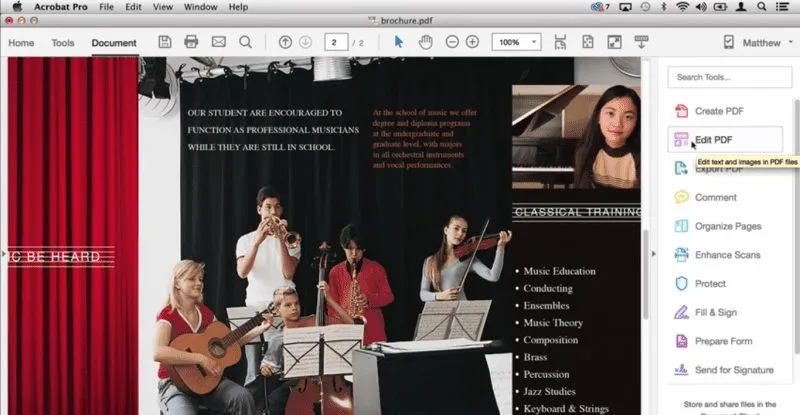
2. ຈາກນັ້ນ ໃຫ້ຄລິກໃສ່ຂໍ້ຄວາມຫຼືຮູບພາບທີ່ທ່ານຕ້ອງການແກ້ໄຂ ໃນໄຟລ໌. ໃນປັດຈຸບັນເພີ່ມຫຼືແກ້ໄຂຂໍ້ຄວາມຂອງຫນ້າ pdf.
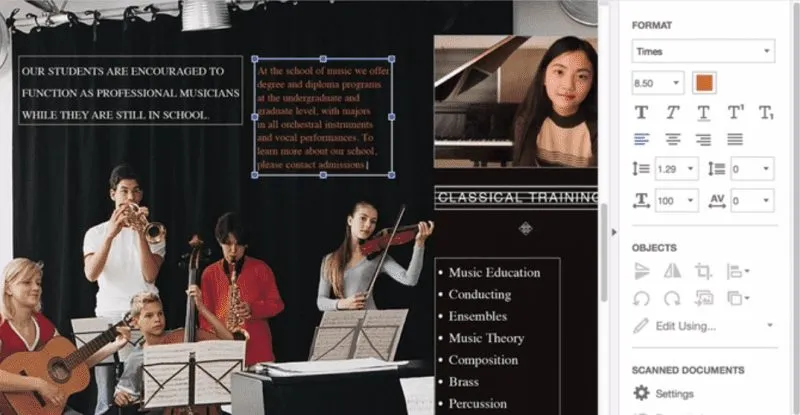
ນອກນັ້ນທ່ານຍັງສາມາດເພີ່ມ, ທົດແທນ, ຍ້າຍຫຼືປັບຂະຫນາດຮູບພາບໃນຫນ້າໂດຍໃຊ້ການເລືອກຈາກບັນຊີລາຍຊື່ຂອງວັດຖຸມີ. ນັ້ນເອງ! ບັນທຶກໄຟລ໌ແລະທ່ານຈະມີໄຟລ໌ pdf ທີ່ດັດແກ້ໃຫມ່ຂອງທ່ານກັບທ່ານ.
2. ໃຊ້ Inkscape
Inkscape ແມ່ນຫນຶ່ງໃນຊອບແວບັນນາທິການ pdf ທີ່ດີທີ່ສຸດທີ່ຈະເຮັດໃຫ້ການເຮັດວຽກຂອງທ່ານງ່າຍຫຼາຍ. ພຽງແຕ່ປະຕິບັດຕາມຂັ້ນຕອນຂ້າງລຸ່ມນີ້ເພື່ອດໍາເນີນການ.
- ກ່ອນອື່ນຫມົດ, ດາວໂຫລດແລະຕິດຕັ້ງ Inkspace ຂຶ້ນກັບລະບົບປະຕິບັດການຂອງທ່ານ نا .
- ໃນປັດຈຸບັນດໍາເນີນການໂຄງການ ແລະເປີດໄຟລ໌ pdf ທີ່ທ່ານຕ້ອງການແກ້ໄຂ.
- ໃນປັດຈຸບັນໃຫ້ຄລິກໃສ່ສັນຍາລັກ “ A” ຕັ້ງຢູ່ເບື້ອງຊ້າຍຂອງປ່ອງຢ້ຽມໂຄງການເພື່ອແກ້ໄຂຂໍ້ຄວາມຂອງໄຟລ໌ PDF ທີ່ເປີດ.
ນັ້ນເອງ! ຕອນນີ້ແກ້ໄຂໄຟລ໌ຂໍ້ຄວາມຂອງເອກະສານ PDF ແລະບັນທຶກເອກະສານໃສ່ຄອມພິວເຕີຂອງທ່ານ.
ຊອບແວອື່ນໆຈໍານວນຫນຶ່ງສໍາລັບການແກ້ໄຂໄຟລ໌ PDF:
ຂ້າງລຸ່ມນີ້, ພວກເຮົາໄດ້ແບ່ງປັນບາງເຄື່ອງມືທີ່ທ່ານສາມາດນໍາໃຊ້ເພື່ອແກ້ໄຂໄຟລ໌ PDF ໄດ້ຟຣີ.
1. Icecream PDF Split & Merge
ຖ້າທ່ານກໍາລັງຊອກຫາເຄື່ອງມືແກ້ໄຂທີ່ງ່າຍດາຍແລະບໍ່ຍາກເກີນໄປ, Icecream PDF Split & Merge ອາດຈະເປັນທາງເລືອກທີ່ດີທີ່ສຸດ. ເຄື່ອງມືອະນຸຍາດໃຫ້ຜູ້ໃຊ້ເພື່ອແບ່ງປັນ, ລວມຫຼືຈັດໄຟລ໌ PDF ທີ່ແຕກຕ່າງກັນຄືນໃຫມ່.
ນອກຈາກນັ້ນ, Icecream PDF Split & Merge ສາມາດຖືກນໍາໃຊ້ເພື່ອເຂົ້າລະຫັດໄຟລ໌ PDF, ກໍານົດຄຸນສົມບັດ PDF, ແລະອື່ນໆອີກ.
2. PDF ເພື່ອນ
3. ຄຳ ຕອບ
ຖ້າທ່ານກໍາລັງຊອກຫາບັນນາທິການ PDF ຂັ້ນສູງທີ່ສາມາດເຮັດໄດ້ຫຼາຍຢ່າງ, ຫຼັງຈາກນັ້ນ Ableword ອາດຈະເປັນທາງເລືອກທີ່ສົມບູນແບບ.
ຄໍາຮ້ອງສະຫມັກບໍ່ພຽງແຕ່ອະນຸຍາດໃຫ້ຜູ້ໃຊ້ສາມາດແກ້ໄຂເອກະສານ PDF ແຕ່ຍັງສະຫນັບສະຫນູນຮູບແບບທີ່ນິຍົມອື່ນໆຈໍານວນຫຼາຍ. ຍິ່ງໄປກວ່ານັ້ນ, ທ່ານຍັງສາມາດບັນທຶກ PDF ຂອງທ່ານກັບໄຟລ໌ Word.
4. PDFelement
ມັນເປັນຫນຶ່ງໃນເຄື່ອງມື PDF ທີ່ມີອໍານາດໃນບັນຊີລາຍການທີ່ສາມາດນໍາໃຊ້ເພື່ອແກ້ໄຂ, ປ່ຽນ, ການທົບທວນຄືນ, ເຊັນແລະປຽບທຽບການຂະຫຍາຍ PDF.
ສິ່ງທີ່ດີກ່ຽວກັບ PDFelement ແມ່ນວ່າມັນສະເຫນີໃຫ້ຜູ້ໃຊ້ມີລະດັບຄວາມກວ້າງຂອງລັກສະນະແລະລັກສະນະການແກ້ໄຂ PDF ເຊັ່ນການເພີ່ມຄໍາບັນຍາຍ, tags, ຮູບພາບ, ແລະອື່ນໆ, ໃນໄຟລ໌ PDFelement.
5. Foxit Phantom PDF
ຖ້າຫາກວ່າທ່ານກໍາລັງຊອກຫາບັນນາທິການ PDF ທີ່ງ່າຍທີ່ຈະນໍາໃຊ້ສໍາລັບ Windows 10 PC ຂອງທ່ານ, ຫຼັງຈາກນັ້ນ Foxit Phantom PDF ອາດຈະເປັນການເລືອກທີ່ດີທີ່ສຸດສໍາລັບທ່ານ.
ເດົາຫຍັງ? Foxit Phantom PDF ມາຮອດດ້ວຍການໂຕ້ຕອບທີ່ກົງໄປກົງມາ, ໃຫ້ຜູ້ໃຊ້ສາມາດແກ້ໄຂໄຟລ໌ PDF. ບໍ່ພຽງແຕ່ເທົ່ານັ້ນ, ແຕ່ Foxit Phantom PDF ຍັງມີຕົວແກ້ໄຂລາກແລະວາງແລະຕົວກວດສອບການສະກົດຄໍາທີ່ສ້າງຂຶ້ນ.
ແກ້ໄຂໄຟລ໌ PDF ອອນໄລນ໌ໄດ້ຟຣີ
ຖ້າຫາກວ່າທ່ານບໍ່ຕ້ອງການທີ່ຈະຕິດຕັ້ງຊອບແວແກ້ໄຂ PDF ໃດຫນຶ່ງ, ທ່ານຈໍາເປັນຕ້ອງໄດ້ນໍາໃຊ້ເວັບໄຊທ໌ໃນອິນເຕີເນັດ. ທ່ານສາມາດນໍາໃຊ້ເວັບໄຊທ໌ບັນນາທິການ PDF ອອນໄລນ໌ເພື່ອແກ້ໄຂໄຟລ໌ PDF ຂອງທ່ານສໍາລັບການຟຣີ.
1. ການນໍາໃຊ້ PDF ອອນໄລນ໌
ໃນວິທີການນີ້, ພວກເຮົາຈະໃຊ້ບໍລິການອອນໄລນ໌ເພື່ອປ່ຽນໄຟລ໌ຂອງພວກເຮົາເປັນເອກະສານ Word ທີ່ສາມາດແກ້ໄຂໄດ້ງ່າຍໃນ Microsoft Word.
- ເປີດເວັບໄຊ pdf ອອນໄລນ .
- ຈາກນັ້ນ, ອັບໂຫລດໄຟລ໌ pdf ຂອງທ່ານ ໂດຍການຄລິກໃສ່ປຸ່ມດາວໂຫຼດ.
- ໃນປັດຈຸບັນມັນຈະປ່ຽນເອກະສານ pdf ຂອງທ່ານເປັນເອກະສານຄໍາ .
- ດາວໂຫລດເອກະສານ Word ແລະດັດແປງມັນຕາມຄວາມເຫມາະສົມ.
ໃນປັດຈຸບັນທ່ານສາມາດບັນທຶກເອກະສານໃນຮູບແບບ .pdf ຫຼືໄປຢ້ຽມຢາມເວັບໄຊທ໌ຄືນໃຫມ່ແລະໃນຄໍາເປັນ pdf ສ່ວນອັບໂຫລດໄຟລ໌ຂອງທ່ານເພື່ອເອົາໄຟລ໌ທີ່ຖືກແກ້ໄຂຄືນມາໃນຮູບແບບ pdf.
2. ໃຊ້ OneDrive
OneDrive Web Editor ຍັງສາມາດຖືກນໍາໃຊ້ເພື່ອແກ້ໄຂ PDF. ນີ້ແມ່ນວິທີການໃຊ້ເວັບໄຊທ໌ OneDrive ເພື່ອແກ້ໄຂ PDFs.
1. ກ່ອນອື່ນໝົດ, ຢ້ຽມຢາມເວັບໄຊທ໌ onedrive.com ແລະເຂົ້າສູ່ລະບົບດ້ວຍບັນຊີ Microsoft ຂອງທ່ານ . ຕອນນີ້ອັບໂຫລດໄຟລ໌ PDF ຈາກຄອມພິວເຕີຂອງທ່ານ.
2. ເມື່ອດາວໂຫຼດແລ້ວ, ຄລິກສອງຄັ້ງທີ່ໄຟລ໌ PDF ເພື່ອເປີດໄຟລ໌ ໃນຄໍາຮ້ອງສະຫມັກອອນໄລນ໌ Word.
3. ໃນປັດຈຸບັນ, ທ່ານຈໍາເປັນຕ້ອງໃຫ້ຄລິກໃສ່ປຸ່ມ ແກ້ໄຂໃນ Word ເພື່ອເປີດໄຟລ໌ PDF ສໍາລັບການແກ້ໄຂ. Onedrive ຈະຮ້ອງຂໍໃຫ້ທ່ານສໍາລັບການອະນຸຍາດໃຫ້ແປງ PDF ເປັນ Word, ພຽງແຕ່ໃຫ້ການອະນຸຍາດ.
4. ເມື່ອປ່ຽນໃຈເຫລື້ອມໃສ, ໃຫ້ຄລິກໃສ່ປຸ່ມ "ປ່ອຍ" ແລະເລີ່ມການແກ້ໄຂເອກະສານ.
ຫຼັງຈາກການແກ້ໄຂ, ໃຫ້ຄລິກໃສ່ເມນູໄຟລ໌ແລະຫຼັງຈາກນັ້ນເລືອກເອົາທາງເລືອກ Save ເພື່ອບັນທຶກໄຟລ໌ໃນຄອມພິວເຕີຂອງທ່ານ.
ໃຊ້ຕົວແກ້ໄຂ PDF ອອນໄລນ໌ອື່ນ
ດີ, ຄືກັນກັບເຄື່ອງມືຂອງ Windows, ມີບັນນາທິການ PDF ຈໍານວນຫລາຍທີ່ມີຢູ່ໃນອິນເຕີເນັດ, ເຊິ່ງຊ່ວຍໃຫ້ຜູ້ໃຊ້ສາມາດແກ້ໄຂໄຟລ໌ PDF ໄດ້ຢ່າງງ່າຍດາຍ. ຂ້າງລຸ່ມນີ້, ພວກເຮົາໄດ້ລະບຸສາມຕົວແກ້ໄຂ PDF ອອນໄລນ໌ທີ່ດີທີ່ສຸດທີ່ທ່ານສາມາດນໍາໃຊ້ໃນປັດຈຸບັນເພື່ອແກ້ໄຂເອກະສານ PDF ຂອງທ່ານ.
1. ກອງປະຊຸມ
ມັນແມ່ນເຄື່ອງມືດັດແກ້ PDF ທີ່ອີງໃສ່ເວັບທີ່ດີທີ່ສຸດແລະມີອໍານາດທີ່ສຸດທີ່ມີຢູ່ໃນນັ້ນເຊິ່ງສະເຫນີໃຫ້ຜູ້ໃຊ້ມີຄຸນສົມບັດຫຼາຍຢ່າງ.
ການແກ້ໄຂໄຟລ໌ PDF ກັບ Sejda ເປັນຂະບວນການງ່າຍທີ່ທ່ານພຽງແຕ່ຕ້ອງການທີ່ຈະອັບໄຟລ໌ຂອງທ່ານ, ແລະທ່ານຈະໄດ້ຮັບການໂຕ້ຕອບທີ່ແກ້ໄຂໄດ້. ດ້ວຍ Sejda PDF Editor, ທ່ານສາມາດເພີ່ມຂໍ້ຄວາມໃສ່ PDF.
2. sodaPDF
ເຊັ່ນດຽວກັນກັບ SejdaPDF, SodaPDF ແມ່ນເຄື່ອງມືດັດແກ້ PDF ທີ່ດີທີ່ສຸດຂອງເວັບທີ່ທ່ານສາມາດນໍາໃຊ້ຈາກຕົວທ່ອງເວັບໃດໆ. SodaPDF ອະນຸຍາດໃຫ້ຜູ້ໃຊ້ສາມາດເພີ່ມໄຟລ໌ PDF ທີ່ເກັບໄວ້ໃນຄອມພິວເຕີຫຼື Google Drive, Dropbox.
SodaPDF ອ້າງວ່າໃຊ້ເທກໂນໂລຍີທີ່ປອດໄພເພື່ອສ້າງການເຊື່ອມຕໍ່ເຂົ້າລະຫັດລະຫວ່າງເຄື່ອງແມ່ຂ່າຍເວັບແລະຕົວທ່ອງເວັບຂອງທ່ານເພື່ອວ່າຂໍ້ມູນທັງຫມົດຍັງຄົງເປັນສ່ວນຕົວ.
3. PDF2GO
ດີ, ຖ້າທ່ານກໍາລັງຊອກຫາບັນນາທິການ PDF ອອນໄລນ໌ທີ່ຊ່ວຍໃຫ້ທ່ານສາມາດແກ້ໄຂເອກະສານ PDF ເພື່ອເພີ່ມຂໍ້ຄວາມ, ຮູບພາບຫຼືກ່ອງແຕ້ມ, Pdf2Go ອາດຈະເປັນທາງເລືອກທີ່ດີສໍາລັບທ່ານ.
ທ່ານສາມາດອັບໂຫລດ PDF ຈາກຄອມພິວເຕີຂອງທ່ານ, ຜ່ານ URL, Dropbox ຫຼື ກູໂກຂັບລົດ. ນອກຈາກນັ້ນ, ເວັບໄຊດັ່ງກ່າວໃຫ້ຜູ້ໃຊ້ທີ່ມີການໂຕ້ຕອບ drag-and-drop ສໍາລັບການແກ້ໄຂໄຟລ໌ PDF.
ດັ່ງນັ້ນ, ເຫຼົ່ານີ້ແມ່ນບາງວິທີທີ່ດີທີ່ສຸດແລະງ່າຍທີ່ສຸດໃນການແກ້ໄຂ PDF. ໂດຍການປະຕິບັດຕາມວິທີການເຫຼົ່ານີ້, ທ່ານຈະສາມາດແກ້ໄຂໄຟລ໌ PDF ຂອງທ່ານໃນຄອມພິວເຕີ Windows ຂອງທ່ານ Windows 10. ຫວັງວ່າບົດຄວາມນີ້ຊ່ວຍເຈົ້າໄດ້! ກະລຸນາແບ່ງປັນກັບຫມູ່ເພື່ອນຂອງທ່ານເຊັ່ນດຽວກັນ.