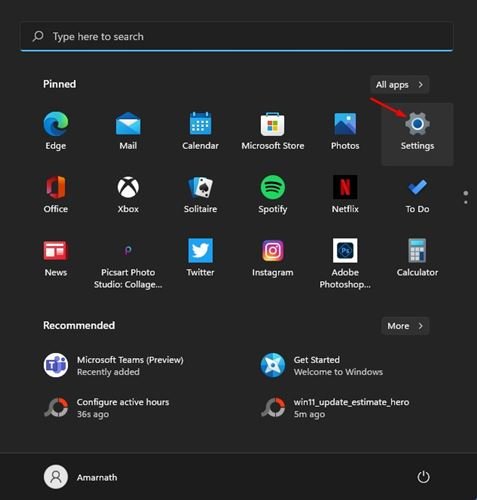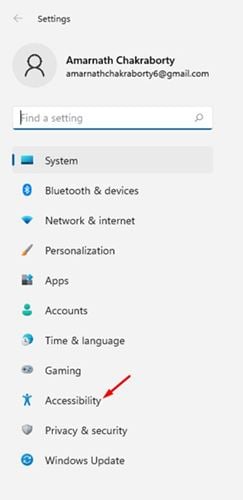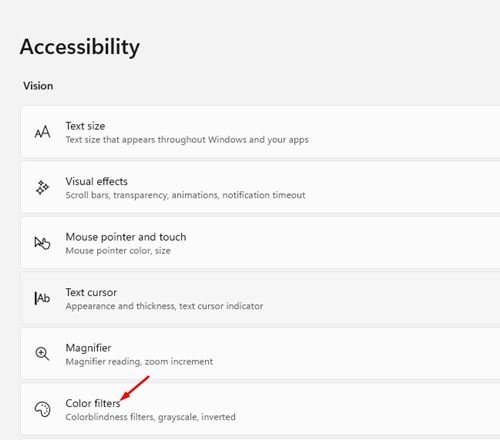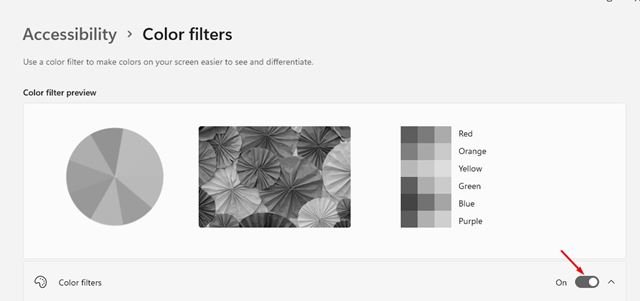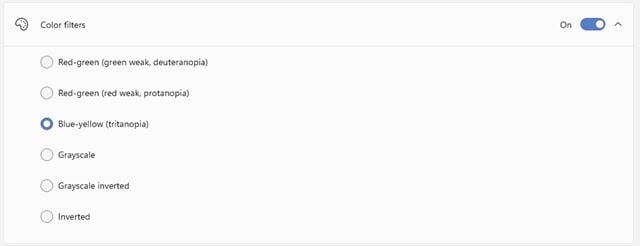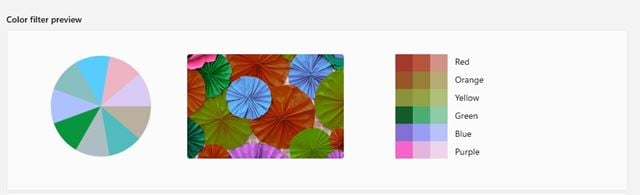ບໍ່ດົນມານີ້ Microsoft ໄດ້ນໍາສະເຫນີລະບົບປະຕິບັດການໃຫມ່ຂອງຕົນ - Windows 11. ເມື່ອປຽບທຽບກັບ Windows ຮຸ່ນເກົ່າ, Windows 11 ໄດ້ນໍາສະເຫນີລັກສະນະໃຫມ່ແລະການປ່ຽນແປງທາງສາຍຕາ. ມັນຍັງໄດ້ສະຫນອງປະໂຫຍດສໍາລັບຜູ້ທີ່ມີຕາບອດສີ.
ເຖິງແມ່ນວ່າມີຕົວກອງສີເຖິງແມ່ນວ່າຢູ່ໃນ Windows 10, Windows 11 OS ໃຫມ່ໄດ້ນໍາສະເຫນີບາງຮູບແບບສີໃຫມ່. ເພາະສະນັ້ນ, ຖ້າທ່ານມີຫນຶ່ງໃນຫຼາຍປະເພດທີ່ແຕກຕ່າງກັນຂອງຕາບອດສີ, ທ່ານຄວນເປີດໃຊ້ຕົວກອງສີ.
ຂັ້ນຕອນໃນການເປີດໃຊ້ ແລະໃຊ້ຕົວກອງສີໃນ Windows 11
ເພາະສະນັ້ນໃນບົດຄວາມນີ້, ພວກເຮົາຈະແບ່ງປັນຄໍາແນະນໍາລາຍລະອຽດກ່ຽວກັບວິທີການເປີດແລະນໍາໃຊ້ຕົວກອງສີໃນລະບົບປະຕິບັດການ Windows 11 ໃຫມ່. ໃຫ້ພວກເຮົາກວດເບິ່ງ.
1. ທໍາອິດ, ໃຫ້ຄລິກໃສ່ປຸ່ມ "Start" ແລະເລືອກ ". ການຕັ້ງຄ່າ . ຫຼືທ່ານສາມາດກົດ Windows Key + I ເພື່ອເປີດການຕັ້ງຄ່າ.
2. ໃນໜ້າການຕັ້ງຄ່າ, ແຕະ ຕົວເລືອກ ການເຂົ້າເຖິງ , ດັ່ງທີ່ສະແດງຢູ່ໃນ screenshot ຂ້າງລຸ່ມນີ້.
3. ໃນ pane ຊ້າຍ, ຄລິກ Mode ຕົວກັ່ນຕອງສີ ດັ່ງທີ່ສະແດງຢູ່ຂ້າງລຸ່ມນີ້.
4. ເປີດໃຊ້ຕົວເລືອກ Color Filters ດັ່ງທີ່ສະແດງຢູ່ໃນຮູບຂ້າງລຸ່ມນີ້.
5. ຫລັງການກັ່ນຕອງສີ, ທ່ານຈະພົບເຫັນຫົກປະເພດທີ່ແຕກຕ່າງກັນຂອງການກັ່ນຕອງສີ.
- ສີແດງ-ສີຂຽວ (ສີຂຽວອ່ອນ, deuteranopia)
- ສີແດງ-ສີຂຽວ (ສີແດງອ່ອນ, protanopia)
- ສີຟ້າ ແລະສີເຫຼືອງ (tritanopia)
- ສີເທົາ
- ປີ້ນສີເທົາ
- ປີ້ນ
6. ອີງຕາມປະເພດຂອງຕາບອດສີທີ່ທ່ານມີ, ທ່ານຈໍາເປັນຕ້ອງເລືອກທາງເລືອກ. ເພື່ອເປີດໃຊ້ຕົວກອງສີ, ໃຫ້ຄລິກໃສ່ປຸ່ມວົງມົນທີ່ຢູ່ຂ້າງຕົວເລືອກການກັ່ນຕອງສີ.
7. ຫນ້າການກັ່ນຕອງສີຍັງຈະສະແດງໃຫ້ທ່ານເຫັນຕົວຢ່າງຂອງຜົນກະທົບ.
ນີ້ແມ່ນ! ຂ້ອຍສໍາເລັດແລ້ວ. ນີ້ແມ່ນວິທີທີ່ທ່ານສາມາດເປີດໃຊ້ ແລະໃຊ້ຕົວກອງສີໃນ Windows 11.
ດັ່ງນັ້ນ, ຄູ່ມືນີ້ແມ່ນທັງຫມົດກ່ຽວກັບວິທີການນໍາໃຊ້ຕົວກອງສີໃນ Windows 11. ຂ້າພະເຈົ້າຫວັງວ່າບົດຄວາມນີ້ຊ່ວຍທ່ານໄດ້! ກະລຸນາແບ່ງປັນກັບຫມູ່ເພື່ອນຂອງທ່ານເຊັ່ນດຽວກັນ. ຖ້າທ່ານມີຂໍ້ສົງໄສໃດໆກ່ຽວກັບເລື່ອງນີ້, ໃຫ້ພວກເຮົາຮູ້ໃນປ່ອງຄໍາເຫັນຂ້າງລຸ່ມນີ້.