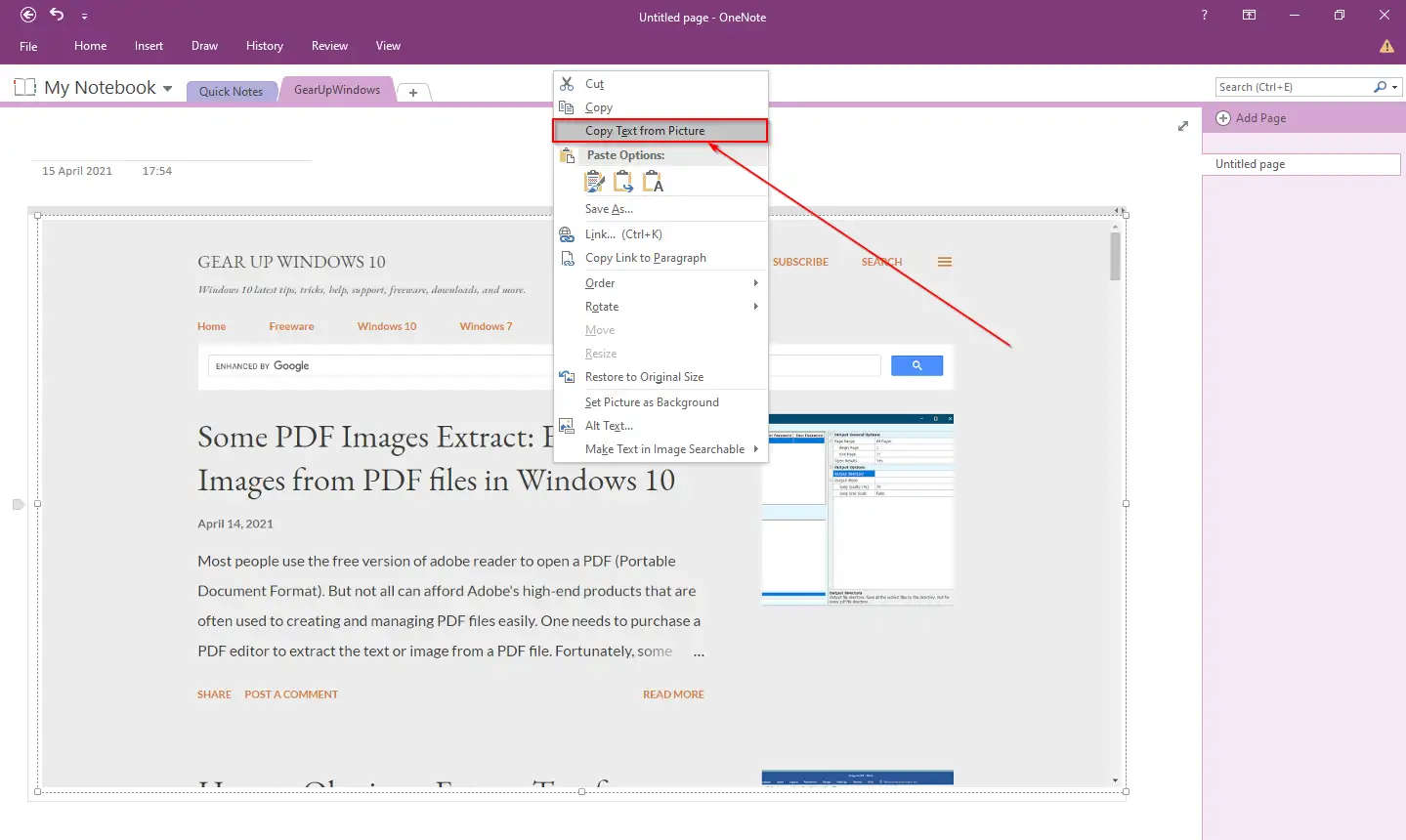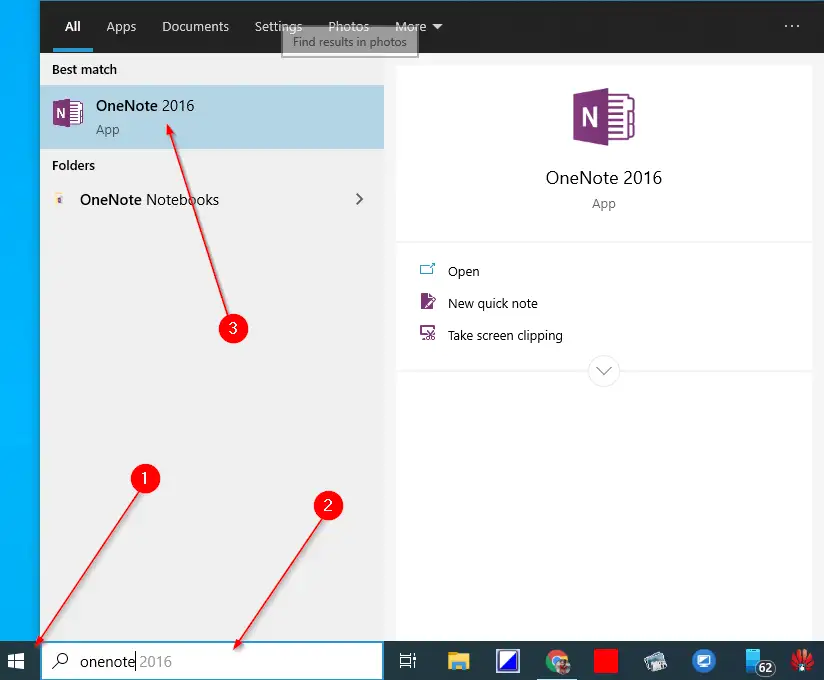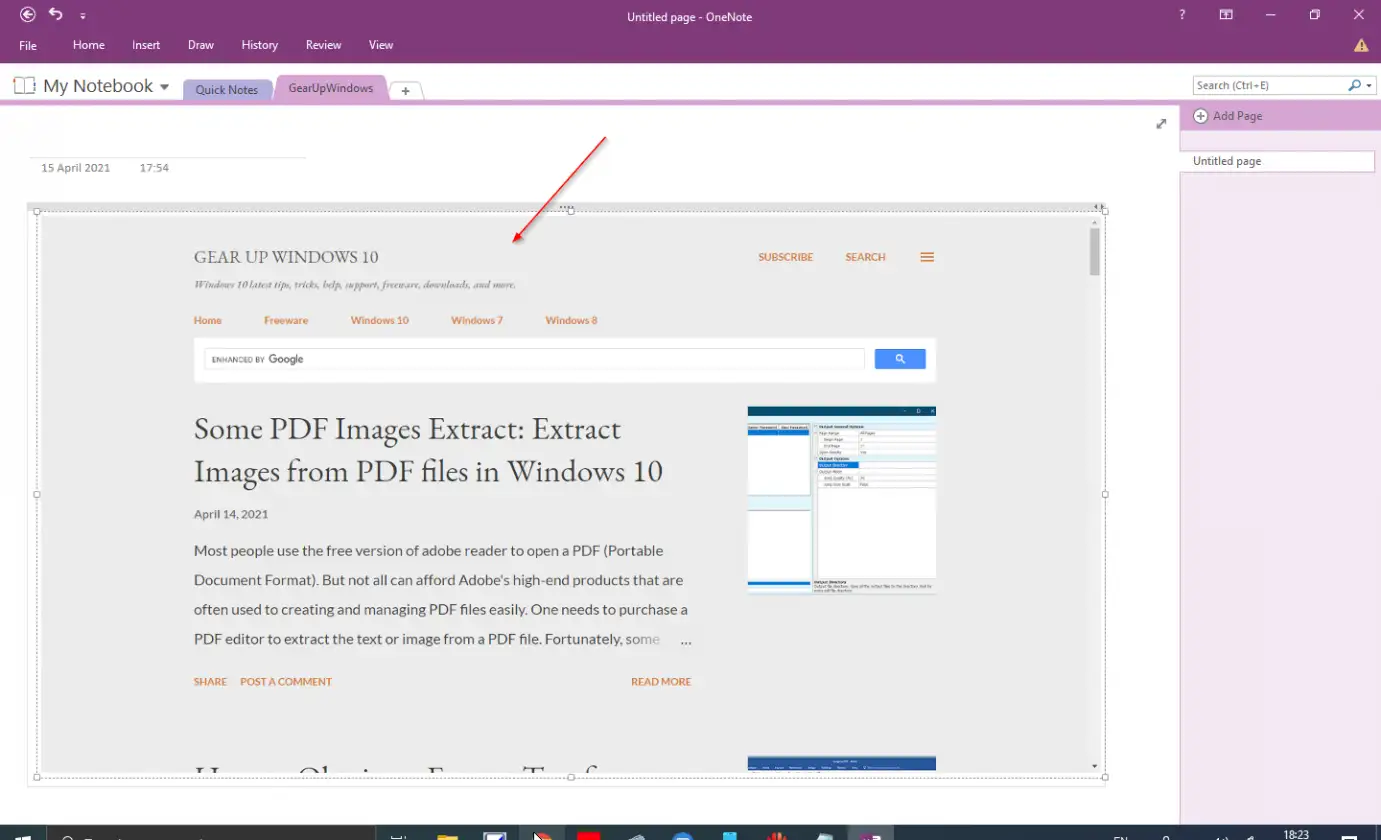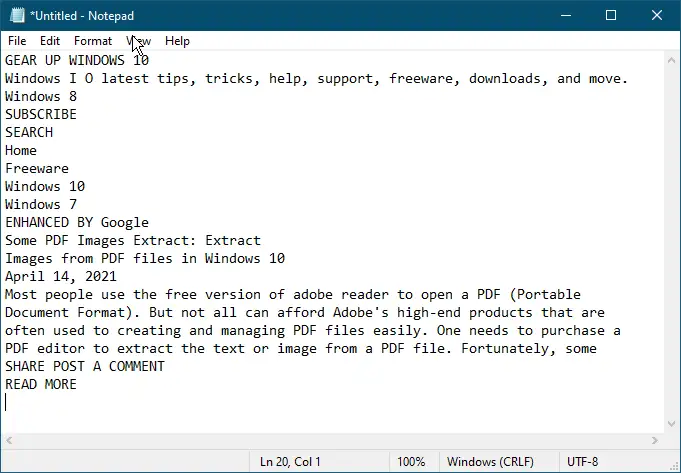ມີເຄື່ອງມືຈໍານວນຫຼາຍອອນໄລນ໌ ເພື່ອສະກັດ ຫຼືເອົາຂໍ້ຄວາມຈາກໄຟລ໌ PDF ຖ້າຫາກວ່າໄຟລ໌ PDF ບໍ່ໄດ້ຮັບການປົກປ້ອງການຂຽນ, ທ່ານສາມາດເລືອກແລະສໍາເນົາຂໍ້ຄວາມຈາກໄຟລ໌ PDF ໄດ້. ຢ່າງໃດກໍຕາມ, ມີບາງເຄື່ອງມືທີ່ມີຢູ່ເພື່ອສະກັດຂໍ້ຄວາມຈາກໄຟລ໌ຮູບພາບ. ກ່ອນທີ່ຈະປະກາດນີ້, ພວກເຮົາໄດ້ແບ່ງປັນເຄື່ອງມືຟຣີທີ່ເອີ້ນວ່າ ບາງຮູບພາບສະກັດຈາກ PDF ເຊິ່ງອະນຸຍາດໃຫ້ທ່ານສາມາດສະກັດຮູບພາບຈາກໄຟລ໌ PDF. ມີໂປຣແກມ Microsoft Word ລ່າສຸດທັງໝົດ ດ້ວຍທາງເລືອກໃນຕົວເພື່ອປ່ຽນຮູບພາບເປັນ PDF . ດ້ວຍການຊ່ວຍເຫຼືອຂອງເອກະສານ Microsoft Office Word, ມັນກໍ່ເປັນໄປໄດ້ທີ່ຈະສະກັດຂໍ້ຄວາມຈາກໄຟລ໌ຮູບພາບ, ແຕ່ຂັ້ນຕອນແມ່ນຍາວ. ຫນຶ່ງທໍາອິດຈໍາເປັນຕ້ອງໄດ້ປ່ຽນຮູບພາບເປັນໄຟລ໌ PDF, ຫຼັງຈາກນັ້ນທ່ານສາມາດສະກັດບົດເລື່ອງຕ່າງໆຈາກຮູບພາບ.
ຖ້າທ່ານໄດ້ຊື້ໃບອະນຸຍາດ Microsoft Office ແລະບໍ່ຕ້ອງການທີ່ຈະໃຊ້ເຄື່ອງມືພາກສ່ວນທີສາມເພື່ອສະກັດຂໍ້ຄວາມຈາກຮູບພາບຫຼືຮູບພາບ, ທ່ານຍັງສາມາດໃຊ້ໂຄງການໄດ້. Microsoft OneNote ເພື່ອເອົາຂໍ້ຄວາມຈາກຮູບພາບ ຫຼືພາບໜ້າຈໍ. ການສະກັດຂໍ້ຄວາມຈາກພາບຫນ້າຈໍແມ່ນກົງໄປກົງມາ, ຊຶ່ງຫມາຍຄວາມວ່າທ່ານບໍ່ຈໍາເປັນຕ້ອງປ່ຽນຮູບພາບຫຼື screenshot ເປັນໄຟລ໌ PDF ແລະຫຼັງຈາກນັ້ນໃຊ້ເອກະສານ Microsoft Word ເພື່ອເອົາບົດເລື່ອງຕ່າງໆຈາກໄຟລ໌ຮູບພາບ.
Microsoft OneNote ແມ່ນຮູ້ຈັກໜ້ອຍໂດຍຜູ້ໃຊ້ Windows PC. ໂດຍພື້ນຖານແລ້ວ, ເຄື່ອງມືນີ້ສອນທ່ານກ່ຽວກັບການນໍາໃຊ້ແອັບພລິເຄຊັນ Office ເພື່ອສ້າງ, ແກ້ໄຂ, ແລະບັນທຶກບັນທຶກ. ນອກຈາກນັ້ນ, ເຄື່ອງມືການບັນທຶກນີ້ຍັງສາມາດຖືກນໍາໃຊ້ເພື່ອໃສ່ເກືອບທຸກປະເພດຂອງເນື້ອໃນ, ລວມທັງຕາຕະລາງ, ຮູບພາບ, ການເຊື່ອມຕໍ່, ໄຟລ໌ພິມ, clip ວິດີໂອ, ການບັນທຶກສຽງ, ແລະອື່ນໆອີກຫຼາຍ. ນອກເຫນືອຈາກການສະຫນັບສະຫນູນຕາຕະລາງ, ຮູບພາບ, ການເຊື່ອມຕໍ່, ການພິມໄຟລ໌, ຄລິບວີດີໂອ, ແລະການບັນທຶກສຽງ, ມັນຍັງມີການສະຫນັບສະຫນູນໃນຕົວສໍາລັບ Optical Character Recognition (OCR), ເຄື່ອງມືທີ່ອະນຸຍາດໃຫ້ຂໍ້ຄວາມຖືກຄັດລອກຈາກໄຟລ໌ຮູບພາບ. ເມື່ອທ່ານຄັດລອກຂໍ້ຄວາມຈາກ OneNote, ທ່ານສາມາດວາງມັນໃສ່ໃນແອັບພລິເຄຊັນອື່ນເຊັ່ນ Microsoft Word, Notepad ຫຼື Wordpad.
Optical Character Recognition (OCR) ເປັນເຄື່ອງມືທີ່ມີປະໂຫຍດໃນການໃຊ້ໃນເວລາທີ່ທ່ານຕ້ອງການຄັດລອກຂໍ້ມູນຈາກຮູບພາບ ຫຼືເອກະສານທີ່ສະແກນແລ້ວ. ທ່ານສາມາດແຍກຂໍ້ຄວາມຈາກປະເພດຂອງຮູບພາບ, ເອກະສານສະແກນຫຼື screenshot, ນອກຈາກນັ້ນ, ທ່ານສາມາດວາງມັນຢູ່ບ່ອນອື່ນເພື່ອເອົາການພິມອອກຫຼືແກ້ໄຂມັນ.
ໂພສນີ້ຈະສະແດງຂັ້ນຕອນການສະກັດຂໍ້ຄວາມຈາກຮູບພາບໂດຍໃຊ້ Microsoft OneNote.
ວິທີການສະກັດຫຼືຄັດລອກຂໍ້ຄວາມຈາກຮູບພາບໂດຍໃຊ້ OneNote?
ຂັ້ນຕອນທີ 1. ກົດ ເລີ່ມຕົ້ນ ປຸ່ມ/ເມນູ ໃນ Windows 11/10/8, ພິມ OneNote.
ຂັ້ນຕອນທີສອງ. ຈາກຜົນໄດ້ຮັບທີ່ມີຢູ່, ແຕະ OneNote .
ຂັ້ນຕອນທີສາມ. ສຳເນົາຮູບພາບຈາກຄອມພິວເຕີຂອງທ່ານໂດຍການຄລິກຂວາໃສ່ມັນ ແລະເລືອກ File ສໍາເນົາ ການຄັດເລືອກ. ດຽວນີ້, ໃນແອັບ OneNote, ວາງຮູບໂດຍໃຊ້ File Ctrl + V ຄີລັດ.
ຂັ້ນຕອນທີ 4. ໃນປັດຈຸບັນ, ສິດຄລິກໃສ່ຮູບພາບໃນ app OneNote ແລະເລືອກເອົາ File ສຳເນົາຂໍ້ຄວາມຈາກຮູບ .
ຂັ້ນຕອນທີ 5. ເປີດໃດໆ Microsoft Word ຫຼື Notepad ຫຼື Wordpad ແລະກົດ Ctrl + V ຈາກແປ້ນພິມເພື່ອວາງຂໍ້ຄວາມທີ່ສຳເນົາໄວ້.
ເມື່ອທ່ານເຮັດສໍາເລັດຂັ້ນຕອນຂ້າງເທິງ, ທ່ານຕ້ອງສະກັດຂໍ້ຄວາມຈາກຮູບພາບຫຼືຮູບພາບ.
ນັ້ນເອງ!!!.