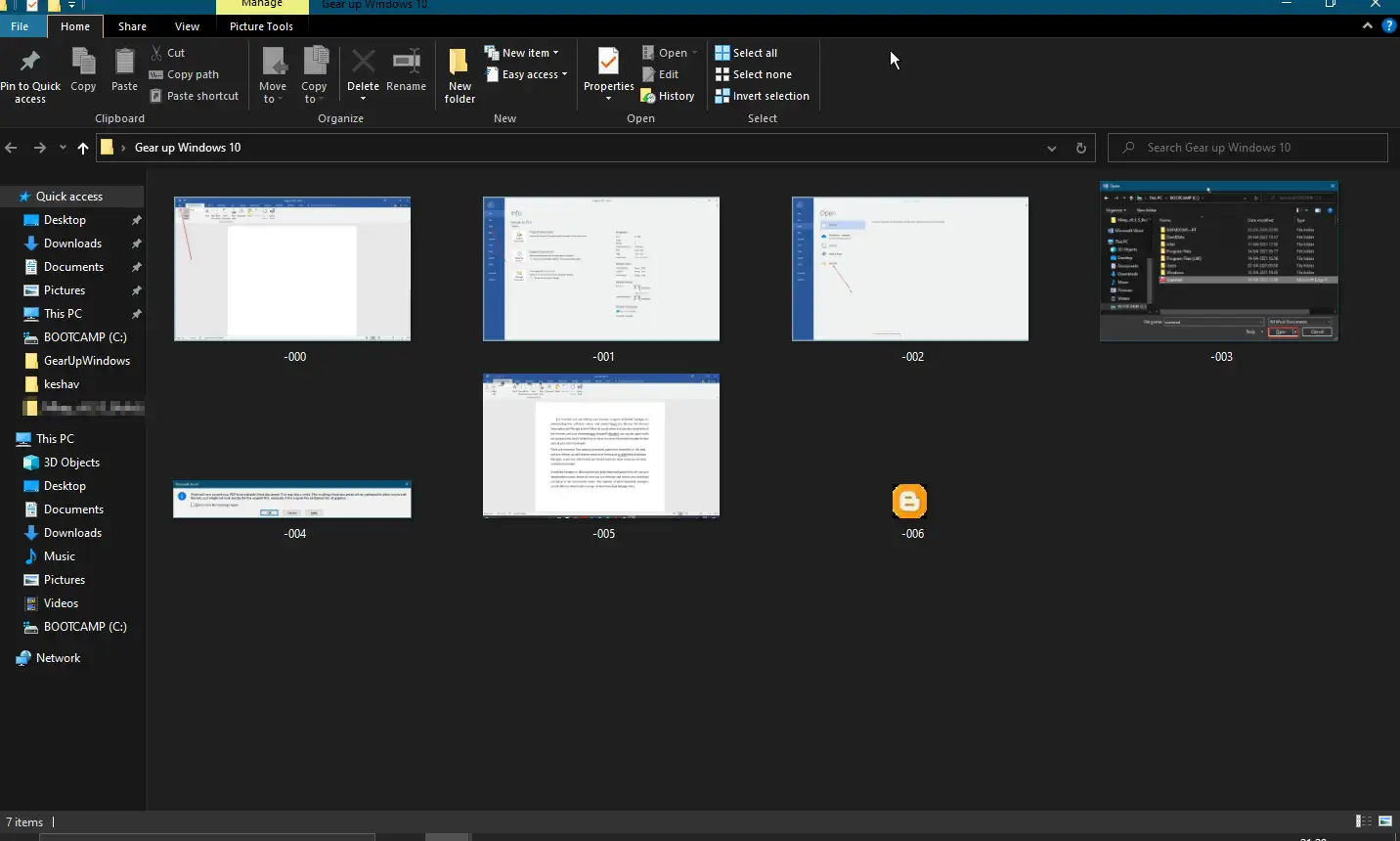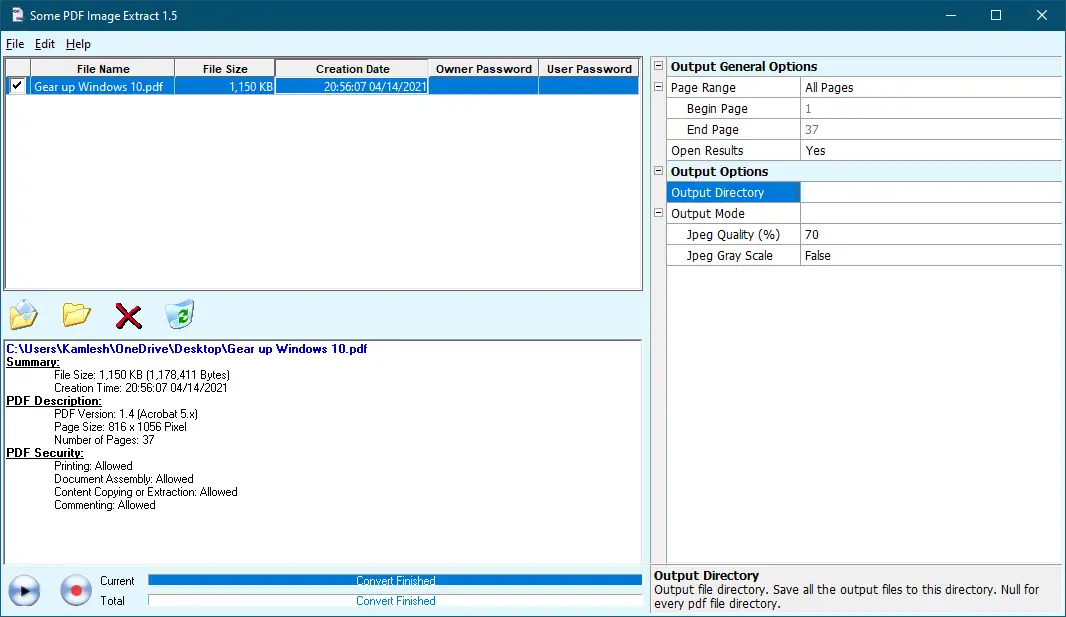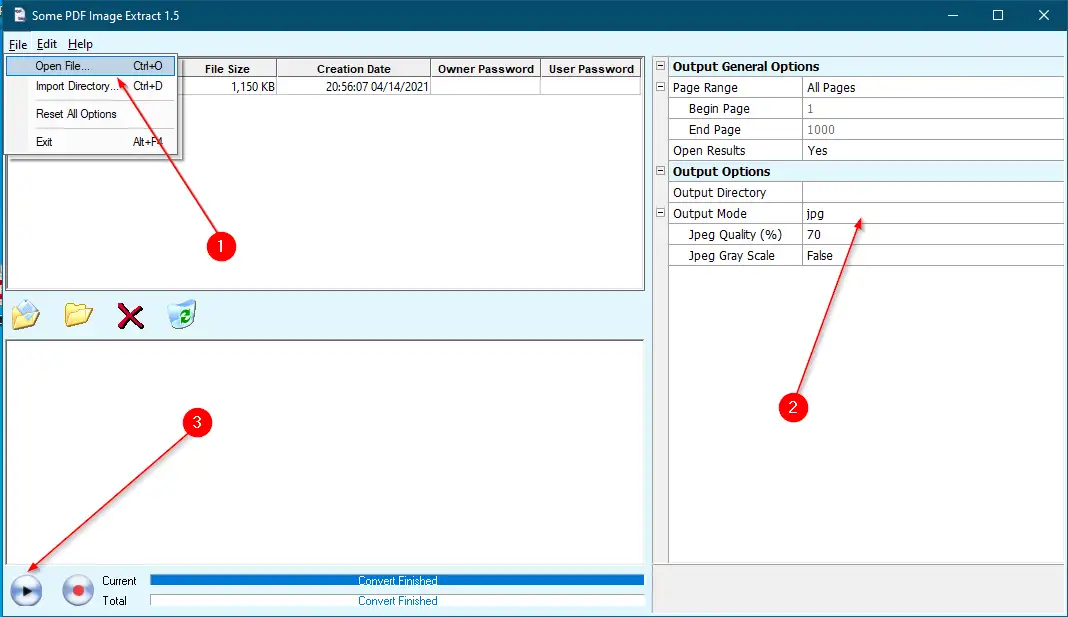ຄົນສ່ວນໃຫຍ່ໃຊ້ Adobe Reader ລຸ້ນຟຣີເພື່ອເປີດໄຟລ໌ PDF (ຮູບແບບເອກະສານແບບພົກພາ). ແຕ່ບໍ່ແມ່ນທຸກຄົນສາມາດຊື້ຜະລິດຕະພັນ Adobe ຊັ້ນສູງທີ່ມັກຈະໄດ້ຮັບການສ້າງແລະຈັດການໄຟລ໌ PDF ໄດ້ຢ່າງງ່າຍດາຍ. ຫນຶ່ງຈໍາເປັນຕ້ອງຊື້ບັນນາທິການ PDF ເພື່ອສະກັດຂໍ້ຄວາມ ຫຼື ຮູບພາບຈາກ PDF. ໂຊກດີ, ບາງນັກພັດທະນາສະຫນອງຜົນປະໂຫຍດຟຣີເພື່ອສະກັດຂໍ້ຄວາມຫຼືແມ້ກະທັ້ງຮູບພາບຈາກໄຟລ໌ PDF. ຕົວທ່ອງເວັບທີ່ທັນສະໄຫມຫຼາຍທີ່ສຸດມາພ້ອມກັບຄຸນນະສົມບັດໃນຕົວສໍາລັບບັນທຶກຫນ້າເວັບເປັນ PDF , ແຕ່ບໍ່ມີໃຜໃນພວກມັນໃຫ້ທາງເລືອກທີ່ຈະແກ້ໄຂ PDF ໄດ້ໄວ. ເຖິງແມ່ນວ່າສະບັບຫລ້າສຸດຂອງ Microsoft Office Word, Excel, ຫຼື PowerPoint ຊ່ວຍໃຫ້ທ່ານສາມາດບັນທຶກເອກະສານໃນຮູບແບບ PDF. ດ້ວຍ Microsoft Office ຮຸ່ນຫຼ້າສຸດ, ທ່ານສາມາດສະກັດຂໍ້ຄວາມຈາກຮູບພາບໃນເອກະສານ Word ໄດ້ບໍ?
ບາງການສະກັດຮູບພາບ PDF
ບາງຮູບພາບ PDF ສະກັດ ມັນເປັນອຸປະກອນຟຣີທີ່ສະກັດຮູບພາບຈາກໄຟລ໌ PDF ໂດຍບໍ່ມີການຕັດແລະວາງແລະບັນທຶກໄຟລ໌ໃນລະດັບຄວາມກ້ວາງຂອງຮູບແບບ, ລວມທັງ JPEG, GIF, TIFF, BMP, ແລະ PNG. ອີກທາງເລືອກ, ຊອບແວຟຣີນີ້ຊ່ວຍໃຫ້ທ່ານສາມາດສະກັດໄຟລ໌ຮູບພາບຈາກໄຟລ໌ PDF ໄດ້ໄວດ້ວຍການຄລິກຫນູຫນ້ອຍລົງ.
ບາງໄຟລ໌ PDF ຮູບພາບ Extract ມາພ້ອມກັບການປັບແຕ່ງບາງຢ່າງ; ຕົວຢ່າງ, ຫຼັງຈາກອັບໂຫຼດໄຟລ໌ PDF ຂອງທ່ານ, ທ່ານສາມາດເລືອກຕົວເລືອກຜົນຜະລິດ (ເຊັ່ນ: ຄຸນນະພາບຮູບພາບ, ລະດັບສີຂີ້ເຖົ່າ, ໄດເລກະທໍລີຜົນຜະລິດ, ແລະການຕັ້ງຄ່າອື່ນໆ. ທ່ານສາມາດນໍາເຂົ້າໄຟລ໌ສ່ວນບຸກຄົນຫຼືໄດເລກະທໍລີທັງຫມົດໃນເຄື່ອງມືນີ້ເພື່ອສະກັດໄຟລ໌ຮູບພາບຈາກໄຟລ໌ PDF. ນອກເຫນືອຈາກມັນ, ແນວໃດກໍ່ຕາມ, ຊ່ວຍໃຫ້ທ່ານສາມາດໃສ່ລະຫັດຜ່ານເຈົ້າຂອງແລະຜູ້ໃຊ້ໃນແຖບເທິງແຖບເຄື່ອງມືຂອງປ່ອງຢ້ຽມຕົ້ນຕໍ.
ຊອບແວນີ້ເຮັດວຽກໄດ້ດີໃນ Windows 10, Windows 8, Windows 7, Windows Vista ແລະ Windows XP.
ວິທີການເອົາຮູບພາບດ້ວຍເຄື່ອງມືສະກັດຮູບພາບ PDF ບາງອັນຟຣີ?
- ຂັ້ນຕອນທີ 1. ດາວນ໌ໂຫລດແລະຕິດຕັ້ງເຄື່ອງມືຟຣີນີ້ຈາກ cnet .
- ຂັ້ນຕອນທີ 2. ດໍາເນີນການໃນຄອມພິວເຕີຂອງທ່ານ.
- ຂັ້ນຕອນທີສາມ. ຈາກລາຍຊື່” ໄຟລ ”, ນໍາເຂົ້າໄຟລ໌ PDF ດຽວຫຼືໄດເລກະທໍລີທັງຫມົດ.
- ຂັ້ນຕອນທີ 4. ເລືອກຮູບແບບຜົນຜະລິດ (JPEG, GIF, TIFF, BMP ຫຼື PNG).
- ຂັ້ນຕອນທີ 5. ສຸດທ້າຍ, ໃຫ້ຄລິກໃສ່ ຫຼິ້ນ ຫມາຍຢູ່ລຸ່ມຊ້າຍຂອງການໂຕ້ຕອບໂຄງການ.
- ຂັ້ນຕອນທີ 6. A folder ໃຫມ່ຈະໄດ້ຮັບການສ້າງຕັ້ງອັດຕະໂນມັດໃນສະຖານທີ່ດຽວກັນທີ່ທ່ານນໍາເຂົ້າໄຟລ໌ PDF ໄດ້.
- ຂັ້ນຕອນທີ 7. ຫຼັງຈາກການປະຕິບັດແມ່ນສໍາເລັດ, ເປີດໂຟນເດີ, ແລະທ່ານຈະເຫັນຮູບພາບທັງຫມົດທີ່ມີຢູ່ໃນໂຟນເດີນັ້ນ.
ນັ້ນເອງ!!!