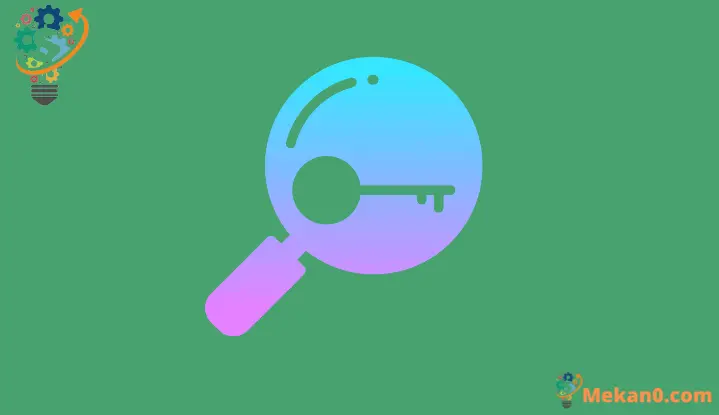ວິທີການສະກັດລະຫັດໃບອະນຸຍາດ Windows 11 ຂອງທ່ານ
ດຶງຂໍ້ມູນລະຫັດຜະລິດຕະພັນ Windows 11 ຂອງທ່ານໄດ້ໄວ ແລະງ່າຍດາຍ.
ກະແຈການເປີດໃຊ້ Windows ຫຼືລະຫັດຜະລິດຕະພັນແມ່ນການປະສົມປະສານຂອງຕົວອັກສອນແລະຕົວເລກທີ່ຊ່ວຍກວດສອບຄວາມຖືກຕ້ອງຂອງໃບອະນຸຍາດ Windows. ຈຸດປະສົງຂອງລະຫັດຜະລິດຕະພັນຂອງ Windows ແມ່ນເພື່ອໃຫ້ແນ່ໃຈວ່າລະບົບປະຕິບັດການບໍ່ໄດ້ຖືກນໍາໃຊ້ໃນຄອມພິວເຕີຫຼາຍກວ່າຫນຶ່ງເຄື່ອງຕາມທີ່ລະບຸໄວ້ໃນຂໍ້ກໍານົດແລະເງື່ອນໄຂຂອງ Microsoft. ລະບົບປະຕິບັດການຮ້ອງຂໍໃຫ້ມີລະຫັດຜະລິດຕະພັນທຸກຄັ້ງທີ່ທ່ານດໍາເນີນການຕິດຕັ້ງໃຫມ່ຂອງ Windows.
ທ່ານໄດ້ຮັບກະແຈຜະລິດຕະພັນ Windows ໃນເວລາທີ່ທ່ານຊື້ຊອບແວຈາກແຫຼ່ງທີ່ໄດ້ຮັບການຢັ້ງຢືນເຊັ່ນ: ເວັບໄຊທ໌ Microsoft ຫຼືຮ້ານຂາຍຍ່ອຍໃດຫນຶ່ງ. ເມື່ອທ່ານເປີດໃຊ້ Windows ຂອງທ່ານດ້ວຍລະຫັດຜະລິດຕະພັນ, ມັນຍັງຖືກບັນທຶກຢູ່ໃນຄອມພິວເຕີຂອງທ່ານ. ຖ້າເຈົ້າເສຍກະແຈຕົ້ນສະບັບຂອງເຈົ້າຍ້ອນເຫດຜົນບາງຢ່າງ, ຢ່າກັງວົນ. ຄູ່ມືນີ້ຈະສະແດງໃຫ້ເຫັນວ່າມັນແມ່ນງ່າຍທີ່ຈະຊອກຫາກະແຈຜະລິດຕະພັນ Windows 11 ຂອງທ່ານໂດຍນໍາໃຊ້ວິທີການໄວແລະງ່າຍດາຍ.
ເນື່ອງຈາກລະຫັດຜະລິດຕະພັນບໍ່ມີຈຸດປະສົງທີ່ຈະແບ່ງປັນ, ບໍ່ມີບ່ອນໃດທີ່ຈະແຈ້ງທີ່ຈະຊອກຫາມັນ. ແຕ່ການໃຊ້ Command Prompt ຫຼື Windows PowerShell, ມັນສາມາດພົບເຫັນໄດ້ງ່າຍທີ່ສຸດ.
ວິທີການຊອກຫາ Windows 11 Product Key ໂດຍໃຊ້ Command Prompt
ທໍາອິດ, ພິມ "CMD" ຫຼື "Command Prompt" ໃນການຄົ້ນຫາເມນູເລີ່ມຕົ້ນແລະເລືອກມັນຈາກຜົນການຄົ້ນຫາ.
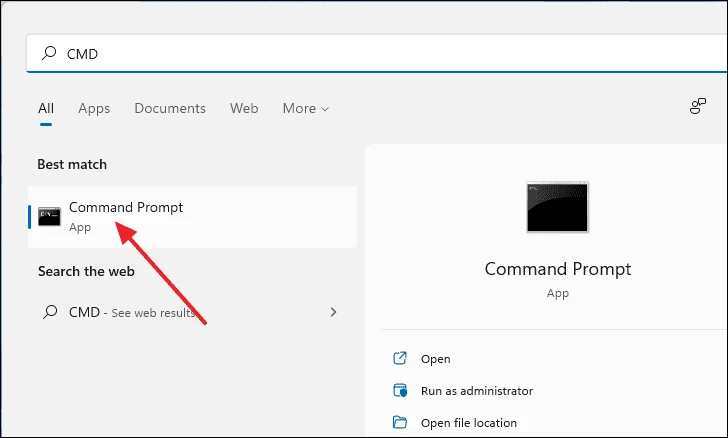
ໃນປ່ອງຢ້ຽມ Command Prompt, ຄັດລອກແລະວາງຂໍ້ຄວາມຕໍ່ໄປນີ້ໃສ່ເສັ້ນຄໍາສັ່ງແລະກົດ ກະລຸນາໃສ່.
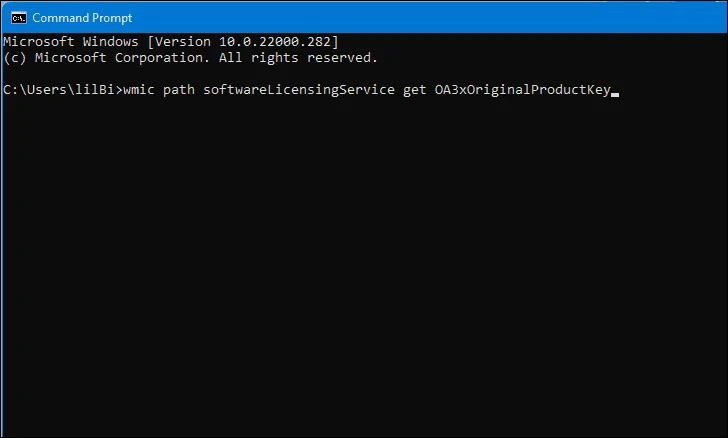
ເມື່ອທ່ານກົດ enter, ລະຫັດຜະລິດຕະພັນຂອງທ່ານຈະປາກົດຢູ່ໃນເສັ້ນຄໍາສັ່ງຂ້າງລຸ່ມນີ້. ຈື່ໄວ້ວ່າຕ້ອງຂຽນໄວ້ໃນບ່ອນທີ່ປອດໄພ.
ຫມາຍເຫດ: ວິທີການນີ້ຈະເຮັດວຽກພຽງແຕ່ຖ້າທ່ານເປີດໃຊ້ Windows ດ້ວຍລະຫັດຜະລິດຕະພັນ. ຖ້າທ່ານໃຊ້ໃບອະນຸຍາດດິຈິຕອນເພື່ອເປີດໃຊ້ Windows, ມັນຈະບໍ່ປາກົດຢູ່ທີ່ນີ້.
ຊອກຫາລະຫັດຜະລິດຕະພັນ Windows 11 ຂອງທ່ານຜ່ານ Registry Editor
ການລົງທະບຽນ Windows ປະກອບດ້ວຍໄຟລ໌ລະບົບທີ່ສໍາຄັນແລະໂຟນເດີ. ດັ່ງນັ້ນຈຶ່ງເຫັນໄດ້ຊັດເຈນວ່າກະແຈຜະລິດຕະພັນສາມາດຊອກຫາໄດ້ງ່າຍຢູ່ທີ່ນີ້. ທໍາອິດ, ຄົ້ນຫາ Registry Editor ໃນເມນູເລີ່ມຕົ້ນຄົ້ນຫາແລະເລືອກມັນຈາກຜົນການຄົ້ນຫາ.
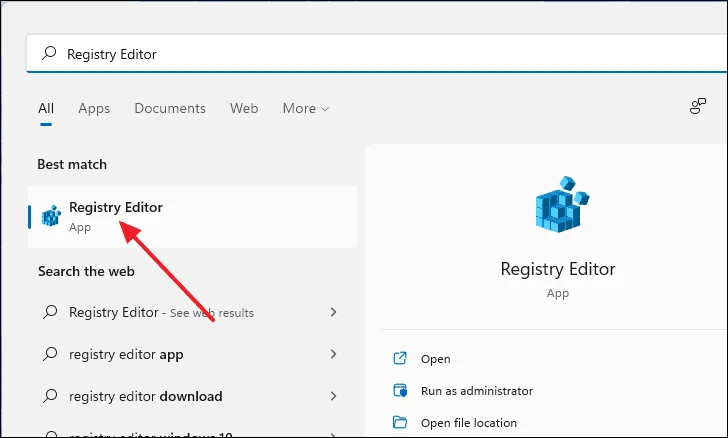
ຫຼັງຈາກເປີດປ່ອງຢ້ຽມ Registry Editor, ຄັດລອກແລະວາງທີ່ຢູ່ຕໍ່ໄປນີ້ໃສ່ແຖບທີ່ຢູ່ແລະກົດ ກະລຸນາໃສ່. ມັນຈະນໍາທ່ານໄປຫາໄດເລກະທໍລີທີ່ລະຫັດຜະລິດຕະພັນຖືກບັນທຶກໄວ້.
Computer\HKEY_LOCAL_MACHINE\SOFTWARE\Microsoft\Windows NT\CurrentVersion\SoftwareProtectionPlatform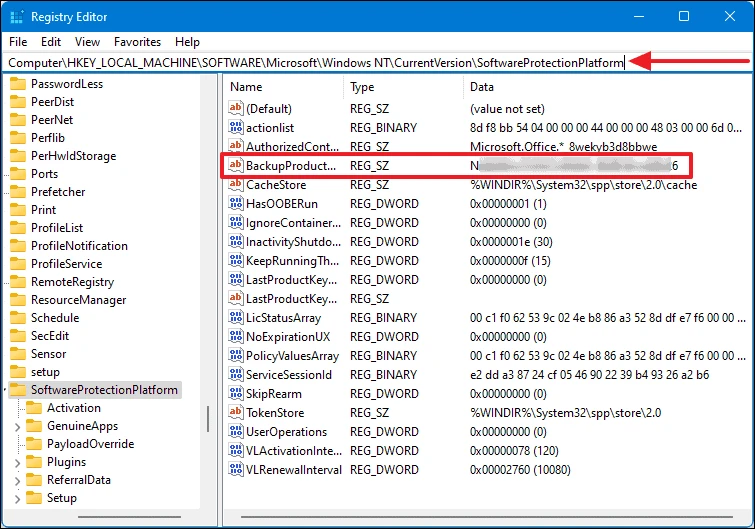
ເມື່ອຢູ່ໃນຄູ່ມືນີ້, ຊອກຫາ "BackupProductKeyDefault" ພາຍໃຕ້ຫົວຂໍ້ຊື່. ເຈົ້າຈະພົບເຫັນລະຫັດຜະລິດຕະພັນທີ່ຢູ່ໃນແຖວດຽວກັນພາຍໃຕ້ພາກສ່ວນຂໍ້ມູນ.
ຟື້ນຟູລະຫັດຜະລິດຕະພັນຂອງທ່ານໂດຍໃຊ້ Windows PowerShell
ທ່ານສາມາດໃຊ້ Windows PowerShell ເພື່ອຟື້ນຕົວກະແຈຜະລິດຕະພັນ Windows ຂອງທ່ານສູນເສຍໄປ. ເພື່ອເລີ່ມຕົ້ນ, ພິມ "PowerShell" ໃນເມນູເລີ່ມຕົ້ນຄົ້ນຫາ, ຄລິກຂວາໃສ່ມັນແລະເລືອກ Run as administrator.
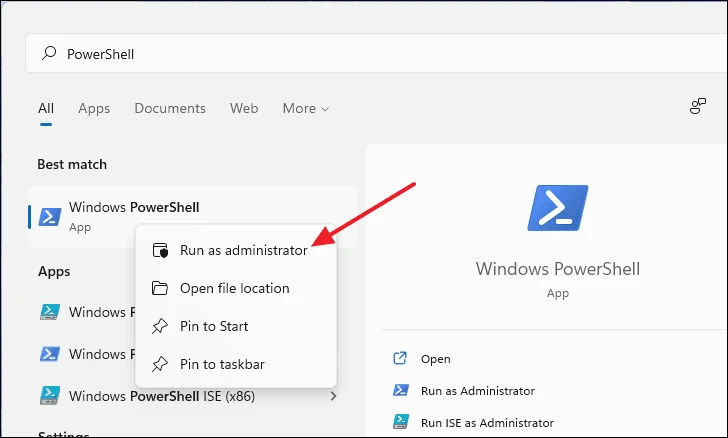
ຢູ່ໃນປ່ອງຢ້ຽມ PowerShell, ຄັດລອກແລະວາງແຖວຄໍາສັ່ງຕໍ່ໄປນີ້ແລະຕີ ກະລຸນາໃສ່. ຫຼັງຈາກນັ້ນ, ມັນຈະສະແດງລະຫັດຜະລິດຕະພັນຂອງທ່ານໃນເສັ້ນຄໍາສັ່ງຕໍ່ໄປນີ້.
powershell "(Get-WmiObject -query ‘select * from SoftwareLicensingService’).OA3xOriginalProductKey"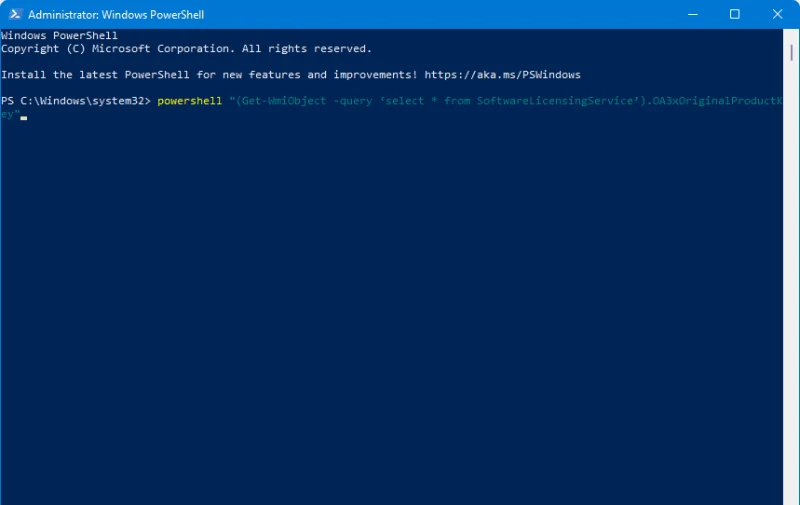
ຫມາຍເຫດ: ສຸດ ຄ້າຍຄືກັນກັບວິທີການ Command Prompt, ວິທີການນີ້ຍັງໃຊ້ໄດ້ພຽງແຕ່ຖ້າທ່ານເປີດໃຊ້ Windows ດ້ວຍລະຫັດຜະລິດຕະພັນແທນທີ່ຈະເປັນລະຫັດໃບອະນຸຍາດດິຈິຕອນ.
ໃຊ້ຊອບແວພາກສ່ວນທີສາມເພື່ອຊອກຫາລະຫັດຜະລິດຕະພັນ Windows 11
ຖ້າຫາກວ່າທ່ານບໍ່ຕ້ອງການທີ່ຈະໄປໂດຍຜ່ານຂະບວນການຂອງຕົນເອງການຊອກຫາກະແຈຜະລິດຕະພັນ Windows 11 ຂອງທ່ານ, ທ່ານພຽງແຕ່ສາມາດນໍາໃຊ້ກິດພາກສ່ວນທີສາມ. ມີຫຼາຍຄໍາຮ້ອງສະຫມັກທີ່ທ່ານສາມາດຕິດຕັ້ງທີ່ຈະດຶງລະຫັດຜະລິດຕະພັນອັດຕະໂນມັດສໍາລັບທ່ານ.
ShowKeyPlus و ລະຫັດຜະລິດຕະພັນ Windows 10 OEM .ما ສອງໂຄງການເປັນພີ່ນ້ອງກັນ ສໍາລັບພາກສ່ວນທີສາມທີ່ທ່ານສາມາດນໍາໃຊ້ມັນໄດ້ຢ່າງງ່າຍດາຍເພື່ອຊອກຫາລະຫັດຜະລິດຕະພັນ Windows 11 ຂອງທ່ານ. ພຽງແຕ່ດາວນ໌ໂຫລດຕົວຕິດຕັ້ງຈາກເວັບໄຊທ໌ແລະເປີດຄໍາຮ້ອງສະຫມັກ.
ເຫຼົ່ານີ້ແມ່ນວິທີການທີ່ທ່ານສາມາດນໍາໃຊ້ເພື່ອຊອກຫາລະຫັດຜະລິດຕະພັນ Windows 11 ຂອງທ່ານ.