ວິທີການຊອກຫາໄຟລ໌ສູນເສຍໃນ Windows 10
ເພື່ອຊອກຫາໄຟລ໌ໃນ Windows 10:
- ກົດ Win + S ເພື່ອເປີດ Windows Search.
- ພິມບາງສິ່ງບາງຢ່າງທີ່ທ່ານຈື່ຈາກຊື່ໄຟລ໌.
- ໃຊ້ຕົວກອງຢູ່ເທິງສຸດຂອງແຖບຄົ້ນຫາເພື່ອເລືອກປະເພດໄຟລ໌ສະເພາະ.
ຊອກຫາໄຟລ໌ ຫຼືໂປຣແກຣມທີ່ເຂົ້າໃຈຍາກບໍ? Windows Search ອາດຈະສາມາດຊ່ວຍທ່ານຊອກຫາສິ່ງທີ່ທ່ານໄດ້ສູນເສຍໄປ.
ຄົ້ນຫາເລິກຖືກປະສົມປະສານເຂົ້າໃນ Windows ແລະການໂຕ້ຕອບຂອງມັນ. ເພື່ອເລີ່ມຕົ້ນການຄົ້ນຫາໃຫມ່, ພຽງແຕ່ກົດແປ້ນພິມລັດ Win + S. ລອງພິມຄໍາທີ່ຮູ້ຈັກຫຼືກຸ່ມຕົວອັກສອນພາຍໃນໄຟລ໌ທີ່ເຈົ້າກໍາລັງຊອກຫາ. ດ້ວຍໂຊກ, ລາຍການຈະປາກົດທັນທີ.
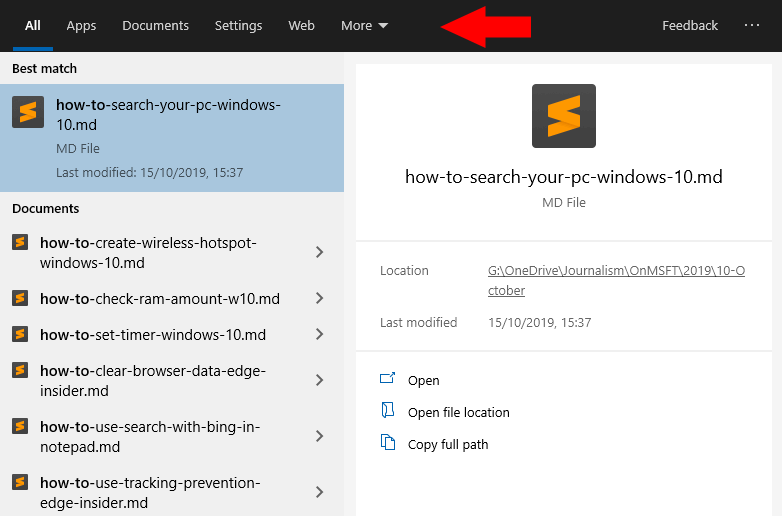
ທ່ານສາມາດແຄບການຊອກຫາຂອງທ່ານໂດຍການນໍາໃຊ້ປະເພດຢູ່ດ້ານເທິງຂອງການໂຕ້ຕອບການຄົ້ນຫາໄດ້. ເລືອກ “ແອັບພລິເຄຊັນ,” “ເອກະສານ,” “ການຕັ້ງຄ່າ,” ຫຼື “ເວັບ” ເພື່ອສະແດງຜົນສະເພາະແຕ່ລະປະເພດ. ພາຍໃຕ້ເພີ່ມເຕີມ, ທ່ານໄດ້ຮັບຕົວກອງເພີ່ມເຕີມທີ່ເປັນປະໂຫຍດທີ່ຊ່ວຍໃຫ້ທ່ານສາມາດນໍາທາງໂດຍການຈັດອັນດັບໄຟລ໌ - ທ່ານສາມາດເລືອກເພງ, ວິດີໂອຫຼືຮູບພາບ.
ຖ້າສິ່ງທີ່ທ່ານກໍາລັງຊອກຫາບໍ່ປາກົດເທື່ອ, ທ່ານອາດຈະຕ້ອງປັບວິທີການ Windows indexes ຄອມພິວເຕີຂອງທ່ານ. ຍ
Windows Search ເຮັດວຽກໄດ້ດີທີ່ສຸດເມື່ອທ່ານສ້າງດັດສະນີທີ່ສົມບູນແບບຂອງສິ່ງທີ່ຢູ່ໃນຄອມພິວເຕີຂອງທ່ານ, ສະນັ້ນມັນເປັນຄວາມຄິດທີ່ດີທີ່ຈະກວດເບິ່ງວ່າມັນກວມເອົາໂຟນເດີທີ່ໃຊ້ເລື້ອຍໆທີ່ສຸດຂອງທ່ານ.
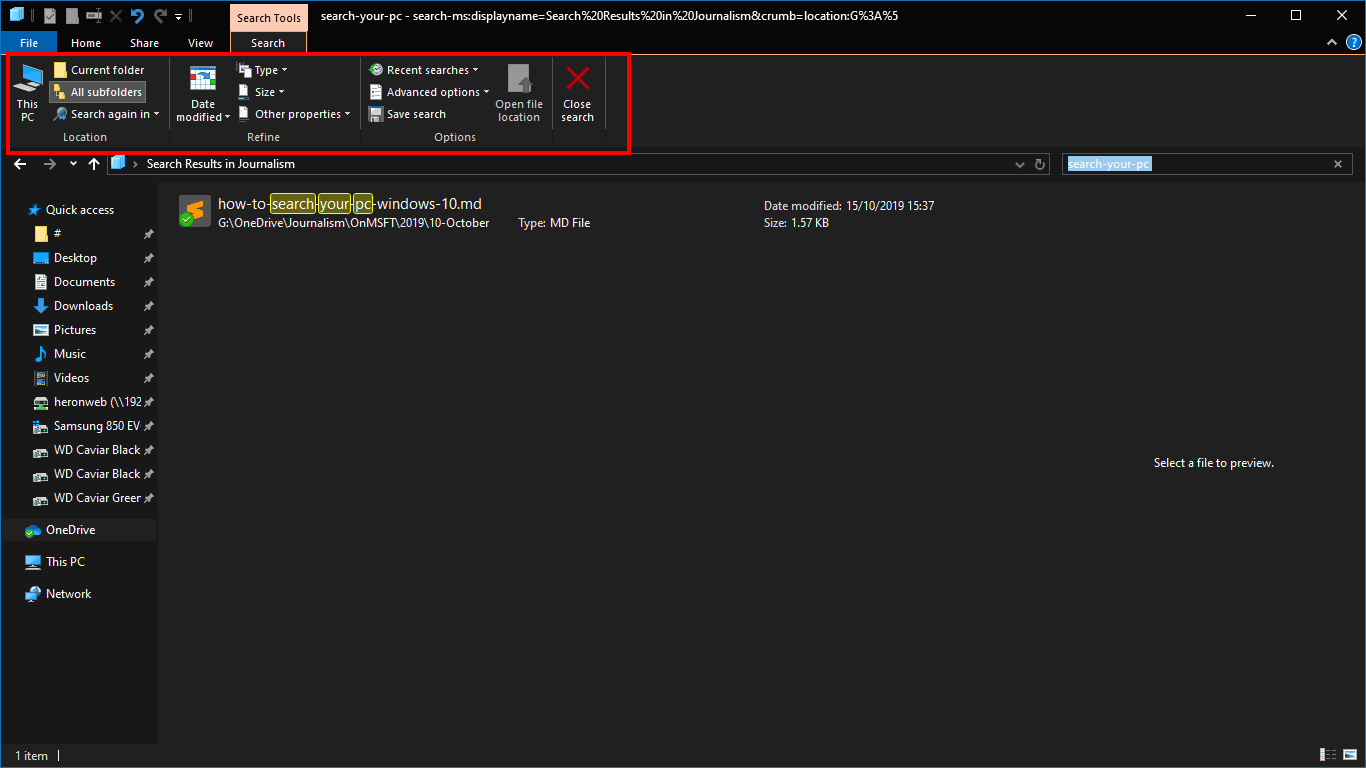
ເພື່ອເຂົ້າເຖິງຕົວເລືອກການຊອກຫາແບບພິເສດ, ລອງໃຊ້ການຄົ້ນຫາຈາກພາຍໃນ File Explorer. ເປີດຕົວ File Explorer ແລະທ່ອງໄປຫາໄດເລກະທໍລີທີ່ທ່ານຄິດວ່າໄຟລ໌ອາດຈະຢູ່. ໃຫ້ຄລິກໃສ່ແຖບຄົ້ນຫາແລະພິມບາງສິ່ງບາງຢ່າງທີ່ທ່ານຈື່ຈາກຊື່ໄຟລ໌.
ຕອນນີ້ທ່ານສາມາດໃຊ້ແຖບຄົ້ນຫາໃນໂບເພື່ອປັບແຕ່ງເນື້ອຫາຂອງຜົນການຄົ້ນຫາຂອງເຈົ້າ. ຄຸນສົມບັດທີ່ທ່ານສາມາດກັ່ນຕອງໂດຍລວມທັງປະເພດໄຟລ໌, ຂະຫນາດໄຟລ໌ໂດຍປະມານ, ແລະວັນທີການດັດແກ້. ນີ້ສາມາດເປັນປະໂຫຍດຖ້າເນື້ອຫາທີ່ຂາດຫາຍໄປບໍ່ປາກົດຢູ່ໃນແຖບຄົ້ນຫາແຖບວຽກ.






