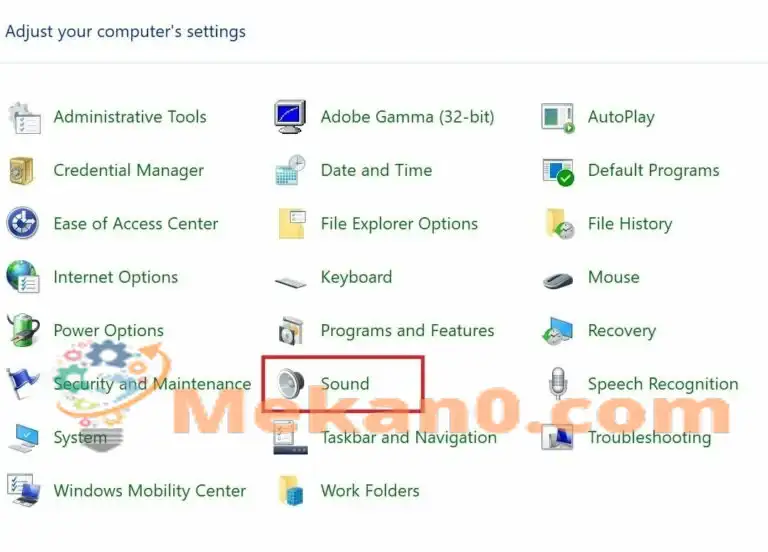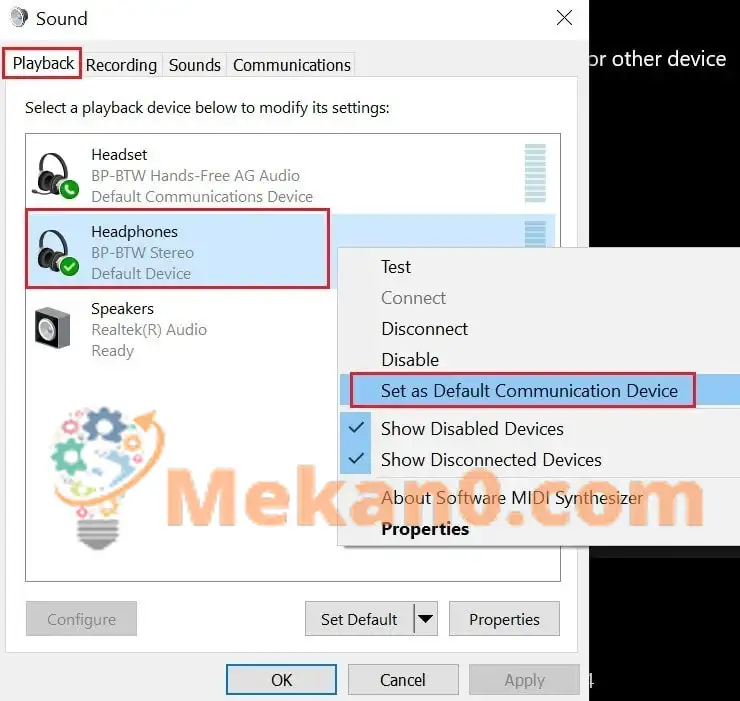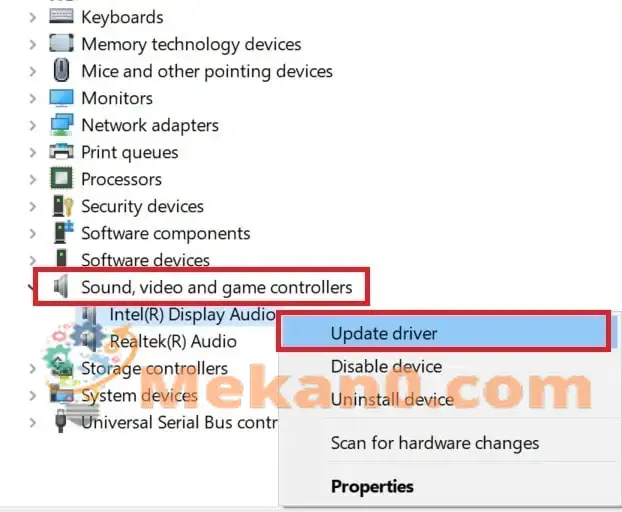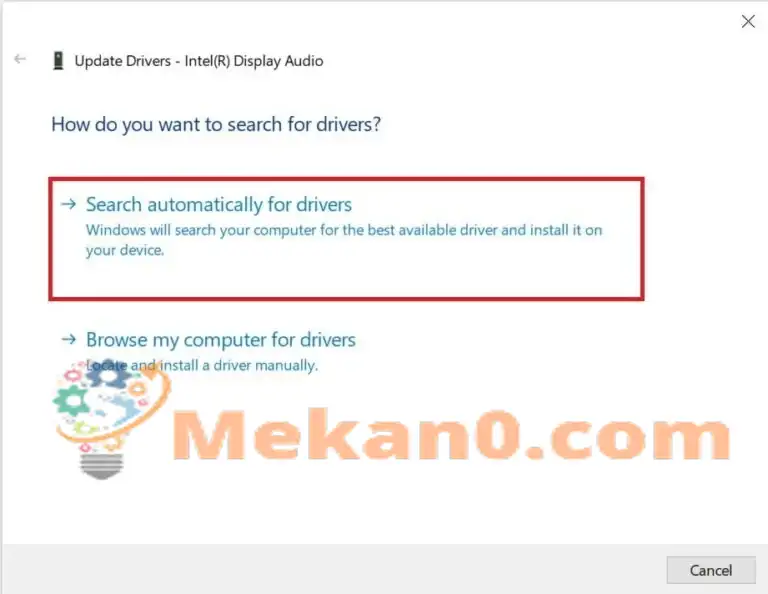ວິທີການແກ້ໄຂບັນຫາສຽງກັບ HDMI ໃນ Windows 10 ກັບໂທລະພາບ
ທ່ານກຳລັງພະຍາຍາມຫຼິ້ນບາງເນື້ອຫາຈາກແລັບທັອບຂອງທ່ານໃນໂທລະທັດຜ່ານ HDMI ແຕ່ບໍ່ສາມາດສະແດງສຽງໄດ້ບໍ? ໃນຄູ່ມືນີ້, ຂ້າພະເຈົ້າຈະກ່າວເຖິງບາງວິທີທີ່ງ່າຍ ເພື່ອແກ້ໄຂບັນຫາທີ່ບໍ່ມີສຽງ HDMI . ໂດຍປົກກະຕິແລ້ວ, ຖ້າໄດເວີສຽງບໍ່ໄດ້ຮັບການປັບປຸງເປັນເວລາດົນນານ, ພວກເຂົາສາມາດເຮັດໃຫ້ເກີດຄວາມຜິດພາດນີ້. ຖ້າບໍ່ດັ່ງນັ້ນ, ສາຍ HDMI ທີ່ບົກຜ່ອງ ຫຼື ບໍ່ເຂົ້າກັນໄດ້ອາດຈະບໍ່ໃຫ້ສຽງອອກໃນເວລາທີ່ພະຍາຍາມສົ່ງສຽງຈາກຄອມພິວເຕີ Windows ຂອງທ່ານກັບ TV ຂອງທ່ານ.
ທ່ານສາມາດພະຍາຍາມຕັ້ງ HDMI ເປັນອຸປະກອນອອກສຽງເລີ່ມຕົ້ນ. ນອກຈາກນັ້ນ, ທ່ານສາມາດພະຍາຍາມປັບປຸງການຂັບສຽງດ້ວຍຕົນເອງໃນ Windows OS ຂອງທ່ານເພື່ອແກ້ໄຂສຽງ HDMI ບໍ່ມີບັນຫາ. ການແກ້ໄຂອີກອັນໜຶ່ງແມ່ນໃຫ້ລອງເຊື່ອມຕໍ່ແລັບທັອບຂອງເຈົ້າກັບລະບົບການສົ່ງສຽງເສີມ ເຊັ່ນ: ຫູຟັງ ຫຼືເຄື່ອງຂະຫຍາຍສຽງອື່ນໆ.
ບໍ່ມີສຽງ HDMI ຈາກ Windows 10 Laptop ກັບ TV: ວິທີການແກ້ໄຂ
ໃຫ້ກວດເບິ່ງວິທີແກ້ໄຂທີ່ເປັນໄປໄດ້ຂອງບັນຫານີ້
ກວດເບິ່ງສາຍ HDMI
ບາງຄັ້ງສາຍທີ່ເຈົ້າໃຊ້ເພື່ອເຊື່ອມຕໍ່ແລັບທັອບ ແລະໂທລະທັດຂອງເຈົ້າອາດຈະບໍ່ເຊື່ອມຕໍ່ຢ່າງຖືກຕ້ອງ. ສາຍເຄເບີ້ນອາດຈະແຕກຫຼືມີຂໍ້ບົກພ່ອງ. ລອງຕັ້ງການເຊື່ອມຕໍ່ກັບສາຍ HDMI ອື່ນ ແລະກວດເບິ່ງວ່າບັນຫາສຽງຍັງຄົງຢູ່ຫຼືບໍ່. ໃນກໍລະນີຫຼາຍທີ່ສຸດ, ບັນຫາສຽງບໍ່ໄດ້ເກີດຈາກສາຍເຄເບີ້ນທີ່ແຕກຫັກ. ດັ່ງນັ້ນ, ການປ່ຽນສາຍ HDMI ໂດຍພື້ນຖານແລ້ວຄວນແກ້ໄຂບັນຫາ.
ນອກຈາກນັ້ນ, ໃຫ້ກວດເບິ່ງຄືນວ່າສໍາລັບໂທລະພາບທີ່ທັນສະໄຫມຂອງທ່ານ, ສາຍ HDMI ຕ້ອງເຂົ້າກັນໄດ້ກັບພອດການເຊື່ອມຕໍ່. ຖ້າບໍ່ດັ່ງນັ້ນ, ສາຍອາດຈະເຊື່ອມຕໍ່ກັບແລັບທັອບແຕ່ບໍ່ເຊື່ອມຕໍ່ກັບໂທລະພາບ.
ເຊື່ອມຕໍ່ຄອມພິວເຕີ/ແລັບທັອບຂອງທ່ານກັບລະບົບການສົ່ງອອກສຽງຊ່ວຍ
ໂດຍພື້ນຖານແລ້ວ, ບັນຫາທີ່ພວກເຮົາກໍາລັງລົມກັນຢູ່ນີ້ເກີດຂຶ້ນໃນເວລາທີ່ທ່ານເຫັນຜົນຜະລິດວິດີໂອໃນຫນ້າຈໍໂທລະພາບ. ຢ່າງໃດກໍຕາມ, ຈະບໍ່ມີສຽງ. ດັ່ງນັ້ນ, ແທນທີ່ຈະເຊື່ອມຕໍ່ກັບໂທລະພາບ, ທ່ານສາມາດສ້າງການເຊື່ອມຕໍ່ສຽງທາງເລືອກທີ່ມີແຫຼ່ງພາຍນອກສໍາລັບຜົນຜະລິດສຽງ.
ມັນສາມາດເປັນລໍາໂພງສໍາລັບບາງສິ່ງບາງຢ່າງທີ່ງ່າຍດາຍຄືກັບຊຸດຫູຟັງ. ຫຼັງຈາກນັ້ນ, ທ່ານຈະເຫັນຮູບພາບຫຼືວິດີໂອຈາກໂທລະພາບແລະສຽງຈາກລະບົບສຽງອື່ນໆ.
ປັບການຕັ້ງຄ່າສຽງໃນຄອມພິວເຕີຂອງທ່ານ
ທ່ານສາມາດພະຍາຍາມທີ່ຈະຕັ້ງອຸປະກອນການອອກສຽງເລີ່ມຕົ້ນໃນຄອມພິວເຕີຂອງທ່ານທີ່ຈະເປັນການເຊື່ອມຕໍ່ HDMI ກັບອຸປະກອນປາຍທາງ.
- ໃນປ່ອງຊອກຫາ, ພິມ ກະດານການຄວບຄຸມ
- ກົດ ເພື່ອເປີດ ໃນທາງເລືອກທີ່ໄດ້ຮັບ
- ຕໍ່ໄປ, ແຕະ ສຽງ
- ທ່ານຈະເຫັນບັນຊີລາຍຊື່ຂອງອຸປະກອນທີ່ຈະຮັບຜິດຊອບສໍາລັບການສະຫນອງສຽງອອກ
- ເລືອກອຸປະກອນທີ່ທ່ານຕ້ອງການເປັນອຸປະກອນສຽງເລີ່ມຕົ້ນ
- ພຽງແຕ່ຄລິກຂວາໃສ່ຊື່ອຸປະກອນແລະຈາກເມນູເລືອກ ຕັ້ງເປັນອຸປະກອນການສື່ສານເລີ່ມຕົ້ນ
- ກົດ ສະຫມັກຂໍເອົາ > OK
- ປິດເປີດຄອມພິວເຕີຂອງທ່ານຄືນໃໝ່ເພື່ອລວມເອົາການປ່ຽນແປງ
ອັບເດດໄດເວີສຽງເພື່ອແກ້ໄຂບັນຫາທີ່ບໍ່ມີສຽງ HDMI
ໃນກໍລະນີຫຼາຍທີ່ສຸດ, ການປັບປຸງໄດເວີສຽງສໍາລັບຄອມພິວເຕີ / ແລັບທັອບຂອງເຈົ້າສາມາດເຮັດໃຫ້ສຽງກັບຄືນມາຜ່ານການເຊື່ອມຕໍ່ HDMI. ນີ້ແມ່ນຂັ້ນຕອນເພື່ອອັບເດດໄດເວີ.
- ໃນປ່ອງຊອກຫາ,ຕົວຈັດການອຸປະກອນ
- ກົດ ເພື່ອເປີດ
- ກົດເບິ່ງ ສຽງ, ວິດີໂອ, ແລະຕົວຄວບຄຸມເກມ
- ຄລິກຂວາ Intel (R) ສະແດງສຽງ
- ຈາກບັນຊີລາຍຊື່, ແຕະຕົວເລືອກທໍາອິດ Update Driver
- ຫຼັງຈາກນັ້ນ, ຈາກກ່ອງໂຕ້ຕອບທີ່ເປີດ, ເລືອກ ຄົ້ນຫາອັດຕະໂນມັດສໍາລັບຄົນຂັບ
- ໃຫ້ແນ່ໃຈວ່າຄອມພິວເຕີມີການເຊື່ອມຕໍ່ອິນເຕີເນັດທີ່ໃຊ້ໄດ້
- ຈະ Windows ຄົ້ນຫາ ແລະຕິດຕັ້ງໄດເວີໂດຍອັດຕະໂນມັດ
- ປິດເປີດຄອມພິວເຕີຂອງທ່ານຄືນໃໝ່ເມື່ອການຕິດຕັ້ງໄດເວີສຳເລັດແລ້ວ
ໃນປັດຈຸບັນ, ເມື່ອທ່ານເຊື່ອມຕໍ່ຄອມພິວເຕີໂນດບຸກຂອງທ່ານກັບໂທລະພາບ, ທ່ານສາມາດໄດ້ຮັບວິດີໂອເຊັ່ນດຽວກັນກັບຜົນຜະລິດສຽງໃນເວລາດຽວກັນ.
ດັ່ງນັ້ນ, ນີ້ແມ່ນທັງຫມົດກ່ຽວກັບການແກ້ໄຂບັນຫາສໍາລັບການບໍ່ມີສຽງ HDMI ໃນໂທລະພາບໃນເວລາທີ່ຄອມພິວເຕີ / ຄອມພິວເຕີເຊື່ອມຕໍ່ກັບມັນ. ພະຍາຍາມແກ້ໄຂເຫຼົ່ານີ້ແລະຂ້ອຍແນ່ໃຈວ່າພວກເຂົາຈະແກ້ໄຂມັນ.