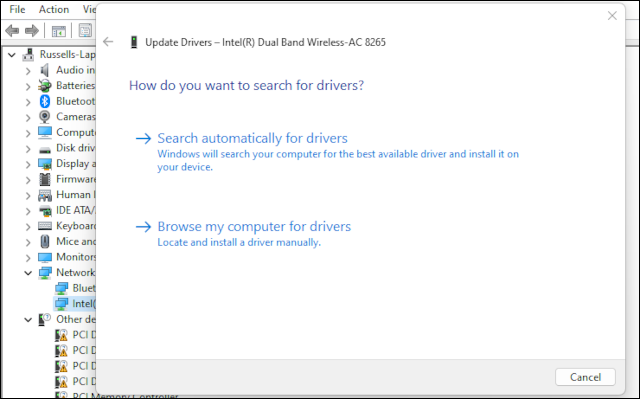ວິທີການແກ້ໄຂຂໍ້ຍົກເວັ້ນ Kmode ບໍ່ໄດ້ຮັບການແກ້ໄຂຄວາມຜິດພາດໃນ Windows:
ວິໄສທັດ ຈໍສີຟ້າແຫ່ງຄວາມຕາຍ ການເລີ່ມຕົ້ນຫຼືໃຊ້ Windows ແມ່ນບໍ່ມ່ວນເລີຍ. ໂຊກດີ, ບໍ່ແມ່ນທຸກໆ BSOD ແມ່ນໄພພິບັດ. ຈໍານວນຫຼາຍ, ລວມທັງຄວາມຜິດພາດ Kmode ບໍ່ໄດ້ຈັດການ, ແມ່ນງ່າຍທີ່ຈະແກ້ໄຂ.
ແມ່ນຫຍັງເຮັດໃຫ້ເກີດຄວາມຜິດພາດ Kmode Exception?
ຄວາມຜິດພາດ “Kmode Exception Not Handled” ເກີດຂຶ້ນເມື່ອໄດເວີ kernel-mode (Kmode) ໃນ Windows ສ້າງຂໍ້ຍົກເວັ້ນທີ່ບໍ່ຖືກຈັບໂດຍຕົວຈັດການຄວາມຜິດພາດ. ຂໍ້ຍົກເວັ້ນແມ່ນເຫດການທີ່ເກີດຂື້ນໃນລະຫວ່າງການປະຕິບັດຂະບວນການ, ແລະ Kmode ແມ່ນຂະບວນການທີ່ໃຫ້ການເຂົ້າເຖິງຫນ່ວຍຄວາມຈໍາຂອງລະບົບທັງຫມົດແລະຄໍາແນະນໍາ CPU. ມັນຖືກສະຫງວນໄວ້ສໍາລັບອົງປະກອບທີ່ສໍາຄັນທີ່ສຸດຂອງ Windows, CPU ແລະອຸປະກອນທີ່ເຊື່ອມຕໍ່.
ໃນສັ້ນ, ຂໍ້ຜິດພາດນີ້ເກີດຂື້ນເມື່ອອົງປະກອບຂອງລະບົບ, ປົກກະຕິແລ້ວໄດເວີອຸປະກອນ, ຂຽນທັບຫນ່ວຍຄວາມຈໍາຂອງເຄື່ອງອື່ນ. ລະບົບບໍ່ສາມາດແກ້ໄຂຂໍ້ຜິດພາດໄດ້, ດັ່ງນັ້ນທ່ານມີຂໍ້ຍົກເວັ້ນ "Unhandled". ມັນສາມາດເກີດຂື້ນໄດ້ໃນ Windows 11, ແຕ່ເຈົ້າມັກຈະເຫັນມັນເມື່ອໃຊ້ Windows 10.
ວິທີການແກ້ໄຂຂໍ້ຍົກເວັ້ນ Kmode ບໍ່ໄດ້ຖືກຈັດການ
ມີບາງວິທີທາງທີ່ໄວ ແລະຂ້ອນຂ້າງງ່າຍໃນການແກ້ໄຂຂໍ້ຍົກເວັ້ນ kmode ທີ່ບໍ່ໄດ້ຈັດການຄວາມຜິດພາດໃນ Windows. ພະຍາຍາມແກ້ໄຂເຫຼົ່ານີ້ຕາມລໍາດັບທີ່ພວກເຂົາປາກົດຢູ່ນີ້ຈະເຮັດໃຫ້ເຈົ້າມີໂອກາດທີ່ດີທີ່ສຸດໃນການແກ້ໄຂບັນຫາໂດຍບໍ່ມີຄວາມອຸກອັ່ງທີ່ສຸດ.
ກ່ອນທີ່ທ່ານຈະເລີ່ມຕົ້ນ, ໃຫ້ບັນທຶກຊື່ໄຟລ໌ໃດໆທີ່ສະແດງຢູ່ໃນວົງເລັບໃນຕອນທ້າຍຂອງຂໍ້ຄວາມ kmode_exception_not_handled ໃນຫນ້າຈໍຄວາມຜິດພາດ. ນີ້, ຖ້າມັນປາກົດ, ຈະຊ່ວຍໃຫ້ທ່ານຊອກຫາໄດເວີທີ່ມີບັນຫາຕໍ່ມາ.
ປິດການເລີ່ມຕົ້ນໄວ
ນີ້ມັກຈະເຮັດໃຫ້ການປິດການໃຊ້ງານ Fast Startup ເພື່ອແກ້ໄຂຂໍ້ຜິດພາດຂອງ kmode, ບໍ່ວ່າຈະເປັນການຊົ່ວຄາວ ຫຼືຖາວອນ. Fast Startup ເປັນຄຸນສົມບັດທີ່ຊ່ວຍໃຫ້ Windows ສາມາດໂຫຼດໄດ້ໄວກວ່າເວລາປິດເຄື່ອງ ຫຼື ປິດເຄື່ອງ hibernation , ສ່ວນໜຶ່ງໂດຍການໂຫຼດໄດເວີກ່ອນ. ຖ້າໄດເວີທີ່ມີບັນຫາເປັນສ່ວນຫນຶ່ງຂອງ preload ນີ້, ມັນຈະໂຫຼດຂໍ້ຜິດພາດຄືນໃຫມ່ທຸກຄັ້ງ.
ສິດທິພິເສດ ປິດໃຊ້ງານການເລີ່ມຕົ້ນໄວ ໂດຍການຊອກຫາແລະເປີດກະດານຄວບຄຸມ. ໄປທີ່ "ລະບົບ & ຄວາມປອດໄພ> ຕົວເລືອກພະລັງງານ," ແລະຄລິກ "ເລືອກສິ່ງທີ່ປຸ່ມເປີດປິດ." ຄລິກ “ປ່ຽນການຕັ້ງຄ່າທີ່ບໍ່ສາມາດໃຊ້ໄດ້ໃນຂະນະນີ້” ແລະຈາກນັ້ນຍົກເລີກການໝາຍເອົາກ່ອງຖັດຈາກ “ເປີດໃຊ້ການເລີ່ມຕົ້ນໄວ.”
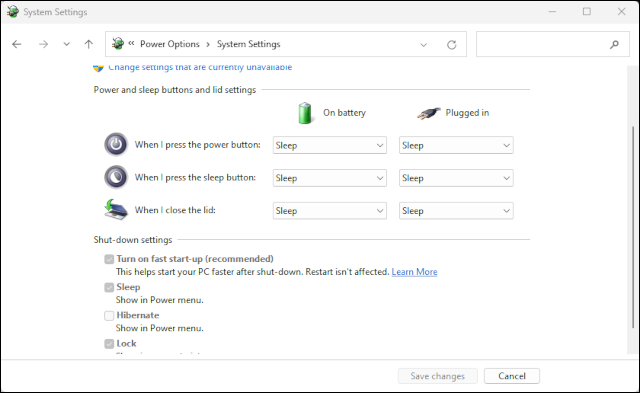
ບັນທຶກການປ່ຽນແປງ ແລະຣີສະຕາດຄອມພິວເຕີ . ນີ້ສາມາດແກ້ໄຂຂໍ້ຜິດພາດທີ່ບໍ່ໄດ້ແກ້ໄຂ kmode ຫຼືຢ່າງຫນ້ອຍໃຫ້ຫ້ອງຫາຍໃຈແກ່ເຈົ້າເພື່ອແກ້ໄຂບັນຫາສາເຫດ: ໄດເວີທີ່ຂາດຫາຍໄປຫຼືເສຍຫາຍ.
ອັບເດດໄດເວີທີ່ມີບັນຫາ
ສົມມຸດວ່າທ່ານຕ້ອງການແກ້ໄຂບັນຫາຢ່າງຖາວອນ, ແລະສາມາດເປີດໃຊ້ Fast Startup ອີກຄັ້ງ, ທ່ານຈະຕ້ອງສ້ອມແປງ, ປັບປຸງຫຼືປ່ຽນໄດເວີທີ່ເປັນສາເຫດທີ່ເປັນໄປໄດ້.
ຖ້າຊື່ໄຟລ໌ຖືກສະແດງດ້ວຍຂໍ້ຄວາມສະແດງຂໍ້ຜິດພາດ, ຄົ້ນຫາມັນອອນໄລນ໌ເພື່ອຊອກຫາອຸປະກອນທີ່ໄດເວີແມ່ນກ່ຽວຂ້ອງກັບ. ສາເຫດທົ່ວໄປຂອງຄວາມຜິດພາດການຍົກເວັ້ນ kmode ແມ່ນໄດເວີເຄືອຂ່າຍທີ່ລ້າສະໄຫມ.
ຊອກຫາ Device Manager ແລະເປີດມັນ , ແລະຄົ້ນຫາສໍາລັບອຸປະກອນທີ່ກ່ຽວຂ້ອງກັບຄົນຂັບໄດ້. ຄລິກຂວາ ໃນອຸປະກອນໃນບັນຊີລາຍຊື່ແລະເລືອກ "ອັບເດດຊອບແວໄດເວີ" ຈາກບັນຊີລາຍຊື່. ຈາກທາງເລືອກທີ່ມີຢູ່, ເລືອກ "ຄົ້ນຫາໄດເວີອັດຕະໂນມັດ."
ຫວັງວ່າຈະພົບເຫັນໄດເວີໃຫມ່ແລະທ່ານສາມາດປັບປຸງມັນໄດ້. ຖ້າການຄົ້ນຫາຄົນຂັບລົ້ມເຫລວ, ລອງເຂົ້າເບິ່ງເວັບໄຊທ໌ຂອງຜູ້ຜະລິດອຸປະກອນເພື່ອເອົາໄດເວີໃຫມ່, ຫຼັງຈາກນັ້ນ ອັບເດດໄດເວີດ້ວຍຕົນເອງ .
ຖ້າບໍ່ມີຂໍ້ຄຶດກ່ຽວກັບສາເຫດຂອງຄວາມຜິດພາດໃນຂໍ້ຄວາມ, ແທນທີ່ຈະຊອກຫາອຸປະກອນທີ່ປາກົດເປັນ "ອຸປະກອນທີ່ບໍ່ຮູ້ຈັກ." ນີ້ອາດຈະຫມາຍຄວາມວ່າໄດເວີສໍາລັບອຸປະກອນນີ້ຂາດຫາຍໄປຫຼືເສຍຫາຍແລະຈໍາເປັນຕ້ອງໄດ້ປ່ຽນແທນ. ທ່ານຈະຕ້ອງຂຸດຄົ້ນລາຍລະອຽດອຸປະກອນ, ຊອກຫາ ID ອຸປະກອນແລະຫຼັງຈາກນັ້ນຄົ້ນຫາອອນໄລນ໌ເພື່ອກໍານົດອຸປະກອນກ່ອນທີ່ທ່ານຈະສາມາດປັບປຸງ / ທົດແທນໄດເວີ.
ຕິດຢູ່ໃນຊ່ອງຂໍ້ຜິດພາດຂໍ້ຍົກເວັ້ນ Kmode ບໍ? ອັບເດດໄດເວີກຣາຟິກຂອງທ່ານ
ບາງຄັ້ງ, ຂໍ້ຜິດພາດການຍົກເວັ້ນ kmode ທີ່ບໍ່ໄດ້ຈັດການຈະເຂົ້າໄປໃນວົງຮອບ, ປະກົດຂຶ້ນອີກຄັ້ງແລະອີກຄັ້ງທຸກໆຄັ້ງທີ່ Windows restarts. ດັ່ງທີ່ໄດ້ກ່າວມາຂ້າງເທິງ, ນີ້ມັກຈະເກີດຈາກຄວາມຜິດພາດຂອງໄດເວີ, ແຕ່ໃນກໍລະນີນີ້, ມັນອາດຈະເປັນໄດເວີທີ່ສະແດງຜົນ. ທ່ານຈະຈໍາເປັນຕ້ອງໄດ້ ດາວໂຫລດໄດເວີຈໍສະແດງຜົນໃຫມ່ ຈາກເວັບໄຊທ໌ຜູ້ຜະລິດບັດກາຟິກຂອງທ່ານ, ບໍ່ວ່າຈະເປັນ NVIDIA ຫຼື AMD ຫຼື Intel .
ເພື່ອ bypass loop ຄວາມຜິດພາດ, ເຮັດ ບູດເຂົ້າໂໝດປອດໄພ . ຈາກນັ້ນທ່ານຈະສາມາດຕິດຕັ້ງໄດເວີຈໍສະແດງຜົນທີ່ດາວໂຫລດໃຫມ່ແລະຫວັງວ່າຈະແກ້ໄຂຂໍ້ຜິດພາດ.
ຖ້າສິ່ງອື່ນລົ້ມເຫລວ, ທົດສອບ RAM ຂອງທ່ານ
ຖ້າຫາກວ່າ none ການຂ້າງເທິງນີ້ແກ້ໄຂບັນຫາ, ທ່ານອາດຈະຊອກຫາຢູ່ໃນບັນຫາຄວາມຊົງຈໍາ, ໂດຍສະເພາະກັບ RAM . ໃນບາງກໍລະນີ, ຂໍ້ຄວາມສະແດງຂໍ້ຜິດພາດຈະບອກວ່າ RAM ເປັນບັນຫາ, ແຕ່ບໍ່ແມ່ນສະເຫມີ.
ທ່ານສາມາດກວດສອບຄວາມຜິດພາດຂອງ RAM ໂດຍໃຊ້ Windows Memory Diagnostic Tool . ຊອກຫາແລະເປີດເຄື່ອງມື, ແລະເລືອກຫນຶ່ງໃນສອງທາງເລືອກໃນການດໍາເນີນການ scan ໃນ reboot. ຖ້າຂໍ້ຜິດພາດເກີດຂື້ນໃນລະຫວ່າງການສະແກນ, RAM ຂອງເຈົ້າມີຄວາມຜິດ.
ປິດຄອມພິວເຕີຂອງທ່ານ ແລະຖອດ ແລະຕິດຕັ້ງໂມດູນ RAM ຄືນໃໝ່ເພື່ອໃຫ້ແນ່ໃຈວ່າພວກມັນເຊື່ອມຕໍ່ຢ່າງປອດໄພ. ປິດເປີດຄອມພິວເຕີຂອງທ່ານຄືນໃໝ່ ແລະເປີດໃຊ້ການວິນິໄສຄວາມຈຳອີກຄັ້ງ. ຖ້າຄວາມຜິດພາດບໍ່ເກີດຂຶ້ນ, ທ່ານໄດ້ແກ້ໄຂບັນຫາ. ຖ້າເປັນດັ່ງນັ້ນ, ທ່ານອາດຈະຕ້ອງຊື້ RAM ໃຫມ່ບາງອັນ.