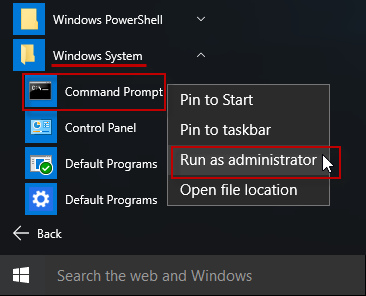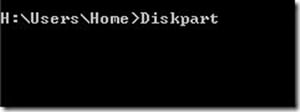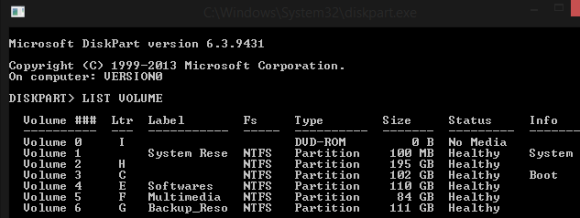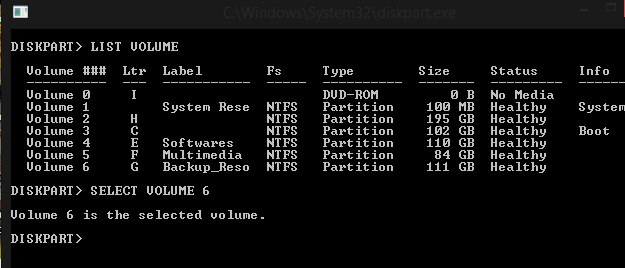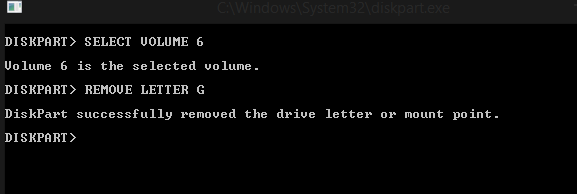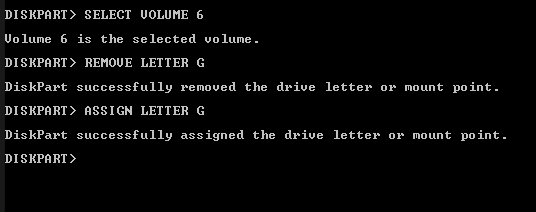ວິທີການເຊື່ອງ Hard Disk ໃນ Windows ໂດຍໃຊ້ CMD (Command Prompt)
ໃຫ້ຍອມຮັບ, ໃນ PC ແລະ laptop ຂອງພວກເຮົາ; ພວກເຮົາເກັບຮັກສາໄຟລ໌ສ່ວນບຸກຄົນຈໍານວນຫຼາຍ. ໄຟລ໌ສ່ວນຕົວສາມາດເປັນອັນໃດກໍໄດ້ຕັ້ງແຕ່ຮູບຖ່າຍຈົນຮອດເອກະສານສຳຄັນ. ເຫຼົ່ານີ້ແມ່ນໄຟລ໌ທີ່ພວກເຮົາບໍ່ຕ້ອງການແບ່ງປັນກັບຄົນອື່ນ.
ເຖິງແມ່ນວ່າWindows 10 ມັນອະນຸຍາດໃຫ້ທ່ານສາມາດຊ່ອນໄຟລ໌ສະເພາະຫຼືໂຟນເດີ, ດັ່ງນັ້ນການຊ່ອນໄດທັງຫມົດແນວໃດ? ເຊັ່ນດຽວກັນກັບໂຟນເດີ, ທ່ານສາມາດເລືອກທີ່ຈະເຊື່ອງໄດທັງຫມົດໃນ Windows 10. ສິ່ງທີ່ດີແມ່ນວ່າທ່ານບໍ່ຈໍາເປັນຕ້ອງຕິດຕັ້ງພາກສ່ວນທີສາມໃດໆເພື່ອຊ່ອນໄດທັງຫມົດ.
ດັ່ງນັ້ນ, ໃນບົດຄວາມນີ້, ພວກເຮົາຈະແບ່ງປັນຄູ່ມືບາດກ້າວໂດຍຂັ້ນຕອນກ່ຽວກັບວິທີການເຊື່ອງ drive ໃດຫນຶ່ງໃນ Windows. ໃຫ້ກວດເບິ່ງ.
ຂັ້ນຕອນໃນການເຊື່ອງ Drive ໃດຫນຶ່ງໃນ Windows ການນໍາໃຊ້ CMD (Command Prompt)
ເພື່ອເຊື່ອງ drive, ພວກເຮົາຈະໃຊ້ Command Prompt. ພຽງແຕ່ປະຕິບັດຕາມບາງຂັ້ນຕອນທີ່ງ່າຍດາຍຂ້າງລຸ່ມນີ້.
ຂັ້ນຕອນທີ 1. ກ່ອນອື່ນ ໝົດ, ເປີດໄຟລ໌ explorer ແລະບັນທຶກຊື່ຂອງໄດທີ່ທ່ານຕ້ອງການເຊື່ອງ. ໃຫ້ນາງ د ນໍາ. ໃນປັດຈຸບັນໃຫ້ຄລິກໃສ່ເລີ່ມຕົ້ນປ່ອງຢ້ຽມແລະພິມ " cmd "ຢູ່ທີ່ນັ້ນ. ຄລິກຂວາ Command Prompt ແລະເລືອກ ດໍາເນີນການເປັນຜູ້ເບິ່ງແຍງລະບົບ. ໃນປັດຈຸບັນປ່ອງຢ້ຽມ Command Prompt ຈະຖືກສະແດງຢູ່ໃນຫນ້າຈໍປ່ອງຢ້ຽມ.
ຂັ້ນຕອນທີ 2. ຂ້ອຍຂຽນ " Diskpart ຢູ່ທີ່ນັ້ນແລະກົດປຸ່ມ enter. ໃນປັດຈຸບັນໃຫ້ຄລິກໃສ່ نعم ໃນປ໊ອບອັບທີ່ປາກົດ. ຕອນນີ້ໜ້າຕ່າງ Command Prompt ໃໝ່ຈະປາກົດຂຶ້ນ.
ຂັ້ນຕອນທີ 3. ຂ້ອຍຂຽນ " ລາຍການປະລິມານ” ໃນ CMD. ໃນປັດຈຸບັນທ່ານຈະສາມາດເຂົ້າໄປເບິ່ງບັນຊີລາຍຊື່ຂະຫນາດ. ພຽງແຕ່ສັງເກດວ່າບໍ່ມີ. ຂອງໄດທີ່ທ່ານຕ້ອງການຊ່ອນ.
ຂັ້ນຕອນທີ 4. ໃຫ້ເລືອກໂຟນເດີ 6 ເຊິ່ງເປັນ Drive G. ປະເພດ ' ເລືອກເຫຼັ້ມທີ 6′ ແລະກົດ Enter.
ຂັ້ນຕອນທີ 5. ດຽວນີ້ຂຽນ" ເອົາຈົດໝາຍ G” ແລະກົດ enter. (ພິມຕົວອັກສອນທີ່ທ່ານຕ້ອງການທີ່ຈະເຊື່ອງ)
ນີ້ແມ່ນ! ທ່ານກໍາລັງເຮັດແລ້ວ, ຕອນນີ້ສໍາຫຼວດຄອມພິວເຕີຂອງທ່ານແລະທ່ານຈະເຫັນວ່າໄດທີ່ເລືອກຈະບໍ່ຢູ່ໃນບັນຊີລາຍຊື່ໄດ.
ຂັ້ນຕອນເພື່ອຊ່ອນໄດໂດຍໃຊ້ cmd
ຂັ້ນຕອນທີ 1. ເຮັດຊ້ໍາຂະບວນການຈົນກ່ວາຂັ້ນຕອນທີ 4
ຂັ້ນຕອນທີ 2. ດຽວນີ້ຂຽນ" ການກໍານົດຕົວອັກສອນ "G" ຈາກນັ້ນກົດ enter.
ນີ້ແມ່ນ! ຂ້ອຍສຳເລັດແລ້ວ. ດຽວນີ້ເຈົ້າຈະສາມາດເຫັນ drive ໃນ file explorer.
ຂ້າງເທິງນີ້ແມ່ນກ່ຽວກັບວິທີການຊ່ອນໄດໂດຍໃຊ້ CMD. ຫວັງວ່າບົດຄວາມນີ້ຊ່ວຍເຈົ້າໄດ້! ກະລຸນາແບ່ງປັນກັບຫມູ່ເພື່ອນຂອງທ່ານເຊັ່ນດຽວກັນ. ຖ້າຫາກທ່ານມີຄວາມສົງໃສກ່ຽວກັບການນີ້, ກະລຸນາແຈ້ງໃຫ້ພວກເຮົາຮູ້ໃນປ່ອງຄໍາເຫັນຂ້າງລຸ່ມນີ້.