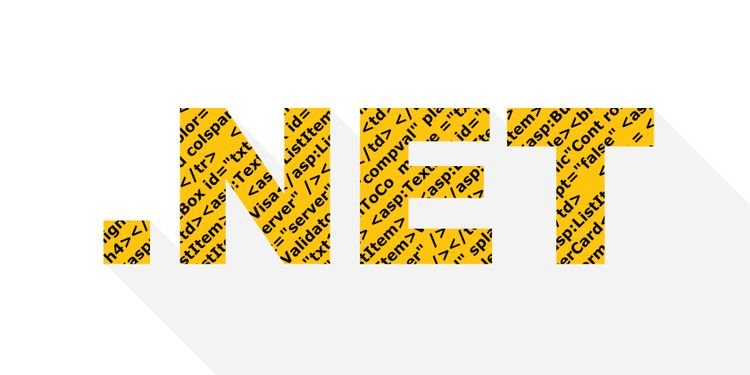ບາງຄັ້ງທ່ານຕ້ອງກັບຄືນໄປສອງສາມລຸ້ນຂອງ .NET ເພື່ອໃຫ້ໄດ້ສິ່ງທີ່ເຮັດວຽກ. ແຕ່ເຈົ້າເຮັດແນວນັ້ນໄດ້ແນວໃດ?
NET Framework ແມ່ນຫຍັງ
ໃນຖານະເປັນຜູ້ໃຊ້ Windows, ທ່ານອາດຈະໄດ້ພົບເຫັນຢ່າງຫນ້ອຍຫນຶ່ງຄັ້ງຄໍາວ່າ ".NET Framework". ມັນເປັນໂຄງສ້າງໂຄງການທີ່ພັດທະນາໂດຍ Microsoft ທີ່ອະນຸຍາດໃຫ້ທ່ານເພື່ອສ້າງແລະດໍາເນີນການ C#, C++, F#, ແລະ Visual Basic ໂຄງການ. ເວີຊັນຫຼ້າສຸດຂອງ .NET ແມ່ນ 4.8, ແຕ່ຄອມພິວເຕີຂອງທ່ານອາດຈະຕ້ອງການເວີຊັນເກົ່າກວ່າຂອງ .NET (ເຊັ່ນ: .NET 3.5) ເພື່ອເປີດໃຊ້ບາງແອັບພລິເຄຊັນ.
ໂຊກດີ, ການຕິດຕັ້ງ .NET ຮຸ່ນ 3.5 ແມ່ນງ່າຍພໍສົມຄວນ. ດັ່ງນັ້ນ, ໃຫ້ເຮົາມາສຳຫຼວດເບິ່ງວິທີກວດສອບສອງຄັ້ງວ່າຄອມພິວເຕີຂອງທ່ານມີ .NET 3.5 ຕິດຕັ້ງຢູ່ແລ້ວ ແລະຈະເຮັດແນວໃດຖ້າມັນບໍ່ໄດ້.
.NET Framework 3.5 ຖືກຕິດຕັ້ງຢູ່ໃນຄອມພິວເຕີຂອງທ່ານບໍ?
ກ່ອນທີ່ພວກເຮົາຈະມຸ່ງຫນ້າໄປສູ່ການຕິດຕັ້ງ .NET 3.5, ມັນເປັນຄວາມຄິດທີ່ດີທີ່ຈະກວດເບິ່ງວ່າທ່ານໄດ້ຕິດຕັ້ງມັນແລ້ວໃນອະດີດ:
- ກົດເຂົ້າ Win + R , ແລະປະເພດ ການຄວບຄຸມ , ແລະກົດ ກະລຸນາໃສ່ ເພື່ອເລີ່ມຕົ້ນແຜງຄວບຄຸມ.
- ກົດ ຊອບແວ > ໂຄງການແລະຄຸນນະສົມບັດ .
- ຈາກແຖບດ້ານຂວາ, ເລືອກ ເປີດ ຫຼືປິດຄຸນສົມບັດຂອງ Windows .
- ເຈົ້າຈະເຫັນ. ສຸດທິ 3.5 ຢູ່ເທິງສຸດຂອງບັນຊີລາຍຊື່ຂອງຄຸນສົມບັດ Windows. ຖ້າກ່ອງຂ້າງ .NET 3.5 ຖືກຮົ່ມສີດໍາ, ມັນຖືກຕິດຕັ້ງ.
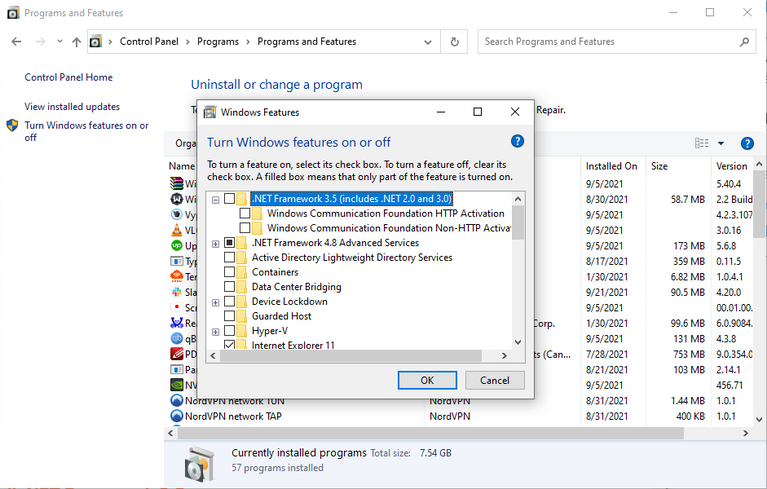
ສັງເກດເຫັນວ່າມີສະໄລ້ທີ່ບອກວ່າສະບັບນີ້ແນວໃດ ລວມມີ .NET 2.0 ແລະ 3.0 . ນີ້ຫມາຍຄວາມວ່າໃນເວລາທີ່ທ່ານຕິດຕັ້ງ .NET Framework 3.5, ທ່ານຍັງຈະສາມາດດໍາເນີນການຄໍາຮ້ອງສະຫມັກທີ່ຕ້ອງການ .NET 2.0 ແລະ 3.0.
ຖ້າກ່ອງຖັດຈາກ .NET Framework 3.5 ບໍ່ມີຮົ່ມເປັນສີດຳ, ມັນບໍ່ໄດ້ຖືກຕິດຕັ້ງຢູ່ໃນຄອມພິວເຕີຂອງທ່ານ. ດັ່ງນັ້ນ, ຫຼັງຈາກນັ້ນທ່ານສາມາດນໍາໃຊ້ຫນຶ່ງໃນສາມວິທີຕໍ່ໄປນີ້ເພື່ອຕິດຕັ້ງມັນຢູ່ໃນລະບົບຂອງທ່ານ.
ຕິດຕັ້ງຄຸນສົມບັດ .NET 3.5 Windows
ຖ້າຫາກທ່ານປະຕິບັດຕາມຂັ້ນຕອນຂ້າງເທິງເພື່ອຊອກຫາວ່າຄອມພິວເຕີຂອງທ່ານມີ .NET 3.5, ພຽງແຕ່ປະຕິບັດຕາມຂັ້ນຕອນໃນພາກກ່ອນຫນ້ານີ້ເພື່ອເຂົ້າເຖິງ. ຄຸນສົມບັດ Windows .
ສິ່ງທີ່ທ່ານຕ້ອງເຮັດຫຼັງຈາກນັ້ນແມ່ນກວດເບິ່ງກ່ອງທີ່ຢູ່ຂ້າງ .NET Framework 3.5 ແລະກົດ فقفقفقفق ເພື່ອໃຫ້ໄດ້ຮັບອອກຈາກປ່ອງຢ້ຽມ. Windows ຈະເລີ່ມຕິດຕັ້ງ .NET Framework 3.5 ທັນທີ, ແຕ່ທ່ານຈະຕ້ອງ restart ຄອມພິວເຕີຂອງທ່ານເພື່ອຕິດຕັ້ງໃຫ້ສໍາເລັດ.
ການຕິດຕັ້ງ NET Framework ໂດຍບໍ່ມີອິນເຕີເນັດ
ຖ້າທ່ານຕ້ອງການດາວໂຫລດໂດຍກົງ, Microsoft ມີມັນ ຕົວຕິດຕັ້ງອອບໄລນ໌ສຳລັບເວີຊັ່ນກ່ອນໜ້າຂອງກອບ .NET ຢູ່ໃນເວັບໄຊທ໌ dotnet ຂອງມັນ. ຢ່າງໃດກໍຕາມ, ກ່ອນທີ່ທ່ານຈະສືບຕໍ່ເດີນຫນ້າແລະດາວນ໌ໂຫລດໄຟລ໌, ໃຫ້ແນ່ໃຈວ່າທ່ານດາວນ໌ໂຫລດສະບັບສະຫນັບສະຫນູນຂອງ .NET.
ໂຊກດີ, Microsoft ເຮັດໃຫ້ມັນງ່າຍທີ່ຈະດາວໂຫລດເວີຊັນທີ່ສະຫນັບສະຫນູນ. ເມື່ອທ່ານໄປຮອດຫນ້າດາວໂຫລດ, ເວັບໄຊທ໌ຈະຂະຫຍາຍລາຍຊື່ສະບັບທີ່ສະຫນັບສະຫນູນໂດຍອັດຕະໂນມັດແລະເຊື່ອງສະບັບທີ່ບໍ່ສະຫນັບສະຫນູນ. NET 3.5 ຖືກລະບຸເປັນສະບັບທີ່ສະຫນັບສະຫນູນ, ດັ່ງທີ່ສະແດງຂ້າງລຸ່ມນີ້.
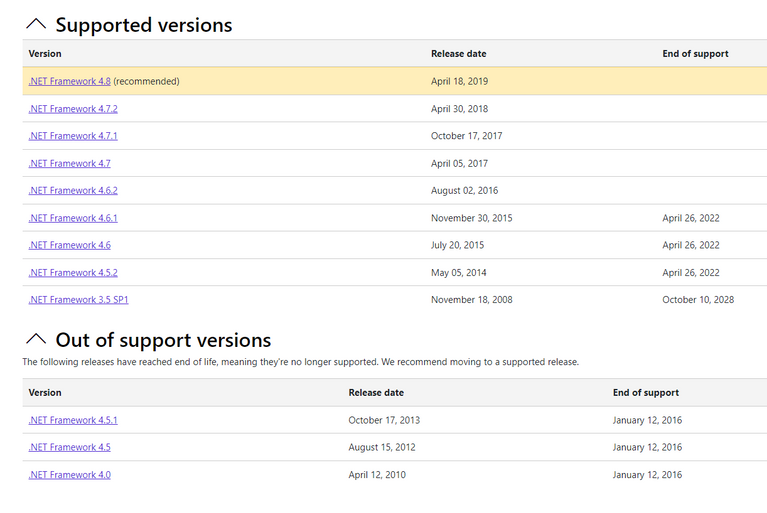
ມັນເປັນສິ່ງສໍາຄັນທີ່ຈະດາວໂຫລດເວີຊັນທີ່ສະຫນັບສະຫນູນ, ຍ້ອນວ່າ Microsoft ໄດ້ກໍານົດວັນທີ "ສິ້ນສຸດການສະຫນັບສະຫນູນ" ສໍາລັບຊອບແວຂອງມັນ, ຫຼັງຈາກນັ້ນບໍລິສັດຍັກໃຫຍ່ຂອງຊອບແວຈະຢຸດເຊົາການອອກການປັບປຸງສໍາລັບມັນ. ໂຊກດີ, ໃນເວລາທີ່ຂຽນ, .NET 3.5 ມີວັນຫມົດອາຍຸຂອງເດືອນຕຸລາ 10, 2028, ດັ່ງນັ້ນທ່ານມີເວລາຫຼາຍທີ່ຈະໃຊ້ມັນ.
ເມື່ອທ່ານດາວໂຫລດຕົວຕິດຕັ້ງແບບອອບໄລນ໌ສໍາລັບລຸ້ນທີ່ທ່ານເລືອກ, ທ່ານພ້ອມທີ່ຈະເລີ່ມຕົ້ນການຕິດຕັ້ງ. ໃນກໍລະນີຫຼາຍທີ່ສຸດ, ການຕິດຕັ້ງຄວນຈະລຽບງ່າຍ. ບາງຄັ້ງ, ເຖິງແມ່ນວ່າ, ການຕິດຕັ້ງ offline ບໍ່ຕ້ອງການທີ່ຈະຫຼິ້ນບານ.
ຕິດຕັ້ງ .NET Framework ໂດຍໃຊ້ Command Prompt ຫຼື PowerShell
ຖ້າທ່ານຕ້ອງການເຮັດສິ່ງຕ່າງໆໃຫ້ສໍາເລັດໄວ, ທ່ານສາມາດນໍາໃຊ້ Command Prompt ຫຼື PowerShell ເພື່ອດາວໂຫລດແລະຕິດຕັ້ງ .NET Framework 3.5 ດ້ວຍຄໍາສັ່ງດຽວ. ນີ້ແມ່ນວິທີເຮັດມັນ:
- ກົດເຂົ້າ Win + R , ແລະປະເພດ cmd , ແລະກົດ Ctrl + Shift + Enter ເພື່ອເປີດການເຕືອນຄໍາສັ່ງສູງ. ຖ້າທ່ານຕ້ອງການໃຊ້ PowerShell, ພິມ Powershell ແທນທີ່ cmd .
- ດໍາເນີນການທັງສອງຄໍາສັ່ງຕໍ່ໄປນີ້ຂຶ້ນກັບວ່າທ່ານກໍາລັງໃຊ້ Command Prompt ຫຼື PowerShell: Command Prompt:
Dism /online /Enable-Feature /FeatureName:"NetFx3"powershell:
Enable-WindowsOptionalFeature -Online -FeatureName "NetFx3" - ນີ້ຈະເລີ່ມຕົ້ນການຕິດຕັ້ງ. ເມື່ອຂະບວນການຕິດຕັ້ງສຳເລັດແລ້ວ, ທ່ານສາມາດອອກຈາກ Command Prompt ຫຼື PowerShell ໄດ້.
ຢືນຢັນການຕິດຕັ້ງ .NET Framework 3.5 ສຳເລັດແລ້ວ
ເມື່ອ .NET Framework ຖືກຕິດຕັ້ງແລ້ວ, ທ່ານສາມາດກວດສອບການຕິດຕັ້ງທີ່ປະສົບຜົນສໍາເລັດໂດຍການແລ່ນຄໍາສັ່ງໃນຄໍາສັ່ງທີ່ສູງຂື້ນ.
- ກົດເຂົ້າ Win + R , ແລະປະເພດ cmd , ແລະກົດ Ctrl + Shift + Enter ເພື່ອເປີດການເຕືອນຄໍາສັ່ງສູງ.
- ປະຕິບັດຄໍາສັ່ງຕໍ່ໄປນີ້:
reg query "HKLM\SOFTWARE\Microsoft\Net Framework Setup\NDP" /s - ທ່ານຈະເຫັນທຸກລຸ້ນຂອງ .NET Framework ທີ່ຕິດຕັ້ງຢູ່ໃນລະບົບຂອງເຈົ້າ.
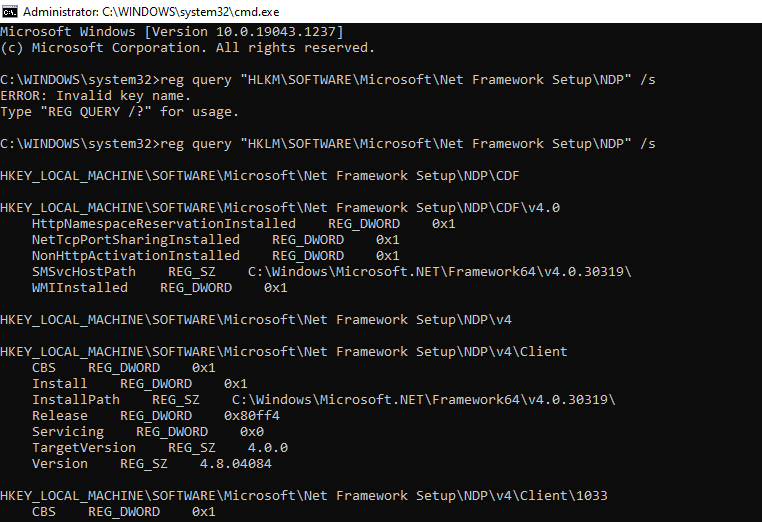
ບັນຫາການຕິດຕັ້ງ .NET Framework 3.5
ມີຫຼາຍເຫດຜົນວ່າເປັນຫຍັງທ່ານອາດຈະພົບບັນຫາໃນຂະນະທີ່ການຕິດຕັ້ງ .NET Framework 3.5. ຕົວຢ່າງ, ຖ້າສໍາເນົາ Windows ຂອງທ່ານບໍ່ມີໃບອະນຸຍາດ, .NET Framework ຈະບໍ່ຖືກຕິດຕັ້ງຢູ່ໃນລະບົບຂອງທ່ານ. ວິທີທາງດຽວທີ່ອອກແມ່ນເພື່ອເປີດໃຊ້ການສໍາເນົາປະຈຸບັນຂອງທ່ານຫຼືໄດ້ຮັບໃບອະນຸຍາດ Windows 10 ໃຫມ່.
ຂະບວນການຕິດຕັ້ງບາງຄັ້ງສາມາດຮຽກຮ້ອງໃຫ້ທ່ານດາວໂຫລດການປັບປຸງ Windows ຈໍານວນຫນ້ອຍ, ເຖິງແມ່ນວ່ານີ້ແມ່ນບັນຫາກັບສະບັບໃຫມ່ຂອງ .NET Framework ເວັ້ນເສຍແຕ່ວ່າທ່ານບໍ່ໄດ້ປັບປຸງຄອມພິວເຕີຂອງທ່ານນັບຕັ້ງແຕ່ຍຸກຫີນ. ມັນຈະໃຫ້ທ່ານຈໍານວນ KB ທີ່ທ່ານສາມາດນໍາໃຊ້ເປັນເອກະສານອ້າງອີງແລະຕິດຕັ້ງການປັບປຸງເຫຼົ່ານີ້.
ຖ້າເຈົ້າຊື້ຄອມພິວເຕີຂອງທ່ານໄດ້ທຸກເວລາພາຍໃນ 3.5 ປີທີ່ຜ່ານມາ, ມັນບໍ່ໜ້າຈະເປັນໄປໄດ້ວ່າຄອມພິວເຕີຂອງທ່ານຈະຮອງຮັບ .NET Framework ເວີຊັ່ນ XNUMX. ໂດຍບໍ່ສົນເລື່ອງ, ທ່ານສາມາດກ້າວໄປຂ້າງຫນ້າໄດ້ຕະຫຼອດເວລາ ແລະກວດເບິ່ງວ່າເວີຊັ່ນໃດຂອງ .NET Framework ຈະແລ່ນຢູ່ໃນລະບົບປະຕິບັດການຂອງເຈົ້າ .
.NET Framework ເຮັດວຽກຢູ່ໃນທຸກລະບົບປະຕິບັດການ Windows ຕັ້ງແຕ່ Windows Vista ເປັນຕົ້ນໄປ (ເຊັ່ນ: Windows 7, 8, 8.1, ແລະ 10), ເຖິງແມ່ນວ່າມັນບໍ່ໄດ້ຖືກຕິດຕັ້ງໄວ້ກ່ອນກັບ Windows Vista.
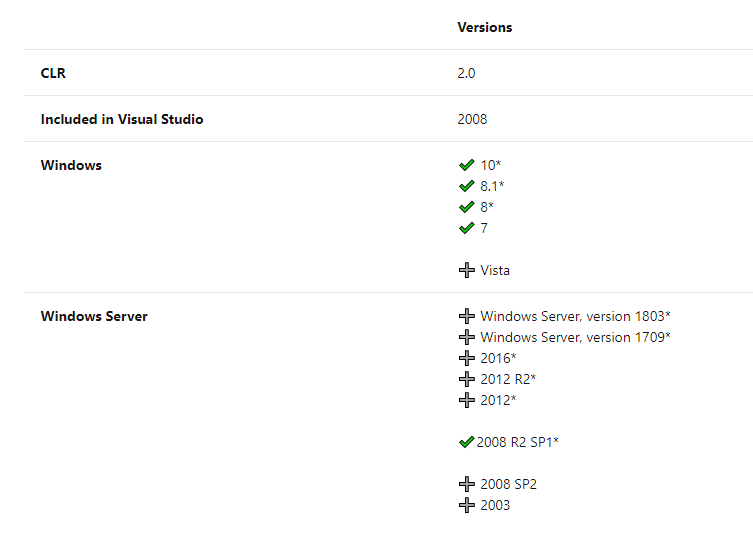
ພວກເຮົາຫວັງວ່າທ່ານສາມາດຕິດຕັ້ງ .NET 3.5 ສົບຜົນສໍາເລັດໂດຍບໍ່ມີການປະສົບບັນຫາ. ໃນປັດຈຸບັນທ່ານຄວນຈະສາມາດດໍາເນີນການໂຄງການທັງຫມົດທີ່ຕ້ອງການ 3.5. ທ່ານກໍ່ຄວນໃຫ້ແນ່ໃຈວ່າທ່ານມີ .NET Framework ເວີຊັນຫຼ້າສຸດຕິດຕັ້ງຢູ່ແນ່ນອນ.
ຖ້າເຈົ້າພົບບັນຫາໃດໆ. ຂຽນໃນຄໍາເຫັນແລະພວກເຮົາຈະຕອບທ່ານແລະແກ້ໄຂບັນຫາທັງຫມົດຂອງທ່ານ.