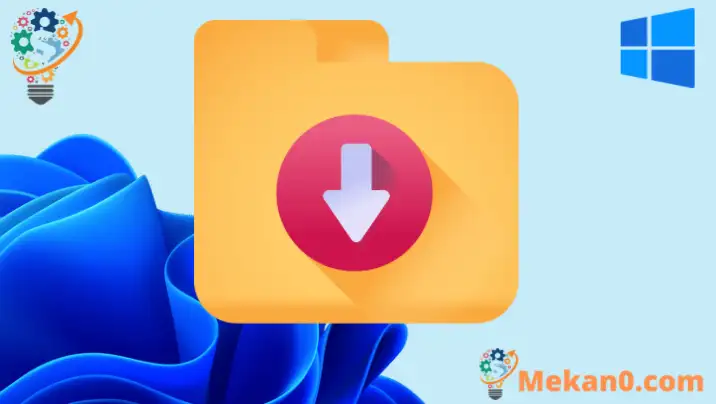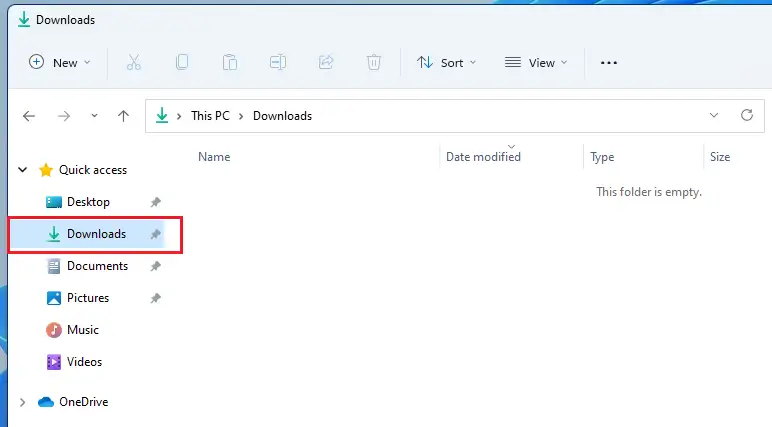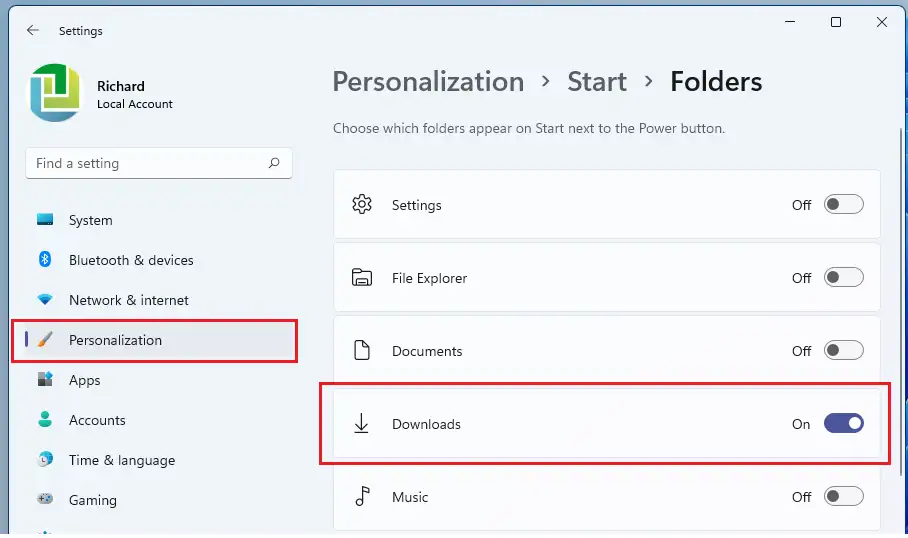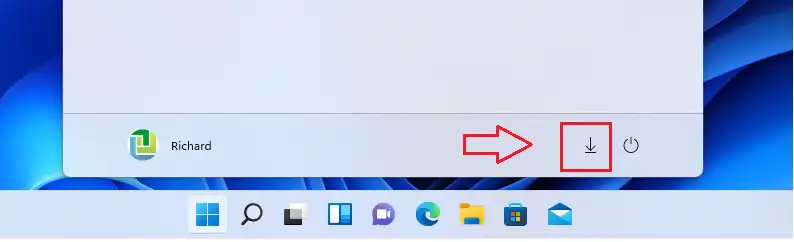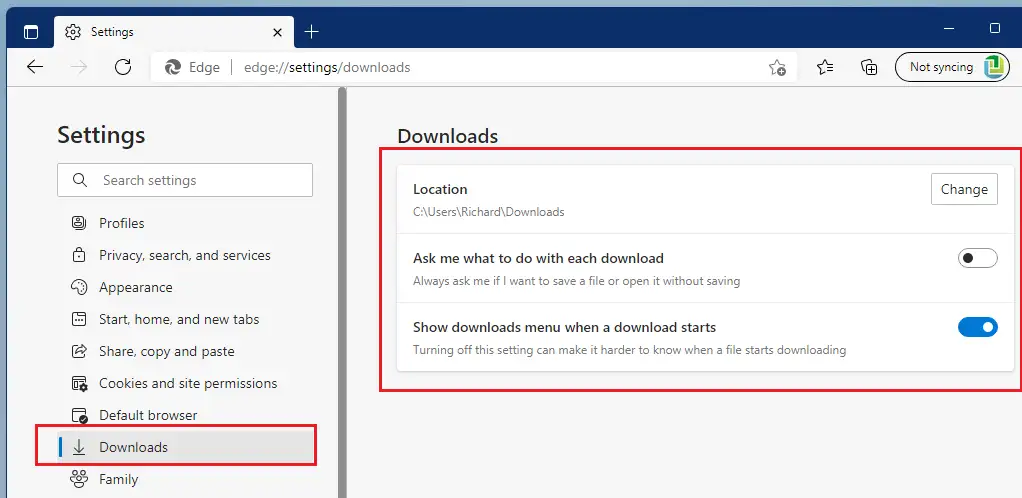ໂພສນີ້ໃຫ້ນັກຮຽນ ແລະຜູ້ໃຊ້ໃໝ່ຂັ້ນຕອນໃນການຄົ້ນຫາໂຟນເດີ ດາວໂຫຼດ ແລະການນໍາໃຊ້ຂອງມັນຢູ່ໃນ Windows 11. ໂຟນເດີ Downloads ແມ່ນຫນຶ່ງໃນໂຟນເດີເລີ່ມຕົ້ນທີ່ສ້າງຂຶ້ນສໍາລັບຜູ້ໃຊ້ແຕ່ລະຄົນໃນ Windows 11 ແລະເປັນບ່ອນທີ່ການດາວໂຫຼດໄຟລ໌, ຕົວຕິດຕັ້ງແລະເນື້ອຫາອື່ນໆຈາກອິນເຕີເນັດຖືກເກັບໄວ້ຊົ່ວຄາວຫຼືຖາວອນຂຶ້ນຢູ່ກັບຄວາມມັກຂອງເຈົ້າ.
ໂຟນເດີ Downloads ແມ່ນສໍາຄັນ, ເຖິງແມ່ນວ່າບໍ່ສໍາຄັນ. ມັນພຽງແຕ່ສະຫນອງສະຖານທີ່ບ່ອນທີ່ໄຟລ໌ດາວໂຫຼດທັງຫມົດຂອງທ່ານແລະຂໍ້ມູນອື່ນໆຖືກບັນທຶກໄວ້ດັ່ງນັ້ນທ່ານບໍ່ຈໍາເປັນຕ້ອງຊອກຫາຢູ່ທົ່ວທຸກແຫ່ງເພື່ອຊອກຫາເນື້ອຫາທີ່ທ່ານໄດ້ດາວໂຫຼດຈາກອິນເຕີເນັດ.
ໂດຍຄ່າເລີ່ມຕົ້ນ, ຕົວທ່ອງເວັບທີ່ສໍາຄັນທັງຫມົດຈະໃຊ້ໂຟນເດີ Downloads ເປັນສະຖານທີ່ເພື່ອບັນທຶກເນື້ອຫາ. ເຖິງແມ່ນວ່າມັນຍັງໃຫ້ທ່ານທາງເລືອກທີ່ຈະປ່ຽນບ່ອນທີ່ໄຟລ໌ຖືກບັນທຶກໄວ້ຫຼືເລືອກການຕັ້ງຄ່າເພື່ອຖາມທ່ານສະເຫມີວ່າໄຟລ໌ຖືກບັນທຶກໄວ້ກ່ອນທີ່ຈະດາວໂຫລດ.
ຕົວທ່ອງເວັບເຫຼົ່ານີ້ສາມາດຖືກຕັ້ງຄ່າເພື່ອປ່ຽນບ່ອນທີ່ໄຟລ໌ທີ່ດາວໂຫລດຖືກບັນທຶກໄວ້ໂດຍຄ່າເລີ່ມຕົ້ນແທນທີ່ຈະເປັນໂຟເດີ Windows Downloads ມາດຕະຖານ. ທ່ານສາມາດປ່ຽນການຕັ້ງຄ່ານີ້ໃນແຕ່ລະຕົວທ່ອງເວັບໄດ້ຢ່າງງ່າຍດາຍ.
ເພື່ອເລີ່ມຕົ້ນການຊອກຫາໂຟນເດີ Downloads ໃນ Windows 11, ປະຕິບັດຕາມຂັ້ນຕອນຂ້າງລຸ່ມນີ້.
ກ່ອນທີ່ຈະເລີ່ມຕົ້ນການຕິດຕັ້ງ Windows 11, ປະຕິບັດຕາມບົດຄວາມນີ້ ຄໍາອະທິບາຍການຕິດຕັ້ງ Windows 11 ຈາກ USB flash drive
ວິທີການຊອກຫາໂຟນເດີ Downloads ໃນ Windows 11
ໃນ Windows, ສະຖານທີ່ເລີ່ມຕົ້ນສໍາລັບໂຟນເດີ Downloads ແມ່ນຢູ່ໃນໂປຣໄຟລ໌ຂອງຜູ້ໃຊ້ແຕ່ລະຄົນຢູ່ທີ່ C:\Users\ \ດາວໂຫລດ.
ແທນທີ່ بຊື່ບັນຊີ Windows ຂອງທ່ານ. Windows ຍັງອະນຸຍາດໃຫ້ຜູ້ໃຊ້ສາມາດປ່ຽນ ຫຼືຍ້າຍການດາວໂຫຼດ ຫຼືໂຟນເດີສ່ວນຕົວອື່ນໄປຫາບ່ອນອື່ນໄດ້ທຸກເວລາ.
ຜູ້ໃຊ້ສາມາດເອີ້ນເບິ່ງໂຟນເດີດາວໂຫຼດຜ່ານ File Explorer. ໄອຄອນ File Explorer ແມ່ນປຸ່ມທີ່ມີໄອຄອນໂຟນເດີຢູ່ໃນແຖບວຽກ.
ໃນ File Explorer, ດາວໂຫລດໂຟນເດີມີທາງລັດຢູ່ໃນແຖບນໍາທາງຢູ່ດ້ານລຸ່ມຊ້າຍ ເຂົ້າເຖິງໄດ້ໄວ.
ນີ້ແມ່ນວິທີທີ່ໄວທີ່ສຸດທີ່ຈະໄປເຖິງ ດາວໂຫລດ folder ໃນ Windows.
ວິທີການເພີ່ມໂຟນເດີດາວໂຫລດໃນເມນູເລີ່ມຕົ້ນໃນ Windows 11
Windows ຍັງອະນຸຍາດໃຫ້ຜູ້ໃຊ້ສາມາດເພີ່ມການດາວໂຫຼດ ຫຼືໂຟນເດີສ່ວນຕົວອື່ນໆໃສ່ປຸ່ມ Start Menu ເພື່ອເຂົ້າເຖິງໄດ້ງ່າຍ ແລະໄວ.
ເພື່ອເພີ່ມໂຟນເດີດາວໂຫຼດໃສ່ເມນູເລີ່ມຕົ້ນ, ໃຊ້ຂັ້ນຕອນຂ້າງລຸ່ມນີ້:
- ກົດປຸ່ມ Windows + I ເພື່ອສະແດງແອັບພລິເຄຊັນ ການຕັ້ງຄ່າ Windows .
- ກົດເບິ່ງ يص ==> ສີ່ຫຼ່ຽມມົນ ເລີ່ມຕົ້ນ , ຫຼັງຈາກນັ້ນພາຍໃນ ໂຟນເດີ , ເລືອກໂຟນເດີທີ່ປາກົດຢູ່ໃນເມນູເລີ່ມຕົ້ນທີ່ຢູ່ຂ້າງປຸ່ມເປີດປິດ.
ດາວໂຫລດ ຕອນນີ້ໂຟນເດີຈະປາກົດຢູ່ໃນລາຍຊື່ ເລີ່ມ ຖັດຈາກປຸ່ມເປີດປິດ.
ນີ້ແມ່ນອີກວິທີໜຶ່ງທີ່ໄວໃນການເຂົ້າເຖິງໂຟນເດີ ດາວໂຫຼດ ໃນ Windows 11.
ດັ່ງທີ່ໄດ້ກ່າວມາຂ້າງເທິງ, ຄົນເຮົາສາມາດຍ້າຍໂຟນເດີດາວໂຫລດໄປຫາສະຖານທີ່ອື່ນໆ, ຫຼືປ່ຽນການຕັ້ງຄ່າໃນຕົວທ່ອງເວັບຂອງພວກເຂົາເພື່ອເລືອກໂຟນເດີທີ່ແຕກຕ່າງກັນເພື່ອບັນທຶກໄຟລ໌ແລະເນື້ອຫາທີ່ດາວໂຫລດຈາກອິນເຕີເນັດ.
ທ່ານຍັງມີທາງເລືອກທີ່ຈະປ່ຽນການຕັ້ງຄ່າການດາວໂຫຼດຂອງທ່ານເພື່ອຖາມທ່ານຢູ່ສະເໝີວ່າຈະບັນທຶກໄຟລ໌ໄວ້ບ່ອນໃດກ່ອນການດາວໂຫຼດ. ການຕັ້ງຄ່າທັງໝົດເຫຼົ່ານີ້ຊ່ວຍໃຫ້ທ່ານຊອກຫາໄຟລ໌ ແລະເນື້ອຫາອື່ນໆທີ່ທ່ານດາວໂຫຼດຈາກອິນເຕີເນັດໄດ້ໄວ.
ນັ້ນແມ່ນ, ຜູ້ອ່ານທີ່ຮັກແພງ!
ສະຫຼຸບ:
ໂພສນີ້ສະແດງໃຫ້ທ່ານເຫັນວິທີຊອກຫາ ແລະໃຊ້ໂຟນເດີດາວໂຫລດຂອງເຈົ້າ Windows 11. ຖ້າຫາກທ່ານພົບເຫັນ bug ໃດຫນຶ່ງຫຼືມີບາງສິ່ງບາງຢ່າງທີ່ຈະເພີ່ມ, ກະລຸນາໃຊ້ແບບຟອມຄໍາເຫັນຂ້າງລຸ່ມນີ້.