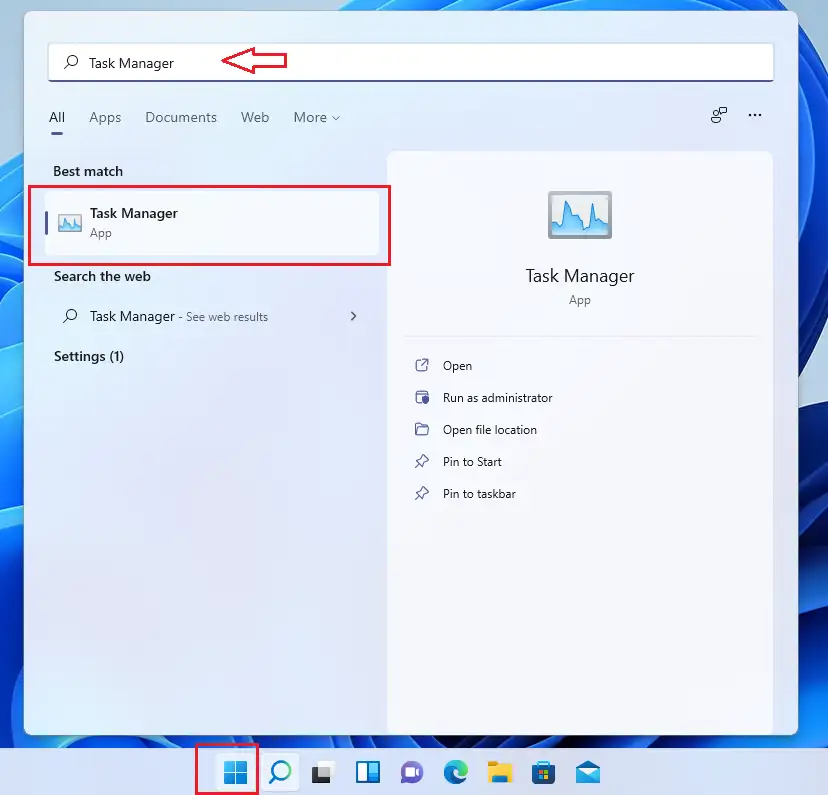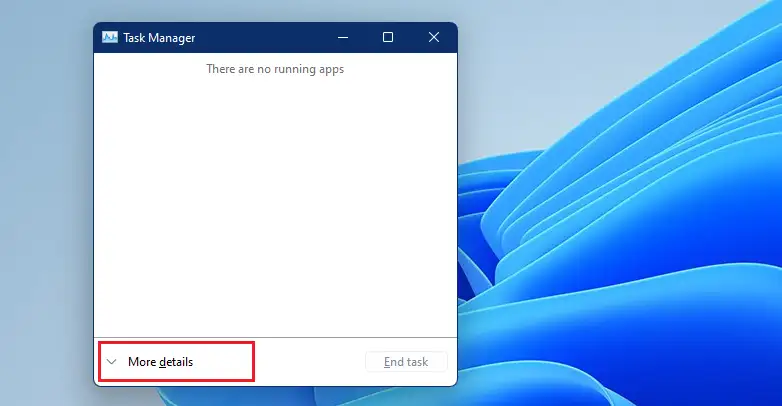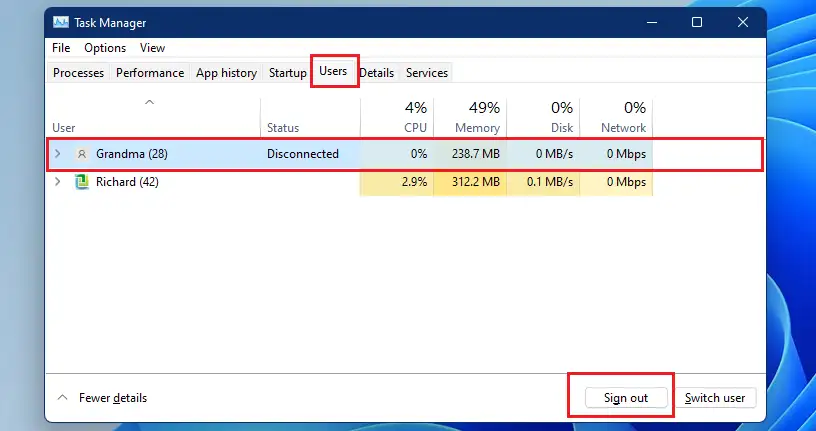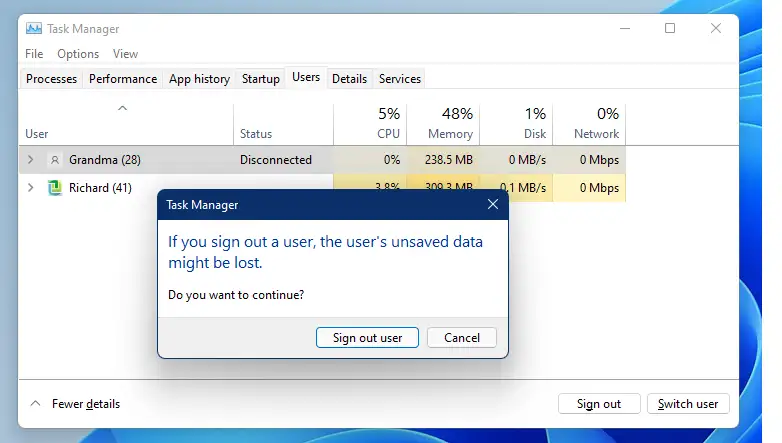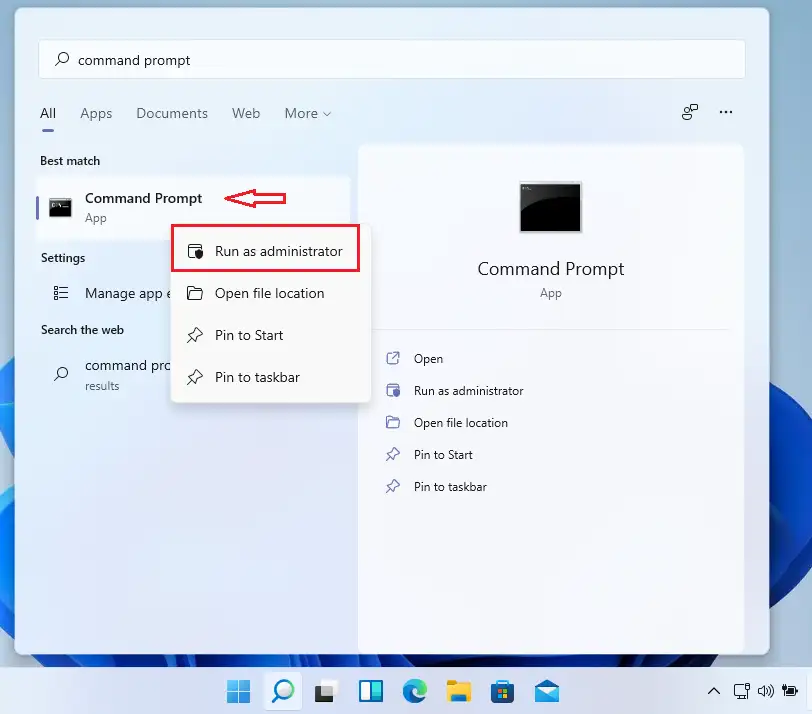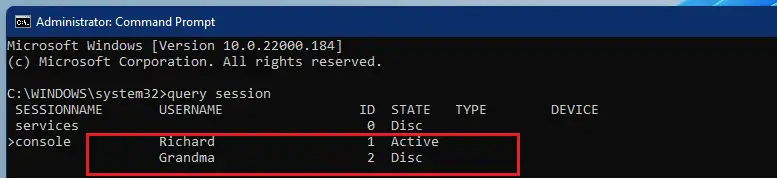d ໃນບົດຄວາມນີ້, ທີ່ຮັກແພງ, ຂ້າພະເຈົ້າສະແດງໃຫ້ທ່ານເຫັນຂັ້ນຕອນທີ່ຈະບັນທຶກຜູ້ໃຊ້ອື່ນອອກຈາກກອງປະຊຸມຂອງພວກເຂົາໃນເວລາທີ່ໃຊ້ Windows 11. Windows ສະຫນັບສະຫນູນຫຼາຍບັນຊີໃນອຸປະກອນດຽວກັນ. ຜູ້ໃຊ້ສາມາດມີ profile ແຍກຕ່າງຫາກແລະດຽວໃນຄອມພິວເຕີດຽວກັນ.
Windows ຍັງອະນຸຍາດໃຫ້ເຂົ້າສູ່ລະບົບຫຼາຍບັນຊີໃນເວລາດຽວກັນກັບໄຟລ໌ແລະຂະບວນການເຮັດວຽກຢູ່ໃນແຕ່ລະໂປຣໄຟລ໌. ໃນກໍລະນີທີ່ຜູ້ໃຊ້ລືມອອກຈາກເຊດຊັນ, ຜູ້ໃຊ້ອື່ນໆທີ່ມີສິດທິໃນການບໍລິຫານສາມາດອອກຈາກຜູ້ໃຊ້ນັ້ນໂດຍບໍ່ມີການເຂົ້າສູ່ລະບົບພາຍໃຕ້ຊື່ຂອງພວກເຂົາ.
ອອກຈາກລະບົບຜູ້ໃຊ້ອື່ນ
ນີ້ແມ່ນດີໂດຍສະເພາະຖ້າຜູ້ໃຊ້ທີ່ລືມອອກຈາກລະບົບກໍາລັງດໍາເນີນຂະບວນການທີ່ມີຜົນກະທົບຕໍ່ການປະຕິບັດລະບົບຫຼືສໍາລັບເຫດຜົນດ້ານຄວາມປອດໄພ, ທ່ານອາດຈະບໍ່ຕ້ອງການຜູ້ໃຊ້ເຂົ້າສູ່ລະບົບໃນຂະນະທີ່ພວກເຂົາບໍ່ຢູ່. ບໍ່ວ່າດ້ວຍເຫດຜົນ, ທ່ານໄດ້ຢ່າງງ່າຍດາຍສາມາດອອກຈາກຜູ້ໃຊ້ໃນ Windows ແລະຂັ້ນຕອນຂ້າງລຸ່ມນີ້ຈະສະແດງໃຫ້ທ່ານວິທີເຮັດແນວນັ້ນ.
ນີ້ສາມາດເຮັດໄດ້ບໍ່ວ່າຈະຈາກ ການຈັດການວຽກງານ ຫຼືຕົວຄວບຄຸມ Command Prompt .
Windows 11 ໃໝ່ ມາພ້ອມກັບຄຸນສົມບັດໃໝ່ໆຫຼາຍຢ່າງກັບເດັສທັອບຜູ້ໃຊ້ໃໝ່, ລວມທັງເມນູເລີ່ມຕົ້ນກາງ, ແຖບວຽກ, ປ່ອງຢ້ຽມມຸມມົນ, ຫົວຂໍ້ແລະສີທີ່ຈະເຮັດໃຫ້ລະບົບ Windows ຕ່າງໆເບິ່ງແລະມີຄວາມທັນສະໄຫມ.
ຖ້າຫາກວ່າທ່ານບໍ່ສາມາດຈັດການ Windows 11, ໃຫ້ອ່ານຂໍ້ຄວາມຂອງພວກເຮົາກ່ຽວກັບມັນ.
ເພື່ອເລີ່ມຕົ້ນການຮຽນຮູ້ວິທີການເຂົ້າສູ່ລະບົບຜູ້ໃຊ້ອອກຈາກເຊດຊັນຂອງເຂົາເຈົ້າໃນ Windows 11, ໃຫ້ເຮັດຕາມຂັ້ນຕອນຂ້າງລຸ່ມນີ້.
ວິທີການຕັດການເຊື່ອມຕໍ່ຜູ້ໃຊ້ອື່ນໃນ Windows 11
ດັ່ງທີ່ໄດ້ກ່າວກ່ອນຫນ້ານີ້, Windows ເປັນແພລະຕະຟອມຫຼາຍບັນຊີ. ມັນສາມາດຈັດການຫຼາຍຄັ້ງເຂົ້າສູ່ລະບົບຈາກຫຼາຍບັນຊີ. ຖ້າທ່ານຕ້ອງການອອກຈາກລະບົບຜູ້ໃຊ້ທີ່ລືມເຮັດແນວນັ້ນ, ປະຕິບັດຕາມຂັ້ນຕອນຂ້າງລຸ່ມນີ້ກ່ຽວກັບວິທີທີ່ທ່ານສາມາດເຮັດໄດ້.
ເພື່ອບັນທຶກຜູ້ໃຊ້ອື່ນອອກຈາກເຊດຊັນຂອງເຂົາເຈົ້າໃນ Windows 11, ເປີດຕົວຈັດການໜ້າວຽກ. ເພື່ອເຮັດສິ່ງນີ້, ໃຫ້ຄລິກໃສ່ ປຸ່ມເລີ່ມຕົ້ນ , ຫຼັງຈາກນັ້ນຊອກຫາ ຜູ້ຈັດການວຽກ , ເລືອກແລະເປີດຄໍາຮ້ອງສະຫມັກ.
ອີກທາງເລືອກ, ທ່ານສາມາດກົດ Task Manager ໂດຍການກົດປຸ່ມ CTRL + SHIFT + Esc ເທິງແປ້ນພິມ.
ເມື່ອ Task Manager ເປີດ, ໃຫ້ຄລິກໃສ່ ລາຍລະອຽດເພີ່ມເຕີມ" ດັ່ງທີ່ສະແດງຢູ່ຂ້າງລຸ່ມນີ້.
ຢູ່ໃນປ່ອງຢ້ຽມ ລາຍລະອຽດເພີ່ມເຕີມ , ຄລິກແຖບ ຜູ້ໃຊ້ . ຈາກນັ້ນເລືອກຜູ້ໃຊ້ທີ່ທ່ານຕ້ອງການອອກຈາກລະບົບ, ຈາກນັ້ນຄລິກ “ تسجيلالخروج ຢູ່ດ້ານລຸ່ມຂອງປ່ອງຢ້ຽມ.
ການເຕືອນໃຫ້ທ່ານຮູ້ວ່າຂໍ້ມູນໃດໆທີ່ບໍ່ໄດ້ບັນທຶກໄວ້ໃນບັນຊີຜູ້ໃຊ້ສາມາດສູນເສຍໄດ້ຖ້າທ່ານສືບຕໍ່. ກົດປຸ່ມຜູ້ໃຊ້ອອກຈາກລະບົບເພື່ອອອກຈາກລະບົບຜູ້ໃຊ້.
ວິທີການອອກຈາກຜູ້ໃຊ້ອື່ນຢູ່ໃນຄໍາສັ່ງ
ນອກນັ້ນທ່ານຍັງສາມາດອອກຈາກຜູ້ໃຊ້ອື່ນອອກຈາກ console Command Prompt. ເພື່ອເຮັດສິ່ງນີ້, ເປີດ Command Prompt ເປັນຜູ້ບໍລິຫານ.
ຫຼັງຈາກນັ້ນ, ດໍາເນີນການຄໍາສັ່ງຂ້າງລຸ່ມນີ້ເພື່ອລາຍຊື່ຜູ້ໃຊ້ທັງຫມົດທີ່ເຂົ້າສູ່ລະບົບ.
ກອງປະຊຸມການສອບຖາມ
ມັນຄວນຈະເຮັດລາຍການຂອງເຊດຊັນຜູ້ໃຊ້ປະຈຸບັນ.
ເພື່ອອອກຈາກບັນຊີອື່ນ, ພຽງແຕ່ດໍາເນີນການຄໍາສັ່ງອອກຈາກລະບົບດ້ວຍ session ID ຂອງຜູ້ໃຊ້.
ອອກຈາກລະບົບ 2
ແທນທີ່ ID ດ້ວຍ ID ຂອງຜູ້ໃຊ້ທີ່ທ່ານຕ້ອງການອອກຈາກລະບົບ.
ອັນນີ້ຈະນຳທ່ານອອກຈາກບັນຊີໂດຍບໍ່ມີການເຕືອນ.
ນັ້ນເອງ!
ສະຫຼຸບ:
ໂພສນີ້ສະແດງໃຫ້ທ່ານເຫັນວິທີອອກຈາກລະບົບຜູ້ໃຊ້ອື່ນ Windows 11. ຖ້າຫາກທ່ານພົບເຫັນຄວາມຜິດພາດຂ້າງເທິງຫຼືມີຫຍັງທີ່ຈະເພີ່ມ, ກະລຸນາໃຊ້ແບບຟອມຄໍາຄຶດຄໍາເຫັນ.