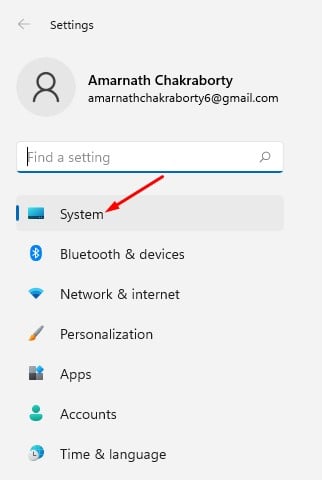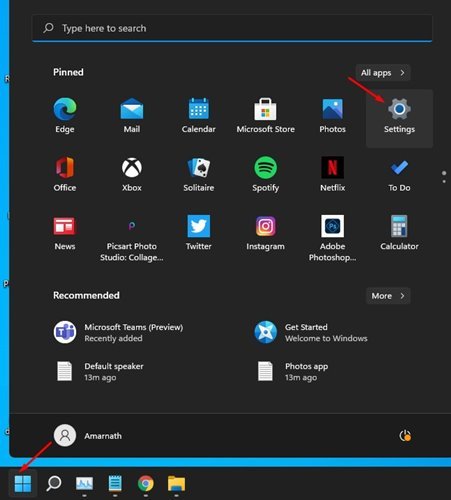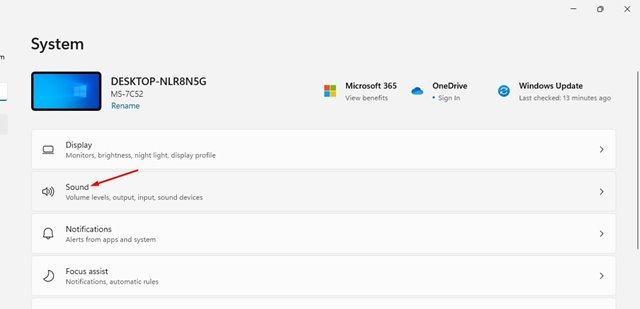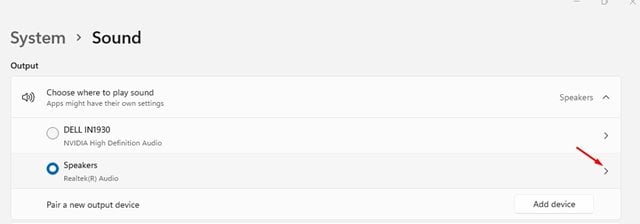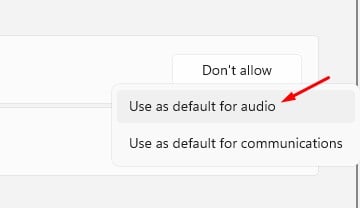ດີ, Windows 11 ແມ່ນລະບົບປະຕິບັດການ desktop ໃຫມ່ຈາກ Microsoft. ເມື່ອປຽບທຽບກັບລຸ້ນເກົ່າ, Windows 11 ມີຄຸນສົມບັດຫຼາຍກວ່າ. ລະບົບປະຕິບັດການຍັງມາພ້ອມກັບການໂຕ້ຕອບຜູ້ໃຊ້ໃຫມ່.
Microsoft ໄດ້ເຮັດການປ່ຽນແປງທາງສາຍຕາຫຼາຍຕໍ່ລະບົບປະຕິບັດການ. ນອກຈາກນີ້, ບາງການຕັ້ງຄ່າໄດ້ຖືກປ່ຽນແປງໃນ Windows 11 . ສໍາລັບຕົວຢ່າງ, ໃນ Windows 11 PC ຂອງທ່ານ, ທ່ານອາດຈະມີອຸປະກອນອອກສຽງທີ່ແຕກຕ່າງກັນເຊັ່ນ: ລໍາໂພງ, ຫູຟັງ, ຫູຟັງ, ແລະອື່ນໆ.
ຖ້າທ່ານຕ້ອງການຫຼິ້ນສຽງຈາກອຸປະກອນສະເພາະ, ທ່ານຈໍາເປັນຕ້ອງຕັ້ງມັນເປັນຄ່າເລີ່ມຕົ້ນ. ໂຊກດີ, Windows 11 ຊ່ວຍໃຫ້ທ່ານສາມາດເລືອກລໍາໂພງເລີ່ມຕົ້ນດ້ວຍຂັ້ນຕອນງ່າຍໆ. ເພາະສະນັ້ນໃນບົດຄວາມນີ້, ພວກເຮົາຈະແບ່ງປັນຄໍາແນະນໍາຂັ້ນຕອນໂດຍຂັ້ນຕອນກ່ຽວກັບວິທີການເລືອກລໍາໂພງເລີ່ມຕົ້ນໃນ Windows 11.
ຂັ້ນຕອນໃນການກໍານົດອຸປະກອນສຽງໃນຕອນຕົ້ນໃນ Windows 11
ຂະບວນການແບ່ງປັນຂ້າງລຸ່ມນີ້ແມ່ນງ່າຍທີ່ຈະປະຕິບັດຕາມ. ທ່ານຈໍາເປັນຕ້ອງໄດ້ປະຕິບັດບາງຂັ້ນຕອນທີ່ງ່າຍດາຍຂ້າງລຸ່ມນີ້. ດັ່ງນັ້ນ, ໃຫ້ກວດເບິ່ງວິທີການເລືອກລໍາໂພງເລີ່ມຕົ້ນໃນ Windows 10.
ຂັ້ນຕອນທີ 1. ກ່ອນອື່ນ ໝົດ, ກົດປຸ່ມເລີ່ມຕົ້ນໃນ Windows 11 ແລະເລືອກ "ການຕັ້ງຄ່າ".
ຂັ້ນຕອນທີ 2. ໃນການຕັ້ງຄ່າ, ແຕະຕົວເລືອກ "ລະບົບ" ດັ່ງທີ່ສະແດງຢູ່ໃນ screenshot ຂ້າງລຸ່ມນີ້.
ຂັ້ນຕອນທີສາມ. ໃນຫນ້າລະບົບ, ໃຫ້ຄລິກໃສ່ຕົວເລືອກ "ສຽງ" .
ຂັ້ນຕອນທີ 4. ໜ້າສຽງຈະສະແດງລາຍຊື່ຂອງອຸປະກອນສຽງທີ່ເຊື່ອມຕໍ່ທັງໝົດ. ຄລິກທີ່ລູກສອນທີ່ຢູ່ຂ້າງອຸປະກອນອອກສຽງທີ່ທ່ານຕ້ອງການຕັ້ງເປັນຄ່າເລີ່ມຕົ້ນ.
ຂັ້ນຕອນທີ 5. ໃນຫນ້າຄຸນສົມບັດສຽງ, ຊອກຫາທາງເລືອກ "ຕັ້ງເປັນອຸປະກອນສຽງເລີ່ມຕົ້ນ" .
ຂັ້ນຕອນທີຫົກ. ໃນປັດຈຸບັນໃຫ້ຄລິກໃສ່ເມນູເລື່ອນລົງຫົວຂໍ້ "ບໍ່ໄດ້ໃຊ້ເປັນຄ່າເລີ່ມຕົ້ນ" ແລະເລືອກທາງເລືອກ “ໃຊ້ເປັນຄ່າເລີ່ມຕົ້ນສຳລັບສຽງ” .
ນີ້ແມ່ນ! ຂ້ອຍສໍາເລັດແລ້ວ. ນີ້ແມ່ນວິທີທີ່ທ່ານສາມາດເລືອກລໍາໂພງເລີ່ມຕົ້ນໃນ Windows 11.
ດັ່ງນັ້ນ, ຄູ່ມືນີ້ແມ່ນທັງຫມົດກ່ຽວກັບວິທີການເລືອກລໍາໂພງໃນຕອນຕົ້ນໃນ Windows 11. ຂ້າພະເຈົ້າຫວັງວ່າບົດຄວາມນີ້ຊ່ວຍທ່ານໄດ້! ກະລຸນາແບ່ງປັນກັບຫມູ່ເພື່ອນຂອງທ່ານເຊັ່ນດຽວກັນ. ຖ້າຫາກທ່ານມີຄວາມສົງໃສກ່ຽວກັບການນີ້, ກະລຸນາໃຫ້ພວກເຮົາຮູ້ໃນປ່ອງຄໍາເຫັນຂ້າງລຸ່ມນີ້.