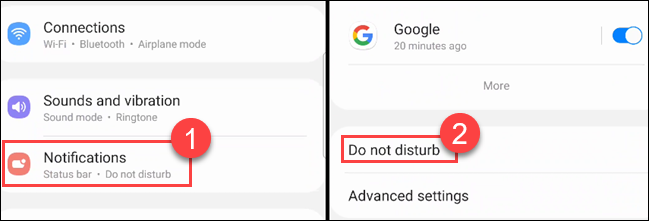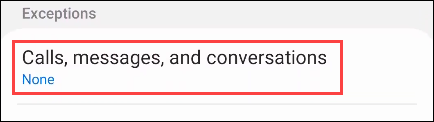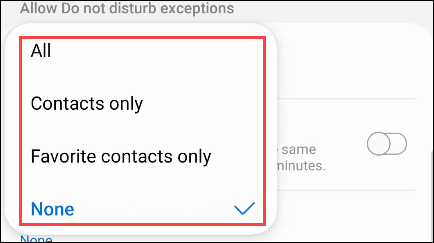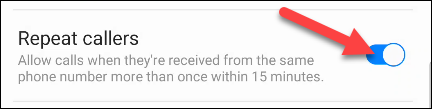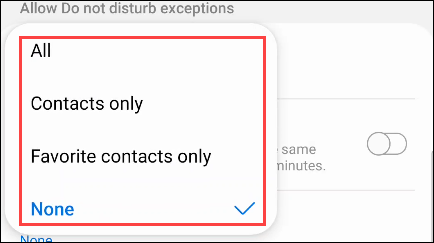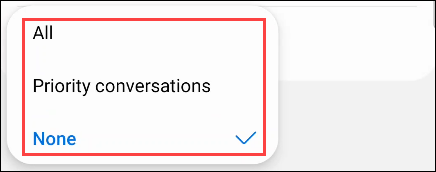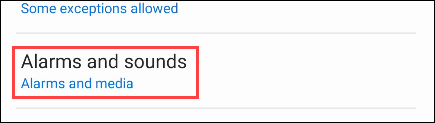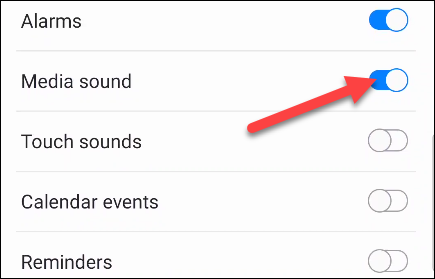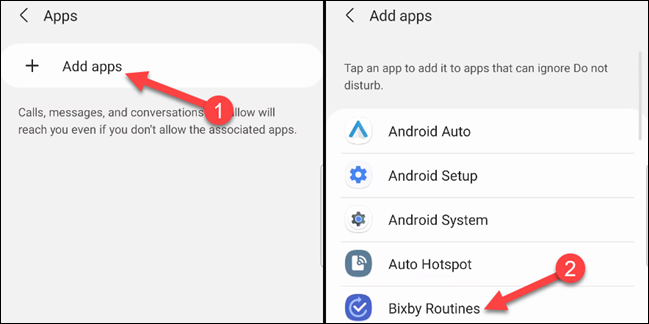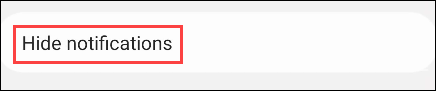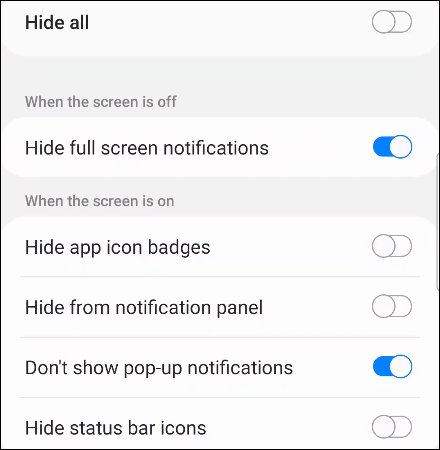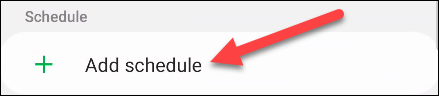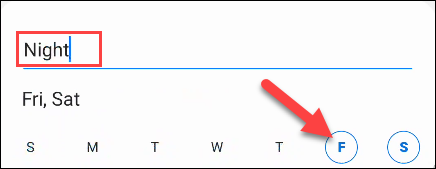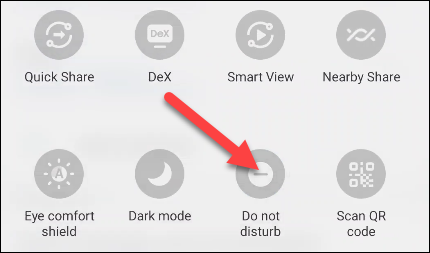ວິທີການຕັ້ງ Do Not Disturb ໃນໂທລະສັບ Samsung Galaxy:
ບໍ່ມີເຫດຜົນທີ່ຈະອອກໄປ ການແຈ້ງເຕືອນ Android ຄວາມລຳຄານຕີເສັ້ນປະສາດສຸດທ້າຍຂອງເຈົ້າ. ຕັ້ງຄ່າໂໝດຫ້າມລົບກວນ ແລະປິດສຽງການແຈ້ງເຕືອນທີ່ໜ້າລຳຄານໂດຍອັດຕະໂນມັດເມື່ອທ່ານບໍ່ຕ້ອງການພວກມັນ. ນີ້ແມ່ນວິທີການເຮັດມັນຢູ່ໃນອຸປະກອນ Samsung Galaxy ຂອງທ່ານ.
ໂໝດຫ້າມລົບກວນແມ່ນສິ່ງໜຶ່ງ ອຸປະກອນ Android ທັງຫມົດມີມັນ ຢ່າງໃດກໍຕາມ, ການຕັ້ງຄ່າມັນສາມາດເປັນຕາຢ້ານ. ຂ່າວດີແມ່ນວ່າທ່ານຕ້ອງການຕັ້ງມັນຄັ້ງດຽວເທົ່ານັ້ນ. ຫຼັງຈາກນັ້ນ, ນາງພຽງແຕ່ຈະເຮັດວຽກທັງຫມົດສໍາລັບທ່ານ. ໃຫ້ເລີ່ມຕົ້ນ.
ເຈົ້າອາດຈະມັກ: ທາງເທີງ 10 ວິທີການແກ້ໄຂໂທລະສັບ Samsung Galaxy ບໍ່ດັງ
ວິທີປັບແຕ່ງໂໝດຫ້າມລົບກວນ
ທຳອິດ, ປັດລົງຈາກເທິງສຸດຂອງໜ້າຈໍ ແລະແຕະທີ່ໄອຄອນເຟືອງເພື່ອເປີດເມນູການຕັ້ງຄ່າ.
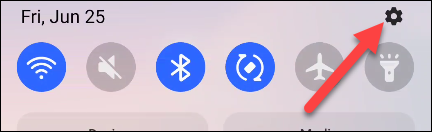
ໄປທີ່ການແຈ້ງເຕືອນ > ຫ້າມລົບກວນ.
ພວກເຮົາຈະເລີ່ມຕົ້ນໃນພາກ "ຂໍ້ຍົກເວັ້ນ". ນີ້ແມ່ນບ່ອນທີ່ທ່ານສາມາດຈໍາກັດປະຊາຊົນແລະກິດທີ່ສາມາດ hack ໂຫມດຫ້າມລົບກວນ. ໃຫ້ຄລິກໃສ່ "ການໂທ, ຂໍ້ຄວາມ, ແລະການສົນທະນາ" ເພື່ອເລີ່ມຕົ້ນ.
ໃຫ້ຄລິກໃສ່ "ການໂທ" ແລະຫຼັງຈາກນັ້ນເລືອກເອົາຫນຶ່ງໃນທາງເລືອກຕໍ່ໄປນີ້ຈາກບັນຊີລາຍຊື່. ນີ້ແມ່ນຜູ້ທີ່ຈະສາມາດດັງໂທລະສັບຂອງທ່ານໃນລະຫວ່າງ DND.
- ລາຍຊື່ທີ່ມັກເທົ່ານັ້ນ: ໃຜກໍຕາມທີ່ທ່ານໄດ້ບັນທຶກໄວ້ເປັນລາຍຊື່ຜູ້ຕິດຕໍ່ທີ່ມັກ.
- ຕິດຕໍ່ພົວພັນເທົ່ານັ້ນ: ໃຜກໍຕາມທີ່ບັນທຶກໄວ້ໃນລາຍຊື່ຜູ້ຕິດຕໍ່ຂອງທ່ານ.
- ທຸກຄົນ: ໃຜກໍຕາມທີ່ໂທຫາໂທລະສັບຂອງທ່ານ.
- ບໍ່ມີຫຍັງ: ການໂທທັງໝົດຈະຖືກປິດສຽງໃນຂະນະທີ່ຢູ່ໃນໂໝດຫ້າມລົບກວນ.
ຫມາຍເຫດ: ລາຍຊື່ຜູ້ຕິດຕໍ່ທີ່ມັກສາມາດຕັ້ງຄ່າໄດ້ໃນແອັບ Contacts ໃນໂທລະສັບ Galaxy ຂອງທ່ານ.
ຕໍ່ໄປ, ສະຫຼັບປຸ່ມສຳລັບຜູ້ໂທຊ້ຳໆ ຖ້າທ່ານຕ້ອງການໃຫ້ໃຜສາມາດເຂົ້າເຖິງໄດ້ເມື່ອທ່ານໂທຫາເທື່ອທີສອງພາຍໃນ 15 ນາທີ. ກົດລູກສອນກັບຄືນເມື່ອເຮັດແລ້ວ.
ໃນປັດຈຸບັນ, ພວກເຮົາຈະເຮັດເຊັ່ນດຽວກັນສໍາລັບຂໍ້ຄວາມ. ໃຫ້ຄລິກໃສ່ "ຂໍ້ຄວາມ" ແລະທ່ານຈະໄດ້ຮັບທາງເລືອກດຽວກັນທີ່ມີຢູ່ໃນພາກ "ໂທ".
ສິ່ງສຸດທ້າຍທີ່ຈະຕັ້ງຢູ່ໃນພາກປະຊາຊົນແມ່ນການສົນທະນາ. ເລີ່ມຈາກ Android 11 ທ່ານສາມາດແທັກການສົນທະນາສະເພາະໃນແອັບຯສົ່ງຂໍ້ຄວາມ. ໃນສະພາບການຂອງໂໝດຫ້າມລົບກວນ, ທ່ານອາດຈະບໍ່ຢາກໄດ້ຮັບການແຈ້ງເຕືອນຫາກມີໝູ່ຕີທ່ານຢູ່ໃນ Facebook Messenger, ແຕ່ທ່ານຢາກຮູ້ວ່າພວກເຂົາສົ່ງຂໍ້ຄວາມດ່ວນຫາທ່ານຫຼືບໍ່.
ທາງເລືອກໃນ "ການສົນທະນາ" ແມ່ນດັ່ງຕໍ່ໄປນີ້. ທ່ານສາມາດຄລິກໃສ່ໄອຄອນຮູບເກຍຢູ່ຂ້າງທາງເລືອກໃນການປັບການສົນທະນາລວມ.
- ການສົນທະນາທັງໝົດ: ການສົນທະນາໃດໆກໍຕາມທີ່ທ່ານໄດ້ຍ້າຍໄປທີ່ພາກສ່ວນການສົນທະນາຂອງການແຈ້ງເຕືອນຂອງທ່ານ.
- ການສົນທະນາສຳຄັນ: ການສົນທະນາທີ່ທ່ານໝາຍເປັນ "ບູລິມະສິດ".
- ບໍ່ມີຫຍັງ: ບໍ່ສົນໃຈການສົນທະນາ.
ຕອນນີ້ພວກເຮົາໄດ້ຕັ້ງຄ່າການໂທ ແລະ ຂໍ້ຄວາມ, ພວກເຮົາສາມາດປັບແຕ່ງການແຈ້ງເຕືອນອື່ນໆທີ່ອະນຸຍາດໃຫ້ໃຊ້ໃນຂະນະທີ່ຢູ່ໃນໂໝດຫ້າມລົບກວນ. ກັບຄືນໄປບ່ອນຫນ້າຈໍທີ່ຜ່ານມາແລະເລືອກ "ປຸກແລະສຽງ".
ທ່ານຈະເຫັນບັນຊີລາຍການຂອງປະເພດການແຈ້ງການທີ່ມີການສະຫຼັບຕໍ່ກັບພວກເຂົາ. ເລືອກອັນທີ່ທ່ານຕ້ອງການເບິ່ງໃນຂະນະທີ່ຢູ່ໃນໂໝດຫ້າມລົບກວນ.
ກັບໄປໃນຫນ້າຈໍທີ່ຜ່ານມາ, ພາກສຸດທ້າຍທີ່ຈະກວມເອົາແມ່ນ Apps. ນີ້ສະແດງໃຫ້ເຫັນວ່າແອັບໃດທີ່ສາມາດແຈ້ງເຕືອນທ່ານໃນຂະນະທີ່ຢູ່ໃນໂໝດຫ້າມລົບກວນ.
ແຕະເພີ່ມແອັບ ແລະເລືອກແອັບໃດກໍໄດ້ຈາກລາຍການທີ່ເຈົ້າຕ້ອງການການອະນຸຍາດເພື່ອແຈ້ງໃຫ້ເຈົ້າຮູ້ໃນຂະນະທີ່ຢູ່ໃນໂໝດຫ້າມລົບກວນ.
ເມື່ອທ່ານເລືອກແອັບໃດໜຶ່ງ, ທ່ານຈະຖືກນຳໄປຫາໜ້າໃດໜຶ່ງທີ່ມີການແຈ້ງເຕືອນທຸກປະເພດທີ່ສາມາດມາຈາກມັນໄດ້. ສະຫຼັບປິດລັບສຳລັບອັນໃດກໍໄດ້ທີ່ທ່ານຕ້ອງການອະນຸຍາດໃຫ້ໃຊ້ໃນຂະນະທີ່ຢູ່ໃນໂໝດຫ້າມລົບກວນ.
ຕໍ່ໄປ, ເລືອກ ເຊື່ອງການແຈ້ງເຕືອນ. ນີ້ຈະເປັນການກຳນົດລັກສະນະ ແລະສຽງຂອງການແຈ້ງເຕືອນທີ່ຖືກບລັອກໃນຂະນະທີ່ຢູ່ໃນໂໝດຫ້າມລົບກວນ.
ຈາກທີ່ນີ້ທ່ານຈະມີທາງເລືອກຈໍານວນຫນຶ່ງເພື່ອຄວບຄຸມພຶດຕິກໍາຂອງການແຈ້ງເຕືອນໃນລະຫວ່າງການຫ້າມລົບກວນ. ປ່ຽນທັງຫມົດທີ່ທ່ານຕ້ອງການ.
ສຸດທ້າຍ, ພວກເຮົາສາມາດຕັ້ງຄ່າກຳນົດເວລາສຳລັບໂໝດຫ້າມລົບກວນໄດ້. ພາຍໃຕ້ພາກຕາຕະລາງ, ເລືອກ Add Schedule.
ທຳອິດ, ໃຫ້ກຳນົດເວລາໃສ່ຊື່ຢູ່ເທິງສຸດ ແລະເລືອກມື້ທີ່ທ່ານຕ້ອງການໃຫ້ມັນແລ່ນ.
ຕໍ່ໄປ, ເລືອກເວລາເລີ່ມຕົ້ນ ແລະເວລາສິ້ນສຸດ.
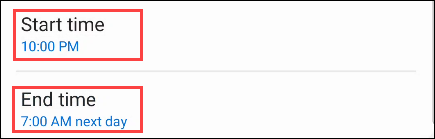
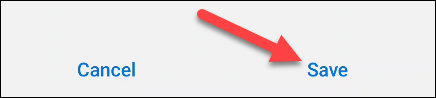
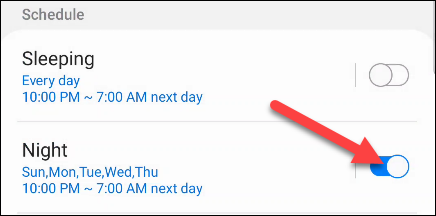
ວິທີເປີດໃຊ້ໂໝດຫ້າມລົບກວນໄດ້ທຸກເວລາ
ໃນພາກກ່ອນ, ພວກເຮົາຕັ້ງຄ່າພຶດຕິກໍາຫ້າມລົບກວນຂອງພວກເຮົາແລະສ້າງຕາຕະລາງຈໍານວນຫນຶ່ງ. ຖ້າທ່ານຕ້ອງການເປີດໂໝດຫ້າມລົບກວນໄດ້ທຸກເວລາໂດຍບໍ່ຂຶ້ນກັບກຳນົດເວລາ, ທ່ານສາມາດເຮັດສິ່ງນັ້ນໄດ້ເຊັ່ນກັນ.
ວິທີທີ່ງ່າຍທີ່ສຸດທີ່ຈະເຮັດນີ້ແມ່ນຜ່ານການຕັ້ງຄ່າດ່ວນສະຫຼັບ. ປັດລົງຈາກເທິງສຸດຂອງໜ້າຈໍສອງເທື່ອ ແລະຊອກຫາປຸ່ມຫ້າມລົບກວນ. ທ່ານອາດຈະຕ້ອງປັດຂວາເພື່ອເບິ່ງການສະຫຼັບ.
ອີກທາງເລືອກໜຶ່ງ, ທ່ານສາມາດໄປທີ່ການຕັ້ງຄ່າ > ການແຈ້ງເຕືອນ > ຫ້າມລົບກວນ ແລະເປີດປິດໂໝດຫ້າມລົບກວນໄດ້. ນອກນັ້ນທ່ານຍັງມີທາງເລືອກທີ່ຈະເລືອກເອົາໄລຍະເວລາ.
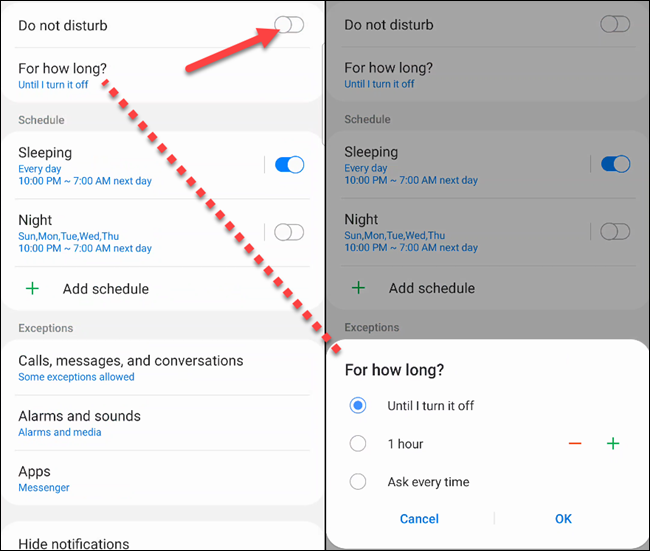
ນັ້ນແມ່ນທັງຫມົດກ່ຽວກັບມັນ. ດ້ວຍ Do Not Disturb, ທ່ານບໍ່ ຈຳ ເປັນຕ້ອງເຮັດຫຼາຍການຈັດການການແຈ້ງເຕືອນດ້ວຍຕົນເອງ. ຕັ້ງຄ່າທຸກຢ່າງໃນຄັ້ງດຽວ ແລະໃຫ້ຕາຕະລາງອັດຕະໂນມັດເບິ່ງແຍງສິ່ງຕ່າງໆ. ນີ້ແມ່ນວິທີດຽວທີ່ຈະເຮັດຄວາມສະອາດ ການແຈ້ງເຕືອນ Android .