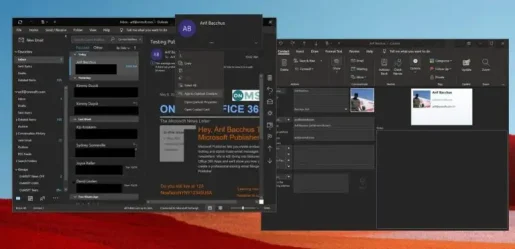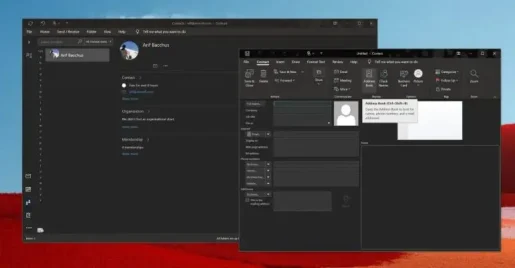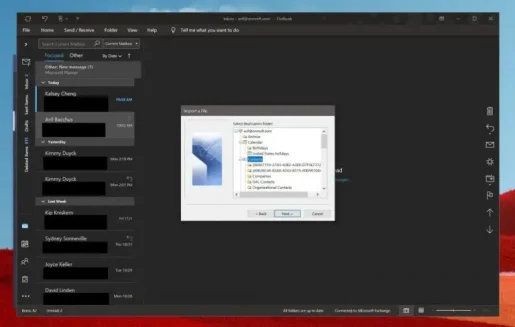ວິທີການເພີ່ມການຕິດຕໍ່ກັບ Outlook ໃນ Windows 10
ຖ້າທ່ານກໍາລັງສົ່ງອີເມວໄປຫາຄົນດຽວກັນຢ່າງຕໍ່ເນື່ອງ, ມັນສົມເຫດສົມຜົນທີ່ຈະເພີ່ມພວກມັນເປັນລາຍຊື່ຕິດຕໍ່. ນີ້ແມ່ນວິທີການເຮັດມັນຢູ່ໃນແອັບຯ Outlook ໃນ Windows 10
- ຄລິກຂວາໃສ່ທີ່ຢູ່ອີເມວຂອງບຸກຄົນທີ່ທ່ານຕ້ອງການເພີ່ມເປັນຕິດຕໍ່ ແລະເລືອກ Add to Outlook Contacts ທາງເລືອກ.
- ໃຫ້ຄລິກໃສ່ໄອຄອນປະຊາຊົນຢູ່ຂ້າງຫນ້າຈໍແລະເລືອກເອົາທາງເລືອກ ການຕິດຕໍ່ໃຫມ່
- ກຳລັງນຳເຂົ້າລາຍຊື່ຜູ້ຕິດຕໍ່ຈາກໄຟລ໌ .CSV ຫຼື .PST
ຖ້າທ່ານກໍາລັງສົ່ງອີເມວໄປຫາຄົນດຽວກັນຢ່າງຕໍ່ເນື່ອງ, ມັນສົມເຫດສົມຜົນທີ່ຈະເພີ່ມພວກມັນເປັນການຕິດຕໍ່ເພື່ອວ່າທ່ານຈະເປັນປະໂຫຍດ. ຄ້າຍຄືກັນກັບການສົ່ງໄຟລ໌ແນບ, ຂະບວນການແມ່ນຂ້ອນຂ້າງງ່າຍໃນ Outlook. ທ່ານສາມາດເພີ່ມການຕິດຕໍ່ໂດຍກົງຈາກອີເມລ໌, ຈາກ scratch, ຈາກໄຟລ໌, Excel, ແລະອື່ນໆອີກ. ໃນຄູ່ມືນີ້, ພວກເຮົາຈະອະທິບາຍຢ່າງແນ່ນອນວ່າເຈົ້າສາມາດເຮັດໄດ້ແນວໃດ.
ເພີ່ມຜູ້ຕິດຕໍ່ Outlook ຈາກຂໍ້ຄວາມອີເມວ
ເພື່ອເພີ່ມຜູ້ຕິດຕໍ່ຈາກຂໍ້ຄວາມ Outlook, ທໍາອິດທ່ານຈໍາເປັນຕ້ອງເປີດຂໍ້ຄວາມເພື່ອໃຫ້ຊື່ຂອງບຸກຄົນນັ້ນປາກົດຢູ່ໃນເສັ້ນຈາກ. ຫຼື “ເຖິງ”, “cc” ຫຼື “bcc” . ຈາກນັ້ນທ່ານສາມາດຄລິກຂວາໃສ່ຊື່ ແລະເລືອກຕົວເລືອກ ເພີ່ມໃສ່ Outlook Contacts . ຈາກປ່ອງຢ້ຽມທີ່ເປີດ, ຫຼັງຈາກນັ້ນທ່ານສາມາດຕື່ມຂໍ້ມູນໃສ່ໃນລາຍລະອຽດທັງຫມົດທີ່ທ່ານຕ້ອງການທີ່ຈະບັນທຶກ. Outlook ຈະຕື່ມຂໍ້ມູນໃສ່ທີ່ຢູ່ອີເມວຂອງຜູ້ຕິດຕໍ່ໂດຍອັດຕະໂນມັດໃນກ່ອງອີເມວ, ແລະຂໍ້ມູນອື່ນໆກ່ຽວກັບຜູ້ຕິດຕໍ່ທີ່ດຶງມາຈາກອີເມວ. ທ່ານສາມາດສໍາເລັດຂະບວນການແລະຫຼັງຈາກນັ້ນກົດ " ຊ່ວຍປະຢັດ".
ເພີ່ມລາຍຊື່ຜູ້ຕິດຕໍ່ຈາກຈຸດເລີ່ມຕົ້ນ
ເຖິງແມ່ນວ່າການເພີ່ມຜູ້ຕິດຕໍ່ຈາກອີເມລ໌ເປັນວິທີທີ່ງ່າຍທີ່ສຸດທີ່ຈະເຮັດສິ່ງຕ່າງໆ, ທ່ານຍັງສາມາດເພີ່ມການຕິດຕໍ່ຈາກ scratch ໄດ້. ເພື່ອເຮັດສິ່ງນີ້, ທ່ານສາມາດຄລິກໃສ່ ໄອຄອນຄົນ ຢູ່ດ້ານຂ້າງຂອງໜ້າຈໍ, ລາຍການບັນຊີຂອງເຈົ້າຢູ່ໃສ. ຫຼັງຈາກນັ້ນທ່ານສາມາດຄລິກໃສ່ທາງເລືອກ ການຕິດຕໍ່ໃຫມ່ ຢູ່ເທິງສຸດຂອງແຖບດ້ານຂ້າງ, ແລະເພີ່ມການຕິດຕໍ່ດ້ວຍຕົນເອງໂດຍການໃສ່ຂໍ້ມູນທີ່ທ່ານຕ້ອງການໃສ່. ເມື່ອເຮັດແລ້ວ, ແຕະ ບັນທຶກແລະປິດ .
ວິທີອື່ນເພື່ອເພີ່ມລາຍຊື່ຜູ້ຕິດຕໍ່
ເຊັ່ນດຽວກັນກັບສິ່ງຫຼາຍຢ່າງໃນ Office 365, ມີຫຼາຍກວ່າຫນຶ່ງວິທີທີ່ທ່ານສາມາດເພີ່ມການຕິດຕໍ່ໄດ້. ໃນຖານະເປັນວິທີທາງເລືອກທີ່ຈະເພີ່ມການຕິດຕໍ່ໃນ Outlook, ທ່ານສາມາດນໍາເຂົ້າຕິດຕໍ່ພົວພັນຈາກໄຟລ໌ .CSV ຫຼື .PST. ໄຟລ໌ .CSV ປົກກະຕິແລ້ວມີລາຍຊື່ທີ່ສົ່ງອອກໄປຍັງໄຟລ໌ຂໍ້ຄວາມ, ເຊິ່ງແຕ່ລະຂໍ້ມູນການຕິດຕໍ່ຈະຖືກແຍກດ້ວຍເຄື່ອງໝາຍຈຸດ. ໃນເວລານີ້, ໄຟລ໌ .PST ຈະຖືກສົ່ງອອກຈາກ Outlook ແລະສາມາດໂອນຕິດຕໍ່ພົວພັນຂອງທ່ານລະຫວ່າງຄອມພິວເຕີໄດ້. ນີ້ແມ່ນວິທີທີ່ທ່ານສາມາດເຮັດໄດ້.
- ເລືອກ ໄຟລ ຈາກແຖບຢູ່ເທິງສຸດ
- ເລືອກ ເປີດແລະສົ່ງອອກ
- ເລືອກ ນໍາເຂົ້າສົ່ງອອກ
- ເພື່ອນໍາເຂົ້າໄຟລ໌ .CSV ຫຼື .PST, ເລືອກ ນໍາເຂົ້າຈາກໂຄງການຫຼືໄຟລ໌ອື່ນ ແລະເລືອກ ຕໍ່ໄປ
- ເລືອກທາງເລືອກຂອງເຈົ້າ
- ໃນປ່ອງນໍາເຂົ້າໄຟລ໌, ທ່ອງໄປຫາໄຟລ໌ຕິດຕໍ່ພົວພັນ, ແລະຫຼັງຈາກນັ້ນ double ໃຫ້ຄລິກໃສ່ມັນ.
ເມື່ອທ່ານເລືອກຕົວເລືອກນີ້, ທ່ານສາມາດເລືອກໂຟນເດີທີ່ຈະບັນທຶກການຕິດຕໍ່ຂອງທ່ານຢູ່ໃນ. ໃຫ້ແນ່ໃຈວ່າທ່ານເລືອກບັນຊີທີ່ທ່ານກໍາລັງໃຊ້, ເລືອກໂຟເດີຍ່ອຍຂອງມັນແລະເລືອກ ຕິດຕໍ່ພົວພັນ. ເມື່ອເຮັດແລ້ວ, ທ່ານສາມາດກົດ Finish.
ເມື່ອທ່ານເພີ່ມການຕິດຕໍ່ຜ່ານວິທີການຂ້າງເທິງນີ້, ມີຫຼາຍຢ່າງທີ່ທ່ານສາມາດເຮັດໄດ້ກັບມັນ. ທ່ານຢູ່ໃນການຄວບຄຸມທີ່ສົມບູນຂອງຂໍ້ມູນທີ່ເພີ່ມໃສ່ມັນ. ທ່ານສາມາດປ່ຽນຮູບພາບການຕິດຕໍ່ຂອງທ່ານ, ການປ່ຽນແປງວິທີການຕິດຕໍ່ສະແດງ, ການປັບປຸງຂໍ້ມູນ, ເພີ່ມການຂະຫຍາຍ, ແລະອື່ນໆອີກ.
ທ່ານຍັງສາມາດສົ່ງຕໍ່ບັດຕິດຕໍ່ກັບເພື່ອນຮ່ວມງານໂດຍການຄລິກໃສ່ບັດແລະເລືອກກຸ່ມ ເຄື່ອງດື່ມ ໃນແຖບການຕິດຕໍ່ແລະເລືອກທາງເລືອກທີ່ເປັນການຕິດຕໍ່ Outlook ຈາກບັນຊີລາຍຊື່ເມນູ Forwarding. ເຈົ້າພົບວ່າຄູ່ມືນີ້ມີປະໂຫຍດບໍ? ໃຫ້ພວກເຮົາຮູ້ໃນຄໍາເຫັນຂ້າງລຸ່ມນີ້.