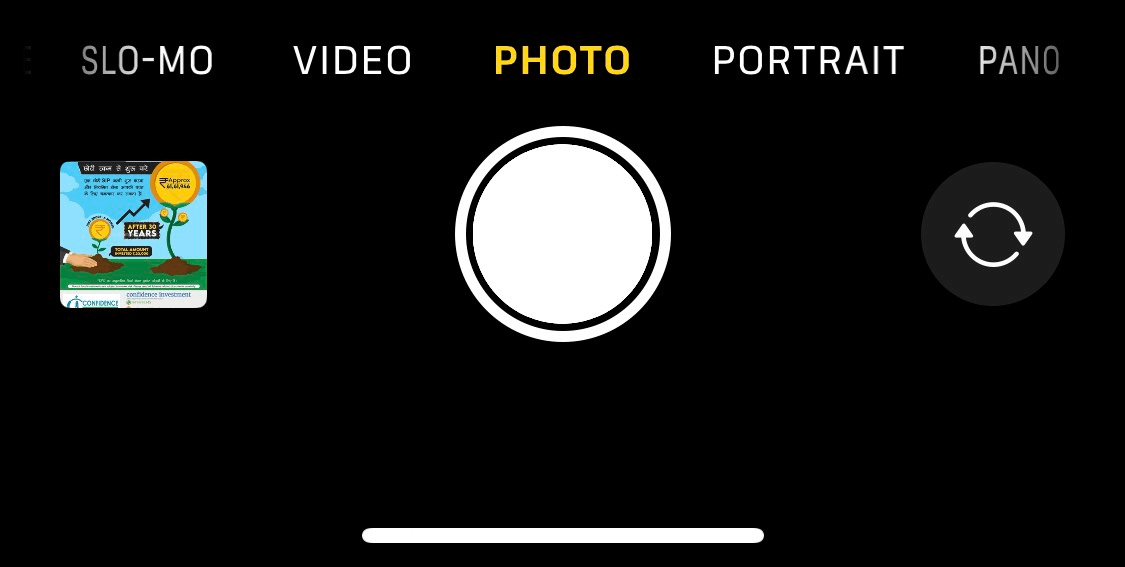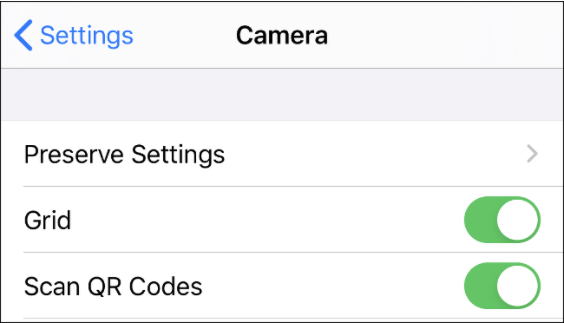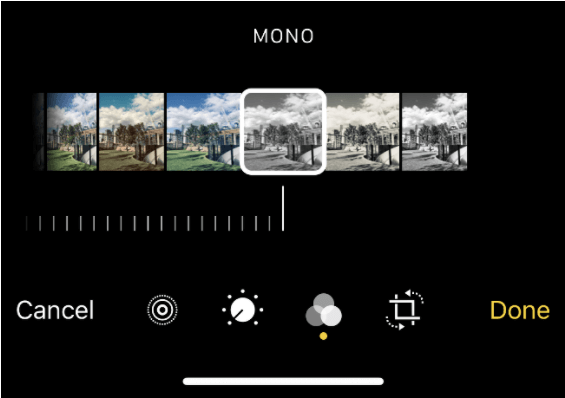ວິທີການຖ່າຍຮູບທີ່ດີກັບ iPhone ຂອງທ່ານ.
ມັນປອດໄພທີ່ຈະເວົ້າວ່າທ່ານສາມາດຖ່າຍຮູບທີ່ດີກັບ iPhone ຂອງທ່ານ. ຢ່າງໃດກໍຕາມ, ຖ້າຫາກວ່າທ່ານກໍາລັງສົງໄສວ່າວິທີການເຮັດໃຫ້ຮູບພາບເຫຼົ່ານັ້ນດີກວ່າ, ການນໍາໃຊ້ຄຸນນະສົມບັດໃນຕົວຂອງ iPhone, ຫຼັງຈາກນັ້ນນີ້ແມ່ນ blog ສໍາລັບທ່ານ.
ການນໍາໃຊ້ກ້ອງຖ່າຍຮູບ iPhone, ທ່ານສາມາດປະຕິບັດມັນໃນວິທີການດັ່ງຕໍ່ໄປນີ້: -
- ໃຊ້ທາງລັດກ້ອງຖ່າຍຮູບທີ່ຢູ່ໃນມຸມຂວາລຸ່ມຂອງຫນ້າຈໍລັອກຂອງ iPhone ຂອງທ່ານ
- ຂໍໃຫ້ Siri ເປີດກ້ອງຖ່າຍຮູບ
- ຖ້າທ່ານມີ iPhone ທີ່ມີ 3D Touch, ໃຫ້ກົດຢ່າງແຫນ້ນຫນາແລະປ່ອຍໄອຄອນ
ເມື່ອທ່ານເປີດກ້ອງຖ່າຍຮູບ, ທ່ານຈະເຫັນລັກສະນະທັງຫມົດທີ່ຢູ່ດ້ານເທິງຂອງຫນ້າຈໍທີ່ມີດັ່ງຕໍ່ໄປນີ້ຈາກຊ້າຍໄປຂວາ:

1. Flash- ທ່ານສາມາດເລືອກລະຫວ່າງອັດຕະໂນມັດ, ເປີດ, ຫຼືປິດ, ຂຶ້ນກັບແສງສະຫວ່າງທີ່ເຫມາະສົມແລະສາມາດໃຊ້ໄດ້
2. Live Photos- ຄຸນນະສົມບັດນີ້ນໍາເອົາຊີວິດຂອງຮູບພາບຂອງທ່ານຍ້ອນວ່າທ່ານສາມາດມີວິດີໂອສັ້ນແລະສຽງຂອງຮູບພາບພ້ອມກັບຮູບພາບຍັງໄດ້.
3. ໂມງຈັບເວລາ - ທ່ານສາມາດເລືອກຈາກ 3 ຕົວຈັບເວລາທີ່ແຕກຕ່າງກັນເຊັ່ນ: ສາມວິນາທີ, 10 ວິນາທີຫຼືປິດ.
4. ຕົວກອງ- ມີຫຼາຍຕົວກອງທີ່ມີຢູ່ເພື່ອແກ້ໄຂຮູບພາບຂອງທ່ານ, ເຖິງແມ່ນວ່າທ່ານສາມາດປິດການໃຊ້ງານໄດ້ໃນພາຍຫຼັງເຊັ່ນກັນ.
ຢູ່ດ້ານລຸ່ມຂອງຫນ້າຈໍ, ທ່ານຈະພົບເຫັນຮູບແບບການຖ່າຍຮູບທີ່ແຕກຕ່າງກັນ. ໂໝດທັງໝົດສາມາດເຂົ້າເຖິງໄດ້ໂດຍການປັດຊ້າຍ ແລະຂວາ. ຮູບແບບທີ່ມີທັງຫມົດແມ່ນດັ່ງຕໍ່ໄປນີ້: -
1. ຮູບຖ່າຍ – ທ່ານສາມາດຖ່າຍພາບ ຫຼື ຮູບສົດໄດ້
2. ວິດີໂອ- ວິດີໂອທີ່ຖືກບັນທຶກຢູ່ໃນການຕັ້ງຄ່າເລີ່ມຕົ້ນ ແຕ່ທ່ານສາມາດປ່ຽນມັນໄດ້ໃນການຕັ້ງຄ່າກ້ອງຖ່າຍຮູບ. ພວກເຮົາຈະເຫັນຕໍ່ມາໃນ blog ວິທີການເຮັດສິ່ງນີ້.
3. Time-Lapse- ໂໝດທີ່ເໝາະສົມສຳລັບການຈັບພາບຖ່າຍເປັນຊ່ວງໄລຍະແບບໄດນາມິກ ເພື່ອໃຫ້ສາມາດສ້າງວິດີໂອແບບ time-lapse ໄດ້.
4. ວິດີໂອການເຄື່ອນໄຫວຊ້າສາມາດຖືກບັນທຶກໃນການເຄື່ອນໄຫວຊ້າໂດຍໃຊ້ການຕັ້ງຄ່າກ້ອງຖ່າຍຮູບທີ່ອະທິບາຍໄວ້.
5. Portrait- ມັນຖືກນໍາໃຊ້ເພື່ອສ້າງຄວາມເລິກຂອງຜົນກະທົບພາກສະຫນາມສໍາລັບການຖ່າຍຮູບໃນຈຸດສຸມແຫຼມ.
6. Square – ຖ້າທ່ານຕ້ອງການຖ່າຍຮູບທີ່ດີກວ່າໃນຮູບແບບສີ່ຫຼ່ຽມ, ນີ້ແມ່ນເຄື່ອງມືສໍາລັບທ່ານ.
7. Pano- ນີ້ແມ່ນເຄື່ອງມືສໍາລັບການຖ່າຍຮູບ panoramic. ເພື່ອເຮັດສິ່ງນີ້, ທ່ານຈໍາເປັນຕ້ອງຍ້າຍໂທລະສັບຂອງທ່ານອອກຕາມລວງນອນ.
ປຸ່ມ shutter ຢູ່ລຸ່ມສຸດຂອງຫນ້າຈໍແມ່ນສີຂາວສໍາລັບການຄລິກຮູບພາບແລະສີແດງສໍາລັບການຖ່າຍວິດີໂອ. ຢູ່ໃກ້ມັນຢູ່ເບື້ອງຊ້າຍແມ່ນກ່ອງສີ່ຫຼ່ຽມຂະຫນາດນ້ອຍເພື່ອເບິ່ງຮູບສຸດທ້າຍໃນມ້ວນກ້ອງຖ່າຍຮູບຂອງທ່ານ. ດ້ານຂວາມີປຸ່ມສະຫຼັບກ້ອງໜ້າເພື່ອຖ່າຍຮູບເຊວຟີໄດ້ດີຂຶ້ນ.
ຖ້າທ່ານຕ້ອງການປ່ຽນການຕັ້ງຄ່າຄຸນນະພາບວິດີໂອຂອງທ່ານ, ໃຫ້ໄປທີ່ການຕັ້ງຄ່າ > ກ້ອງຖ່າຍຮູບ.
ວິທີການເພີ່ມເຕີມເພື່ອຖ່າຍຮູບທີ່ດີຈາກ iPhone:
ຄວາມເຂັ້ມແຂງແລະການ exposure: -
ເພື່ອຄວບຄຸມການໂຟກັສ ແລະການຮັບແສງ, ພຽງແຕ່ແຕະໃສ່ໜ້າຈໍສະແດງຕົວຢ່າງຮູບຄ້າງໄວ້ຈົນກວ່າທ່ານຈະເຫັນການລັອກ AE/AF. ດ້ວຍວິທີງ່າຍໆນີ້, ທ່ານສາມາດຕັ້ງຈຸດໂຟກັສ ແລະ ການເປີດຮັບແສງໃນຂະນະນີ້, ຈາກນັ້ນແຕະຄ້າງໄວ້ເພື່ອລັອກໂຟກັສ ແລະ ການເປີດຮັບແສງ ແລະ ປັບຄ່າແສງຕາມທີ່ທ່ານຄິດວ່າເໝາະສົມ.
ຫມາຍເຫດ: - ບາງຄັ້ງແອັບກ້ອງຖ່າຍຮູບຂອງ iPhone ຂອງທ່ານຖືກເປີດເຜີຍບໍ່ຖືກຕ້ອງ. ບາງຄັ້ງແອັບກໍ່ສະແດງຮູບພາບຫຼາຍເກີນໄປ.
ການນໍາໃຊ້ເລນ telephoto: -
ຫຼັງຈາກ iPhone 6 Plus, ແນວໂນ້ມກ້ອງຖ່າຍຮູບສອງຕົວໄດ້ພັດທະນາ. ກ້ອງອື່ນໃນແອັບກ້ອງຖ່າຍຮູບແມ່ນລະບຸເປັນ 1x. ໃນປັດຈຸບັນດ້ວຍຄວາມກ້າວຫນ້າທາງດ້ານເຕັກໂນໂລຢີໃນ iPhone 11, ທ່ານສາມາດເລືອກ 2 ສໍາລັບ telephoto ຫຼື 0.5 ສໍາລັບ ultrawide.
ມັນແນະນໍາໃຫ້ໃຊ້ 1x ແທນ 2x ເພື່ອຖ່າຍຮູບທີ່ດີກັບໂທລະສັບເພາະວ່າ 1x ໃຊ້ optics ແທນການຊູມດິຈິຕອນເຊິ່ງພຽງແຕ່ຍືດແລະປັບຮູບພາບໃຫມ່ແຕ່ 2x ທໍາລາຍຄຸນນະພາບຂອງຮູບພາບ. ເລນ 1x ມີຮູຮັບແສງກວ້າງ ແລະດັ່ງນັ້ນຈຶ່ງສາມາດຖ່າຍຮູບໄດ້ດີກວ່າໃນບ່ອນທີ່ມີແສງໜ້ອຍ.
ການຕັ້ງຄ່າເຄືອຂ່າຍ
ສະຫຼັບ-On the Grid ເພື່ອເບິ່ງການວາງຊ້ອນຕາຂ່າຍໃນຂະນະທີ່ຖ່າຍຮູບໃດໆ. ການວາງຊ້ອນນີ້ຖືກແຍກອອກເປັນ 9 ສ່ວນ ແລະດີທີ່ສຸດສຳລັບນັກຖ່າຍຮູບໃໝ່.
ຮູບແບບການລະເບີດ:-
ນີ້ແມ່ນຫນ້າທີ່ປະຕິວັດທີ່ຈັບວັດຖຸທີ່ເຄື່ອນທີ່ໄວ. ອັນນີ້ເປັນໄປບໍ່ໄດ້ກັບສະມາດໂຟນລຸ້ນກ່ອນໜ້ານີ້. ໂດຍບໍ່ມີການຄິດທີສອງ, ຮູບແບບການລະເບີດຂອງ iPhone ແມ່ນດີຫຼາຍ. ບໍ່ມີການປຽບທຽບກັບໂທລະສັບອື່ນໆຢ່າງແທ້ຈິງ.
ຢ່າງໃດກໍຕາມ, ກັບ iPhone ລຸ້ນໃຫມ່, ທ່ານໄດ້ຮັບສອງລັກສະນະຮູບແບບການລະເບີດ, ທໍາອິດເພື່ອຖ່າຍຮູບຊຸດທີ່ບໍ່ຈໍາກັດແລະອັນທີສອງເພື່ອນໍາໃຊ້ວິດີໂອທີ່ຖືກຈັບເປັນສ່ວນຫນຶ່ງຂອງວິດີໂອສົດ.
ເພື່ອໃຊ້ໂໝດລະເບີດ, ພຽງແຕ່ແຕະປຸ່ມຊັດເຕີຄ້າງໄວ້ ແລະນັ້ນແມ່ນມັນ. ຮູບທັງໝົດທີ່ຄລິກຈະຖືກບັນທຶກໄວ້ໃນຄັງຮູບ. ໃນບັນດາຮູບພາບຈໍານວນຫຼາຍ, ທ່ານສາມາດເລືອກເອົາຫນຶ່ງທີ່ທ່ານຕ້ອງການທີ່ຈະຮັກສາໂດຍການຄລິກໃສ່ເລືອກຢູ່ທາງລຸ່ມຂອງຫນ້າຈໍໄດ້.
ເຄັດລັບ Pro:- ໃນຂະນະທີ່ການຄລິກໃສ່ຮູບພາບທີ່ຄ້າຍຄືກັນຈໍານວນຫຼາຍໃນເວລາດຽວແລະເລືອກຈາກພວກເຂົາຕໍ່ມາແມ່ນແຮງງານຂອງຄວາມຮັກແລະມັກຈະນໍາໄປສູ່ການ procrastination. ເພື່ອແກ້ໄຂບັນຫານີ້, ພວກເຮົາມີ Selfie Fixer ສໍາລັບ iOS ເຊິ່ງຈະເຮັດວຽກສໍາລັບທ່ານແລະຈະລຶບ selfies ທີ່ຄ້າຍຄືກັນທັງຫມົດແລະຈະລຶບການເກັບຮັກສາທີ່ບໍ່ຕ້ອງການຢູ່ໃນອຸປະກອນຂອງທ່ານ. ມັນເປັນເຄື່ອງມືທີ່ມີປະສິດທິພາບທີ່ຖືກອອກແບບມາເປັນພິເສດສໍາລັບ iOS ເພື່ອໃຫ້ທ່ານສາມາດຈັດການຮູບພາບທັງຫມົດຂອງທ່ານໄດ້.
ອ່ານເພີ່ມເຕີມກ່ຽວກັບ Similar Selfie Fixer ແລະດາວໂຫລດມັນເພື່ອລອງວິທີໃຫມ່ເພື່ອເອົາຮູບເຊວຟີທີ່ຄ້າຍຄືກັນອອກ.
ໃນປັດຈຸບັນໃຫ້ຄລິກໃສ່ Done ແລະເລືອກຈາກສອງທາງເລືອກທີ່ຈະຊ່ວຍປະຢັດຮູບພາບຂອງທ່ານ.
ທໍາອິດ - ຮັກສາທຸກສິ່ງທຸກຢ່າງ
ອັນທີສອງ - ຮັກສາ X favorites (X ແມ່ນຈໍານວນຮູບທີ່ທ່ານເລືອກ)
ໂໝດຮູບຄົນ
ນີ້ແມ່ນຮູບແບບທີ່ Instagrammers ທັງຫມົດນໍາໃຊ້ເພື່ອເກັບກໍາຮູບພາບທີ່ມົວສໍາລັບການຕອບຂອງເຂົາເຈົ້າ. ຜ່ານເທັກໂນໂລຍີການຮັບຮູ້ຄວາມເລິກ, ຂອບຂອງວັດຖຸຖືກກວດພົບ ແລະພື້ນຫຼັງຈະມົວດ້ວຍຜົນກະທົບດ້ານຄວາມເລິກ.
ຄຸນນະພາບຂອງຮູບພາບໃນໂຫມດຮູບຕັ້ງແມ່ນຂຶ້ນກັບວ່າທ່ານກໍາລັງໃຊ້ໃນ iPhone ຂອງທ່ານ, ຮູບແບບໃຫມ່ທີ່ດີກວ່າ, ປະສົບການແລະການເຮັດວຽກທີ່ດີກວ່າ, ແຕ່ຄວາມຈິງແລ້ວແມ່ນວ່າໃນທຸກໆການອັບເດດ iOS, ມີການປັບປຸງທີ່ສໍາຄັນໃນໂຫມດຮູບຄົນສໍາລັບ. ຮຸ່ນເກົ່າເຊັ່ນດຽວກັບ iPhone 7 plus ແລະສູງກວ່າ. ຫຼ້າສຸດ.
ໃຊ້ຕົວກອງກ່ອນ ແລະຫຼັງການຍິງ
ຕົວກອງ iPhone ແມ່ນດີທີ່ສຸດສໍາລັບການເພີ່ມປະສິດທິພາບຮູບພາບໃດໆຂອງທ່ານ. ເຫຼົ່ານີ້ແມ່ນຕົວກອງທີ່ສາມາດເຫັນໄດ້ໃນ Instagram ແລະໂທລະສັບຊັ້ນສູງອື່ນໆຈໍານວນຫຼາຍແຕ່ຄຸນນະພາບຂອງການກັ່ນຕອງ iPhone ແມ່ນດີກວ່າຫຼາຍ.
ສະຫຼຸບ:-
ເຫຼົ່ານີ້ແມ່ນຄຸນສົມບັດໃນຕົວຂອງກ້ອງຖ່າຍຮູບ iOS ທີ່ມີປະໂຫຍດໃນການຖ່າຍຮູບແລະວິດີໂອທີ່ຫນ້າປະຫລາດໃຈ. ທ່ານຈໍາເປັນຕ້ອງຮູ້ລະດັບທີ່ແນ່ນອນຂອງການປັບຕົວເພື່ອນໍາໃຊ້ກັບແຕ່ລະເຄື່ອງມືໃນແອັບຯກ້ອງຖ່າຍຮູບ. ແຕ່ໃນສັ້ນ, ຂ້າພະເຈົ້າພຽງແຕ່ເປັນຜູ້ໃຊ້ iOS ຍ້ອນວ່າຄຸນນະສົມບັດກ້ອງຖ່າຍຮູບແລະຄຸນນະພາບຂອງເຄື່ອງມືທີ່ບໍ່ກົງກັນ. ແລະຖ້າມີໂອກາດໃດໆທີ່ທ່ານມີບັນຫາໃນການລຶບຮູບທີ່ຄ້າຍຄືກັນ, Selfie Fixer ຈະເປັນຊັບສິນສໍາລັບທ່ານ.
ລອງໃຊ້ການປ່ຽນແປງເຫຼົ່ານີ້ ແລະຕົວສັ່ນເຊວຟີທີ່ຄ້າຍກັນ ແລະບອກໃຫ້ພວກເຮົາຮູ້ປະສົບການຂອງທ່ານຄືກັນ.