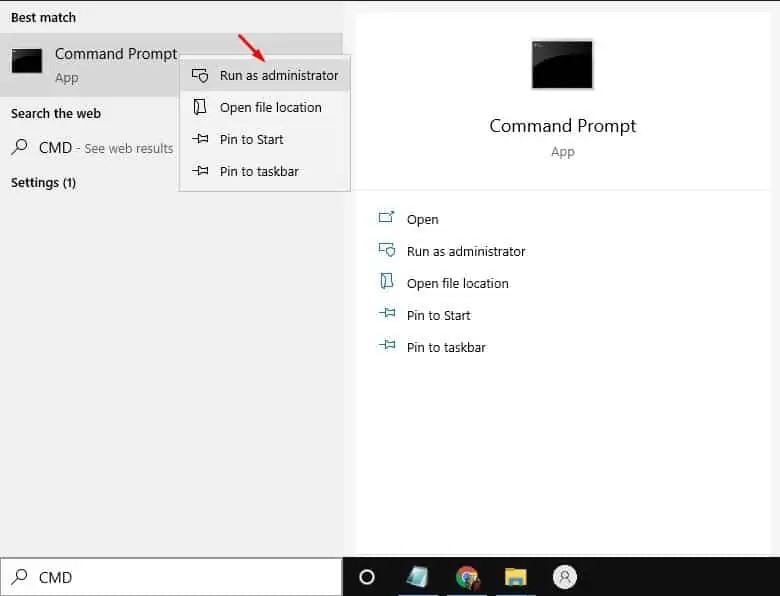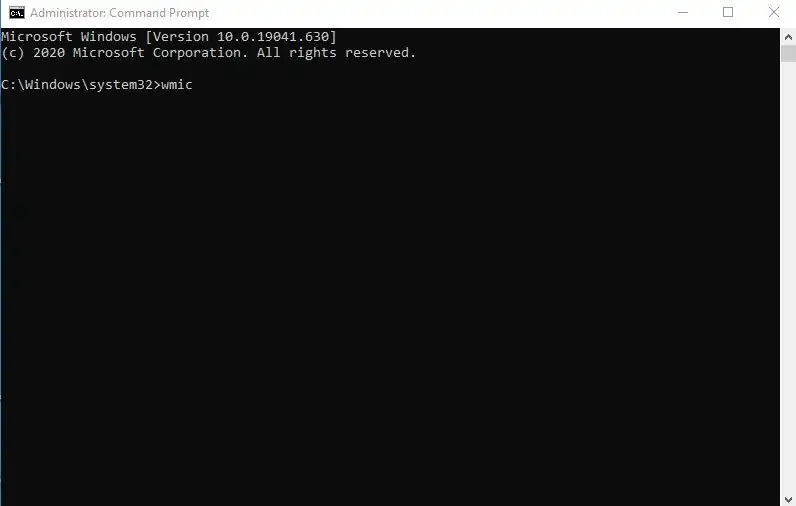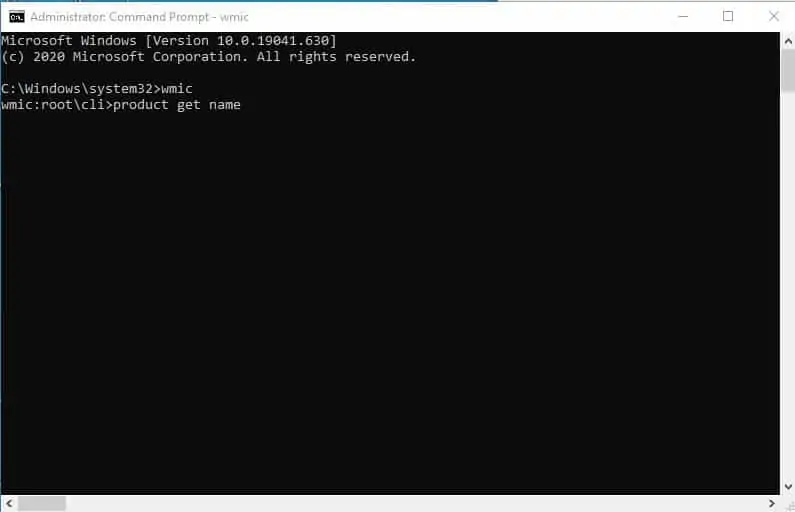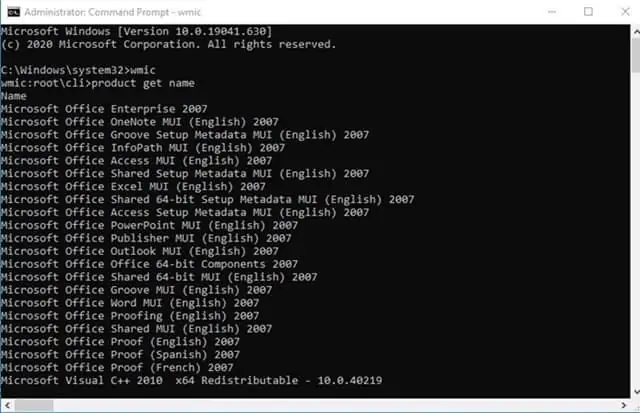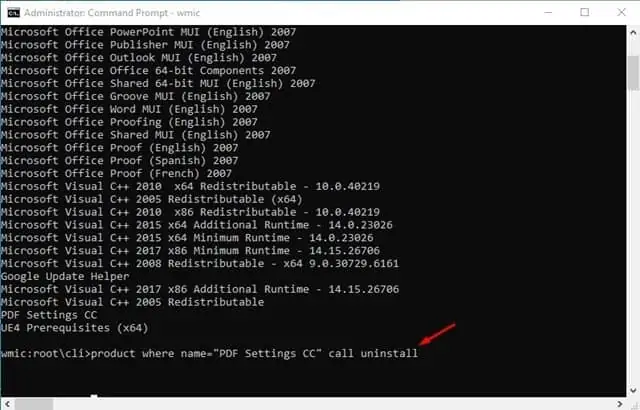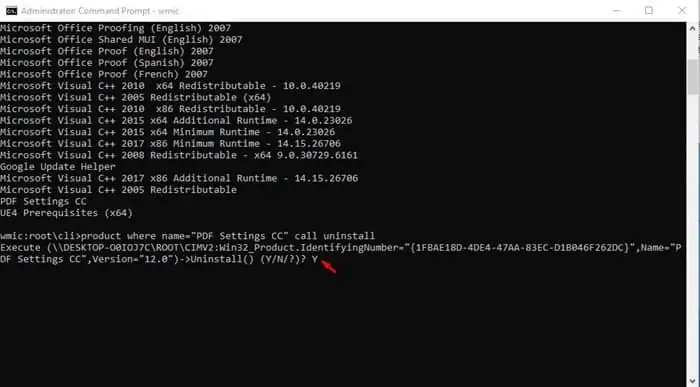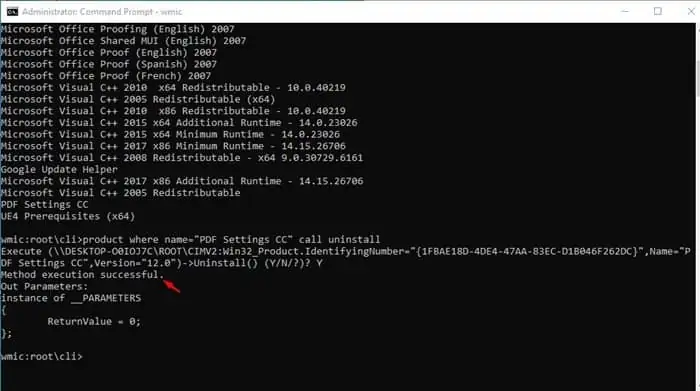ຖອນການຕິດຕັ້ງໂຄງການໄດ້ຢ່າງງ່າຍດາຍໃນ Windows 10!
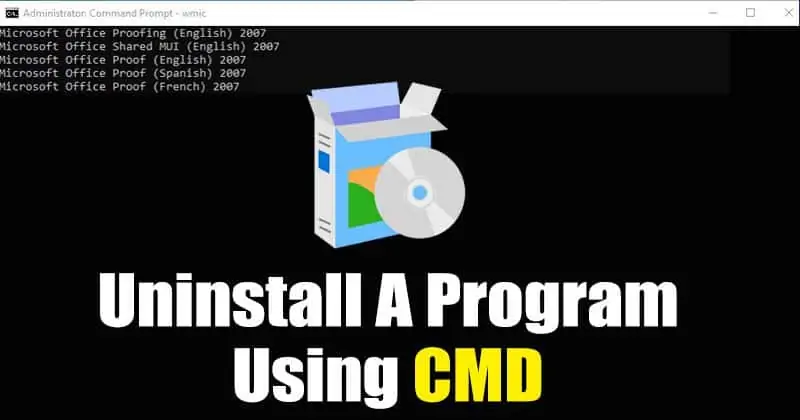
ໃຫ້ຂອງຍອມຮັບ, ໃນ PCs ຂອງພວກເຮົາ; ປົກກະຕິແລ້ວພວກເຮົາມີປະມານ 30-40 ແອັບຯຕິດຕັ້ງ. ດີ, ທ່ານສາມາດຕິດຕັ້ງແອັບຯທີ່ບໍ່ຈໍາກັດໃນ PC ຂອງທ່ານຕາບໃດທີ່ທ່ານມີພື້ນທີ່ເກັບຮັກສາພຽງພໍ. ຢ່າງໃດກໍ່ຕາມ, ມີບາງຄັ້ງທີ່ພວກເຮົາຕ້ອງການເພີ່ມພື້ນທີ່ຈັດເກັບຂໍ້ມູນບາງຢ່າງ.
ຖ້າຫາກທ່ານກໍາລັງໃຊ້ Windows 10 ແລະກໍາລັງຊອກຫາວິທີການທີ່ຈະເພີ່ມພື້ນທີ່ໃນແຜ່ນບາງ, ທ່ານສາມາດຖອນການຕິດຕັ້ງກິດທີ່ທ່ານບໍ່ໄດ້ນໍາໃຊ້ຕໍ່ໄປອີກແລ້ວ. ມີຫຼາຍວິທີທີ່ຈະຖອນການຕິດຕັ້ງໂປຣແກຣມໃນ Windows 10. ຕົວຢ່າງ, ທ່ານສາມາດຖອນການຕິດຕັ້ງແອັບພລິເຄຊັນໄດ້ຢ່າງງ່າຍດາຍຈາກ Control Panel, Start Menu, Command Prompt, ແລະອື່ນໆ.
ຂັ້ນຕອນການຖອນການຕິດຕັ້ງໂປຣແກຣມໂດຍໃຊ້ Command Prompt ໃນ Windows 10
ໃນບົດຄວາມນີ້, ພວກເຮົາຈະແບ່ງປັນຄໍາແນະນໍາຂັ້ນຕອນໂດຍຂັ້ນຕອນກ່ຽວກັບວິທີການຖອນການຕິດຕັ້ງແອັບຯທີ່ທ່ານບໍ່ໄດ້ໃຊ້ໂດຍກົງຈາກ Windows 10 Command Prompt. ໃຫ້ກວດເບິ່ງ.
ຂັ້ນຕອນທີ 1. ກ່ອນອື່ນ ໝົດ, ໃຫ້ຄລິກໃສ່ການຄົ້ນຫາ Windows ແລະຊອກຫາ CMD. ຄລິກຂວາໃສ່ CMD ແລະເລືອກ "ດໍາເນີນການເປັນຜູ້ບໍລິຫານ"
ຂັ້ນຕອນທີ 2. ຕອນນີ້ທ່ານຈະເຫັນປ່ອງຢ້ຽມ Command Prompt ທີ່ສົມບູນ. ໃນທີ່ນີ້ທ່ານຈໍາເປັນຕ້ອງໄດ້ຂຽນ Windows Management Instrumentation utility line ຄໍາສັ່ງ. ພຽງແຕ່ພິມ 'wmic'Command Prompt ແລະກົດ Enter.
ຂັ້ນຕອນທີ 3. ໃນປັດຈຸບັນພິມຄໍາສັ່ງ'product get name'
ຂັ້ນຕອນທີ 4. ຄໍາສັ່ງຂ້າງເທິງນີ້ຈະບອກໂຄງການທີ່ຕິດຕັ້ງໃນລະບົບຂອງທ່ານ.
ຂັ້ນຕອນທີ 5. ໃນປັດຈຸບັນທ່ານຈໍາເປັນຕ້ອງຊອກຫາຊື່ຂອງໂຄງການທີ່ທ່ານຕ້ອງການທີ່ຈະຖອນການຕິດຕັ້ງ. ເມື່ອເຮັດແລ້ວ, ປະຕິບັດຄໍາສັ່ງທີ່ໃຫ້ຂ້າງລຸ່ມນີ້.
product where name="program name" call uninstall
ຫມາຍເຫດ: مندمن ແທນທີ່ "ຊື່ໂຄງການ" ຊື່ຂອງໂຄງການທີ່ທ່ານຕ້ອງການທີ່ຈະຖອນການຕິດຕັ້ງ.
ຂັ້ນຕອນທີ 6. ໃນປັດຈຸບັນຢູ່ໃນປ່ອງຢ້ຽມການຢືນຢັນ, ພິມຄໍາສັ່ງ "Y" ແລະກົດປຸ່ມ Enter.
ຂັ້ນຕອນທີ 7. ເມື່ອເຮັດແລ້ວ, ລໍຖ້າຂະບວນການສໍາເລັດ. ເມື່ອເຮັດແລ້ວ, ທ່ານຈະເຫັນຂໍ້ຄວາມຄວາມສໍາເລັດ.
ນີ້ແມ່ນ! ຂ້ອຍສຳເລັດແລ້ວ. ນີ້ແມ່ນວິທີທີ່ທ່ານສາມາດຖອນການຕິດຕັ້ງໂຄງການໂດຍໃຊ້ Command Prompt ໃນ Windows 10.
ດັ່ງນັ້ນ, ບົດຄວາມນີ້ແມ່ນກ່ຽວກັບວິທີການຖອນການຕິດຕັ້ງໂຄງການໂດຍໃຊ້ Command Prompt ໃນ Windows 10. ຂ້າພະເຈົ້າຫວັງວ່າບົດຄວາມນີ້ຊ່ວຍທ່ານໄດ້! ກະລຸນາແບ່ງປັນກັບຫມູ່ເພື່ອນຂອງທ່ານເຊັ່ນດຽວກັນ. ຖ້າຫາກທ່ານມີຄວາມສົງໃສກ່ຽວກັບການນີ້, ກະລຸນາໃຫ້ພວກເຮົາຮູ້ໃນປ່ອງຄໍາເຫັນຂ້າງລຸ່ມນີ້.