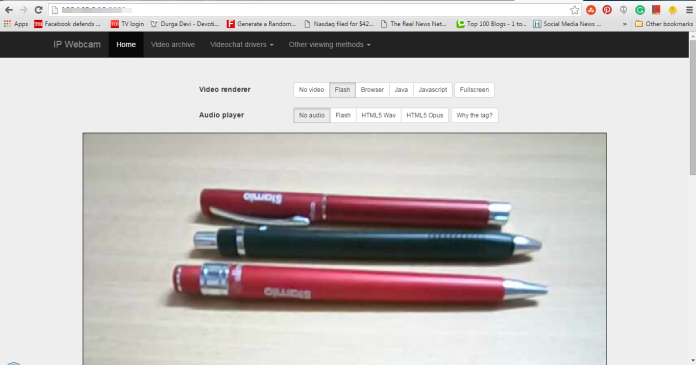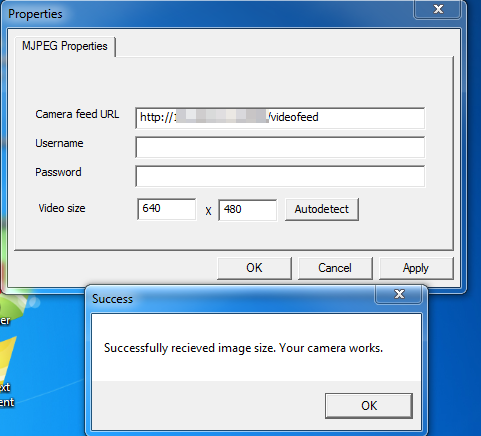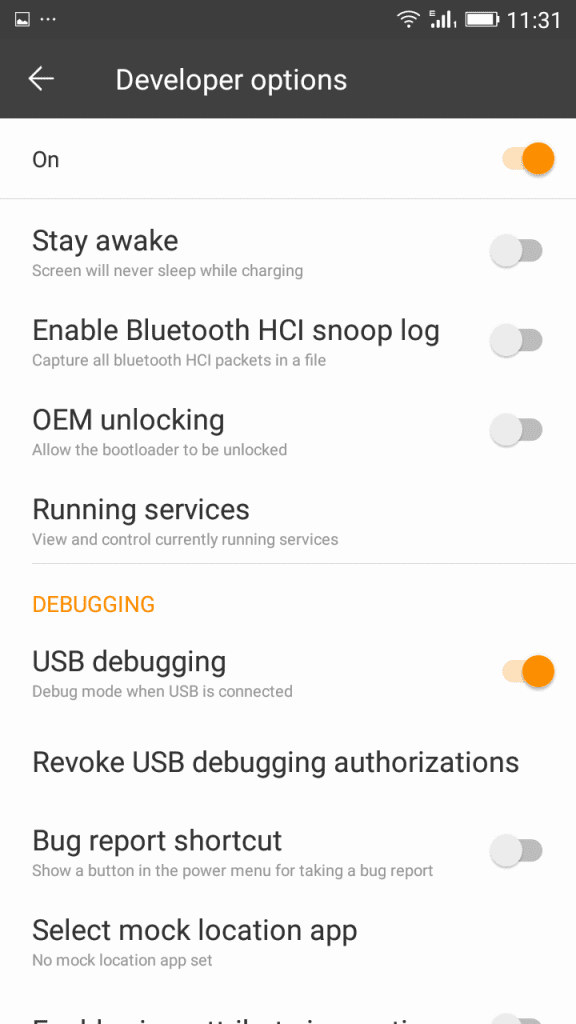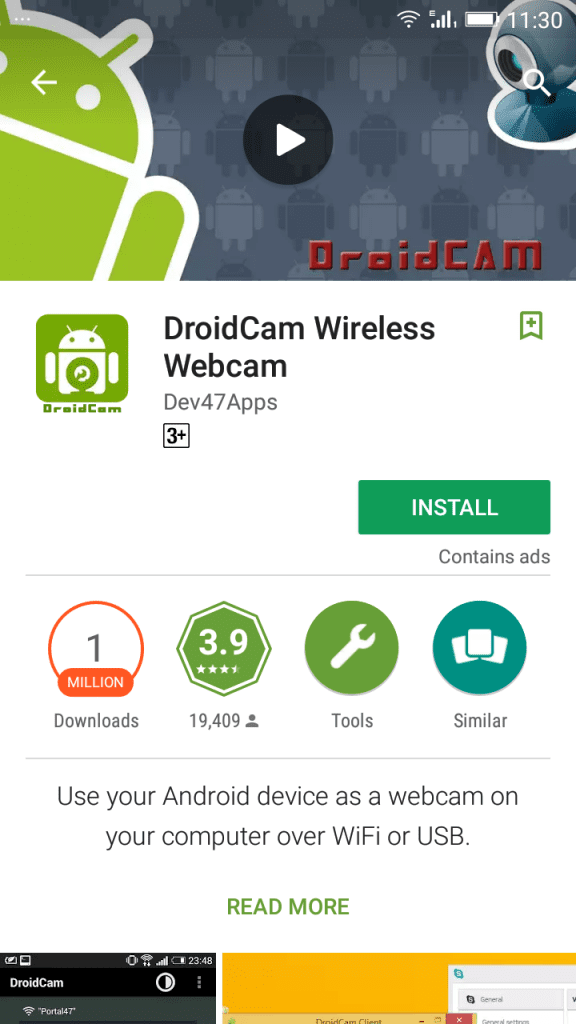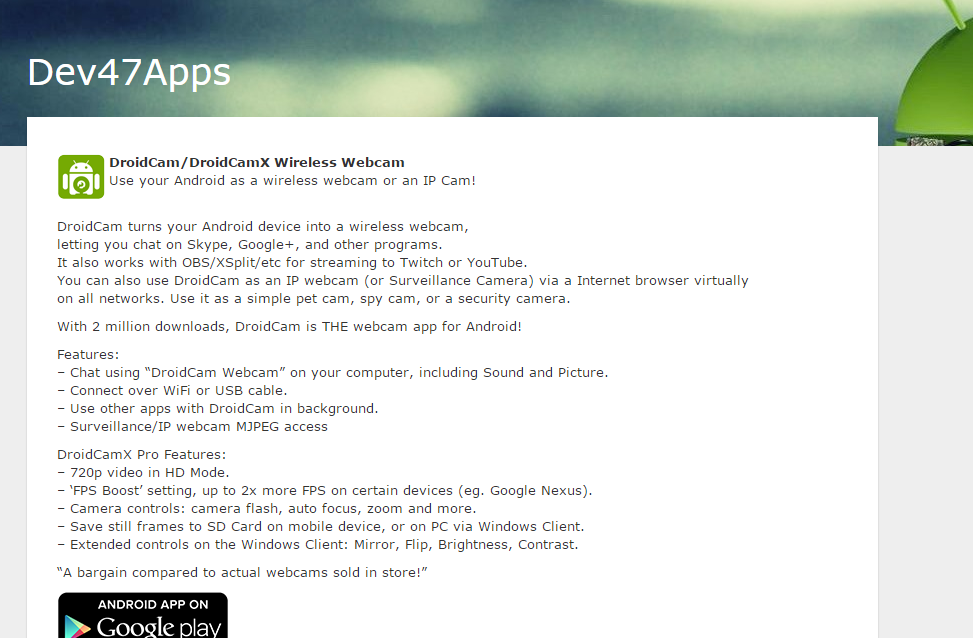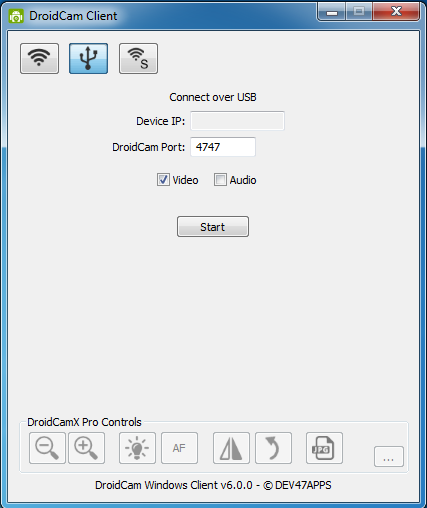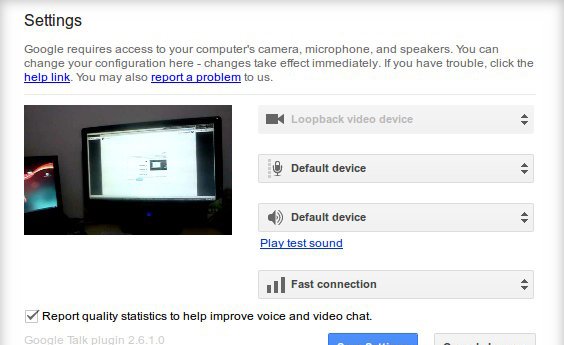ວິທີການໃຊ້ກ້ອງຖ່າຍຮູບໂທລະສັບ Android ເປັນ webcam PC
ຫຼັງຈາກອ່ານຫົວຂໍ້ບົດຄວາມ, ຫຼາຍຄົນສົງໄສວ່າເປັນຫຍັງໃຜໆຈຶ່ງໃຊ້ໂທລະສັບຂອງເຂົາເຈົ້າເປັນ webcam. ດີ, ນີ້ແມ່ນປະຕິກິລິຍາທົ່ວໄປ, ແຕ່ມີຫຼາຍເຫດຜົນທີ່ດີທີ່ຈະໃຊ້ໂທລະສັບສະຫຼາດເປັນ webcam.
ທ່ານສາມາດປ່ຽນສະມາດໂຟນເກົ່າຂອງທ່ານໃຫ້ເປັນກ້ອງຖ່າຍຮູບຄວາມປອດໄພຖ້າທ່ານບໍ່ໃຊ້ມັນອີກຕໍ່ໄປ. ຕົວຢ່າງ, ທ່ານສາມາດນໍາໃຊ້ໂທລະສັບຂອງທ່ານເພື່ອຕິດຕາມກວດກາເຮືອນ, ໃຊ້ມັນເປັນຈໍພາບເດັກນ້ອຍ, ຫຼືໃຊ້ມັນເປັນ webcam ສໍາລັບຄອມພິວເຕີຂອງທ່ານ.
ໃນຄໍາສັບຕ່າງໆອື່ນໆ, ທ່ານບໍ່ຈໍາເປັນຕ້ອງຊື້ກ້ອງຖ່າຍຮູບ standalone ໃຫມ່ຖ້າຫາກວ່າທ່ານປ່ຽນໂທລະສັບຂອງທ່ານເປັນ webcam. ດັ່ງນັ້ນ, ຖ້າຫາກວ່າທ່ານມີຄວາມສົນໃຈໃນການປ່ຽນອຸປະກອນ Android ຂອງທ່ານເຂົ້າໄປໃນ webcam, ທ່ານກໍາລັງອ່ານຄູ່ມືທີ່ເຫມາະສົມ.
ວິທີການນໍາໃຊ້ກ້ອງຖ່າຍຮູບໂທລະສັບ Android ເປັນ webcam PC
ໃນບົດຄວາມນີ້, ພວກເຮົາຈະແບ່ງປັນຄູ່ມືບາດກ້າວໂດຍຂັ້ນຕອນກ່ຽວກັບການນໍາໃຊ້ອຸປະກອນ Android ຂອງທ່ານເປັນ webcam PC ໄດ້. ໃຫ້ກວດເບິ່ງ.
ຄວາມຕ້ອງການ
- IP Webcam ແອັບ Android
- ຄໍາຮ້ອງສະຫມັກ IP Webcam (ລູກຄ້າ desktop)
- ໂປຣແກຣມທ່ອງເວັບ Chrome ຫຼື Firefox .
ຂັ້ນຕອນການນໍາໃຊ້ໂທລະສັບ Android ຂອງທ່ານເປັນ webcam ໄດ້
1. ກ່ອນອື່ນໝົດ, ຕິດຕັ້ງແອັບ Webcam IP ດາວໂຫຼດໃສ່ໂທລະສັບມືຖື Android ຂອງທ່ານ. ນອກຈາກນີ້, ຕິດຕັ້ງ ອະແດບເຕີກ້ອງຖ່າຍຮູບ IP ຢູ່ໃນຄອມພິວເຕີຂອງທ່ານ.
2. ໃນປັດຈຸບັນ, ເປີດ app ກ້ອງ IP ຕິດຕັ້ງຢູ່ໃນໂທລະສັບຂອງທ່ານ. ທ່ານຈະເຫັນຫຼາຍທາງເລືອກເຊັ່ນ: ຊື່ຜູ້ໃຊ້, ລະຫັດຜ່ານ, ຄວາມລະອຽດຫນ້າຈໍ, ແລະອື່ນໆອີກ, ທີ່ທ່ານສາມາດປັບຕາມການເລືອກຂອງທ່ານ. ໃນປັດຈຸບັນທີ່ທ່ານເຮັດແນວນັ້ນ, ແຕະ ເລີ່ມເຊີບເວີ.
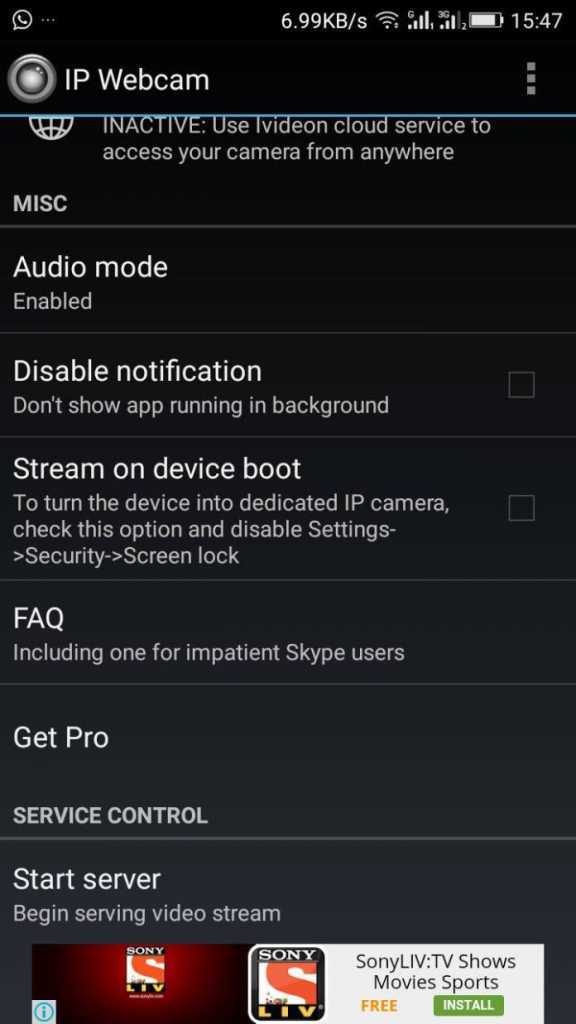
ຫມາຍເຫດ: ແອັບນີ້ໃຊ້ກ້ອງຫຼັງເປັນຄ່າເລີ່ມຕົ້ນເພື່ອຄຸນນະພາບທີ່ດີຂຶ້ນ. ນອກນັ້ນທ່ານຍັງສາມາດປ່ຽນໂຫມດກ້ອງຖ່າຍຮູບໄປທາງຫນ້າ, ແຕ່ມັນຈະຫຼຸດລົງຄຸນນະພາບຂອງວິດີໂອ.
3. ໃນປັດຈຸບັນ, ເມື່ອທ່ານຄລິກໃສ່ເຄື່ອງແມ່ຂ່າຍເລີ່ມຕົ້ນ, ທ່ານຈະເຫັນທີ່ຢູ່ IP ຢູ່ດ້ານລຸ່ມຂອງຫນ້າຈໍມືຖືຂອງທ່ານ. ຕອນນີ້ເປີດທີ່ຢູ່ IP ນີ້ຢູ່ໃນຕົວທ່ອງເວັບ Chrome ຫຼື Firefox ຂອງຄອມພິວເຕີຂອງທ່ານ.
4. ເພື່ອເປີດໃຊ້ການເບິ່ງເວັບແຄມ, ທ່ານຈໍາເປັນຕ້ອງຕິດຕັ້ງອະແດບເຕີກ້ອງຖ່າຍຮູບ IP ທີ່ດາວໂຫລດມາໃນຄອມພິວເຕີຂອງທ່ານ. ໃນປັດຈຸບັນຢູ່ໃນ " URL feed ກ້ອງ” , ໃສ່ທີ່ຢູ່ IP ຂອງທ່ານແລະພອດທີ່ທ່ານໄດ້ຮັບຈາກແອັບຯທີ່ທ່ານຕິດຕັ້ງຢູ່ໃນໂທລະສັບຂອງທ່ານ, ຈາກນັ້ນແຕະ ການກວດສອບອັດຕະໂນມັດ .
ນີ້ແມ່ນ! ຂ້ອຍສຳເລັດແລ້ວ. ເປີດແອັບການປະຊຸມວິດີໂອໃດໜຶ່ງຢູ່ເທິງຄອມພິວເຕີຂອງທ່ານເຊັ່ນ Skype, Facebook messenger, WhatsApp ແລະເຈົ້າຈະເຫັນການສະຕຣີມວິດີໂອຢູ່ເທິງ PC ຂອງທ່ານຈາກມືຖື Android ຂອງທ່ານ.
ໃຊ້ກ້ອງ Android ເປັນ Webcam ຜ່ານ USB
ທ່ານສາມາດນໍາໃຊ້ອຸປະກອນ Android ຂອງທ່ານເປັນ webcam ເຖິງແມ່ນວ່າບໍ່ມີ WiFi. ທັງຫມົດທີ່ທ່ານມີເພື່ອເຮັດແມ່ນເປີດໃຊ້ງານຮູບແບບ debugging USB ໃນໂທລະສັບສະຫຼາດ Android ຂອງທ່ານ. ໃຫ້ເຮົາຮູ້ວິທີເຮັດມັນ.
1. ກ່ອນອື່ນຫມົດ, ທ່ານຈໍາເປັນຕ້ອງໄດ້ເຮັດໃຫ້ຮູບແບບ debug ໃນອຸປະກອນ Android ຂອງທ່ານ (ການຕັ້ງຄ່າ> ຄໍາຮ້ອງສະຫມັກ> ທາງເລືອກການພັດທະນາ> ການແກ້ໄຂ USB)
2. ໃນປັດຈຸບັນ, ທ່ານຈໍາເປັນຕ້ອງໄດ້ດາວນ໌ໂຫລດ ກ້ອງວົງຈອນປິດ ແລະຕິດຕັ້ງມັນຈາກ Google Play Store ໃນອຸປະກອນ Android ຂອງທ່ານ.
3. ໃນປັດຈຸບັນ ເຊື່ອມຕໍ່ໂທລະສັບຂອງທ່ານກັບຄອມພິວເຕີຂອງທ່ານໂດຍຜ່ານ USB ຫຼັງຈາກນັ້ນ, ໃຫ້ຄອມພິວເຕີຂອງທ່ານຕິດຕັ້ງໄດເວີທີ່ຕ້ອງການໃນຄອມພິວເຕີ (ທ່ານສາມາດຕິດຕັ້ງໄດເວີ OEM ດ້ວຍຕົນເອງໂດຍການຄລິກນີ້ ການເຊື່ອມຕໍ່ )
4. ໃນປັດຈຸບັນ, ທ່ານຈໍາເປັນຕ້ອງໄດ້ດາວນ໌ໂຫລດແລະຕິດຕັ້ງ ລູກຄ້າ Dev47apps ໃນ Windows PC ຂອງທ່ານ.
5. ຫຼັງຈາກການຕິດຕັ້ງລູກຄ້າ, ເລືອກໄອຄອນ "USB" ຢູ່ເບື້ອງຫຼັງເຄືອຂ່າຍ WiFi ໃນ Windows client ແລະຫຼັງຈາກນັ້ນໃຫ້ຄລິກໃສ່ "ເລີ່ມຕົ້ນ" .
ນີ້ແມ່ນ! ຖ້າຫາກວ່າທັງຫມົດເປັນໄປໄດ້ດີ, ທ່ານຈະສາມາດເບິ່ງກ້ອງຖ່າຍຮູບອຸປະກອນ Android ຂອງທ່ານກ່ຽວກັບ PC ຂອງທ່ານ, ແລະທ່ານສາມາດນໍາໃຊ້ມັນເປັນ webcam ໄດ້ເຊັ່ນດຽວກັນ. ເຈົ້າສາມາດໄປຢ້ຽມຢາມໄດ້ ຫນ້າຕິດຕໍ່ Droid47apps ເພື່ອຊອກຫາເພີ່ມເຕີມກ່ຽວກັບນາງ.
ຖ້າທ່ານມີອຸປະກອນ Android ເກົ່າທີ່ທ່ານບໍ່ໄດ້ໃຊ້ແລ້ວ, ທ່ານສາມາດນໍາໃຊ້ມັນເປັນ webcam ສໍາລັບຄອມພິວເຕີຂອງທ່ານ. ວິທີນີ້, ທ່ານຈະບໍ່ຈໍາເປັນຕ້ອງຊື້ webcam ທີ່ອຸທິດຕົນສໍາລັບຄອມພິວເຕີຂອງທ່ານ. ຖ້າຫາກທ່ານຮູ້ຈັກວິທີການອື່ນໆທີ່ຈະນໍາໃຊ້ Android ເປັນ webcam ຂອງຄອມພິວເຕີ, ໃຫ້ພວກເຮົາຮູ້ໃນປ່ອງຄໍາເຫັນຂ້າງລຸ່ມນີ້. ຫວັງວ່າບົດຄວາມນີ້ຊ່ວຍເຈົ້າໄດ້! ກະລຸນາແບ່ງປັນກັບຫມູ່ເພື່ອນຂອງທ່ານເຊັ່ນດຽວກັນ.