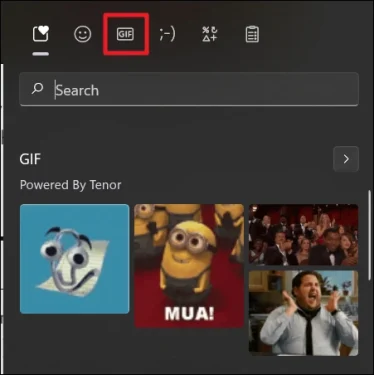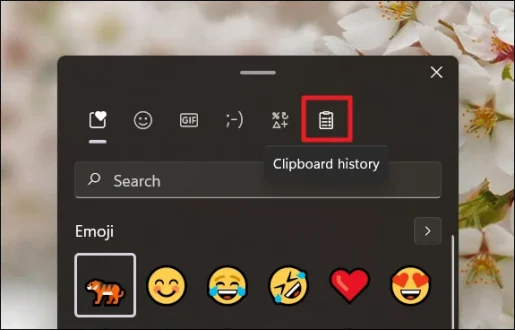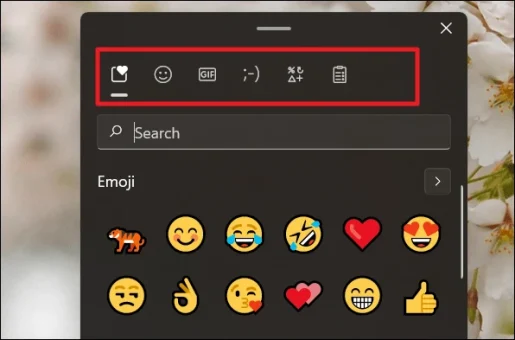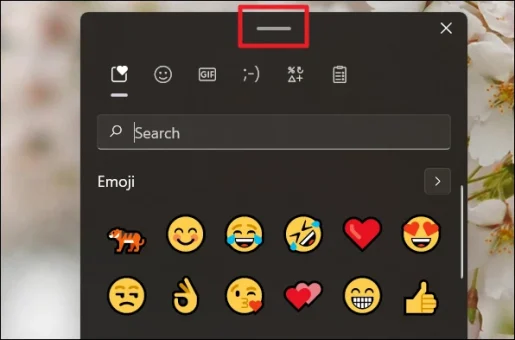ວິທີການໃຊ້ທາງລັດ emoji ໃນ Windows 11
ໃຊ້ແປ້ນພິມ Emoji ໃນ Windows 11 ເພື່ອຊອກຫາ Emojis, GIFs, emoticons ແລະອື່ນໆອີກ.
ອີໂມຈິເປັນສ່ວນໜຶ່ງທີ່ຫ້າວຫັນຂອງການສື່ສານທາງອອນລາຍປົກກະຕິຂອງພວກເຮົາ. ຂໍ້ຄວາມທີ່ຖືກກະກຽມຈະສິ້ນສຸດດ້ວຍ emoji ຫຼືບັນຈຸມັນຢູ່ໃນປະໂຫຍກ. Emojis ບໍ່ພຽງແຕ່ປັບປຸງວິທີການແລະຄວາມເຂັ້ມຂົ້ນທີ່ພວກເຮົາສະແດງອາລົມທາງອິນເຕີເນັດ, ແຕ່ພວກມັນຍັງໄດ້ລົບລ້າງຄວາມຕ້ອງການຄໍາສັບຕ່າງໆ. ຫຼາຍສາມາດເວົ້າໄດ້ຫນ້ອຍທີ່ສຸດ.
ພາສາດິຈິຕອລອັນກວ້າງໃຫຍ່ນີ້ຄວນຈະເປັນຄຸນສົມບັດທີ່ສ້າງຂຶ້ນໃນເວທີດິຈິຕອລ ແລະອຸປະກອນຕ່າງໆ, ຍ້ອນວ່າມັນເປັນ! Microsoft Windows ທັງສອງມີແປ້ນພິມ emoji ຂອງຕົນເອງ, ເຊິ່ງຜູ້ໃຊ້ສາມາດເລືອກໄດ້ງ່າຍຈາກບັນຊີລາຍຊື່ຂອງ Emojis Unicode ໂດຍບໍ່ມີຄວາມຮູ້ສຶກເຈັບປວດຂອງການເລື່ອນຜ່ານຫນ້າ emoji ເທົ່ານັ້ນ. ເພື່ອສຳເນົາ ແລະວາງ emoji . ມັນສາມາດໃຊ້ໄດ້ທົ່ວລະບົບປະຕິບັດການ, ບໍ່ວ່າເຈົ້າກຳລັງໃຊ້ເວັບໄຊ ຫຼືແອັບໃດໃນຂະນະນີ້.
ທັງຫມົດທີ່ທ່ານຕ້ອງການແມ່ນ hotkeys magic ເຫຼົ່ານີ້ເພື່ອປະຕິບັດງານ Emoji Keyboard ໃນ Windows 11: Windows Key + Full Stop (.)ຫຼື Windows Key + Semi-Colon (;).
ເບິ່ງ → ບັນຊີລາຍຊື່ເຕັມຂອງປຸ່ມລັດ Windows 11
Windows 10 ທຽບກັບ Windows 11 Emoji Keyboard
Windows 10 ແລະ Windows 11 ໃຫ້ emojis ສົມບູນກັບຜູ້ໃຊ້ດ້ວຍການຄລິກດຽວຂອງສອງກະແຈທີ່ມີປະສິດທິພາບ. ທີ່ນີ້, ຜູ້ໃຊ້ສາມາດຄົ້ນພົບແລະນໍາໃຊ້ emoji, emoticons, ແລະ emoticons ໂດຍຜ່ານການຄົ້ນຫາທີ່ອີງໃສ່ຄໍາຫລັກຫຼືການຄົ້ນຫາຄູ່ມື (ການຊອກຫາ).
ຢ່າງໃດກໍ່ຕາມ, ຄວາມຫຼາກຫຼາຍຂອງ Windows 10 ໃນແປ້ນພິມ emoji ສິ້ນສຸດລົງດ້ວຍ emojis ແລະ emoticons. ບໍ່ມີຫຼາຍ, ບໍ່ຫນ້ອຍ. Windows 11 ຂະຫຍາຍຂອບເຂດນີ້ເພື່ອປະກອບມີຫຼາຍ. ດ້ວຍໄອຄອນທີ່ໃໝ່ກວ່າ, ໝວດໝູ່ຫຼາຍຂຶ້ນ, ແລະ emojis ທີ່ດີກວ່າ, ທຸກຢ່າງຕັ້ງແຕ່ການເບິ່ງ ແລະ ຄວາມຮູ້ສຶກຈົນເຖິງການເລືອກ emojis ທີ່ຖືກຕ້ອງ, ມັນມີຄວາມສະດວກສະບາຍເພີ່ມເຕີມໃນການຍົກລະດັບ Windows ຫຼ້າສຸດ.
ມີຫຍັງໃໝ່ໃນ Windows 11 Emoji Keyboard
- GIFs: ຊຸດ emojis, emoticons, ແລະ emoticons ປົກກະຕິທີ່ມີຢູ່ໃນ Windows 10, ປະຈຸບັນມີສະມາຊິກໃຫມ່ໃນບັນຊີລາຍຊື່, GIF! Windows 11 ໃຫ້ພາກສ່ວນ GIF ໃນແປ້ນພິມ emoji ດຽວກັນ! ດຽວນີ້ຜູ້ໃຊ້ສາມາດຊອກຫາ GIFs ໄດ້ຢ່າງງ່າຍດາຍຄືກັບ emojis, emoticons ແລະ emoticons. ນອກຈາກນັ້ນ, ມີຫຼາຍຮູບແບບການໂຕ້ຕອບຮູບພາບທີ່ມີຢູ່ພ້ອມເຊັ່ນດຽວກັນ.
- ປະຫວັດຄລິບບອດ: ປຸ່ມປະຫວັດຂອງ Clipboard ເປັນຄຸນສົມບັດໃໝ່ໃນແປ້ນພິມ emoji ສໍາລັບ Windows 11. ມັນເປັນຄໍາສັ່ງ ບໍ່ເຄີຍເກີດຂຶ້ນ ຢ່າ ຕົວຢ່າງ . ປຸ່ມນີ້ເກັບຮັກສາຂໍ້ມູນທັງຫມົດທີ່ຄັດລອກເມື່ອໄວໆມານີ້ໃນຮູບແບບຂໍ້ຄວາມແລະຮູບພາບ. ດັ່ງນັ້ນຈຶ່ງອໍານວຍຄວາມສະດວກໃນການນໍາໃຊ້ເພີ່ມເຕີມຂອງ bits ບັນທຶກຂໍ້ມູນເຫຼົ່ານັ້ນ.
- emojis ທີ່ດີກວ່າ: emojis ໃນແປ້ນພິມ emoji ສໍາລັບ windows 11 ແມ່ນໃຫຍ່ກວ່າແລະດີກວ່າ. ພວກເຂົາເຈົ້າມີຊີວິດຊີວາຫຼາຍກ່ວາທາງເລືອກໃນ Windows 10. ນອກຈາກນັ້ນ, ເມນູ emoji ໄດ້ຖືກແຈກຢາຍ, ເຊິ່ງຊ່ວຍຫຼຸດຜ່ອນຄວາມວຸ່ນວາຍແລະເຮັດໃຫ້ພວກເຂົາງ່າຍຕໍ່ການລະບຸແລະນໍາໃຊ້.
- ມີທາງເລືອກທີ່ດີກວ່າ: ປ້າຍກຳກັບທັງໝົດໃນແປ້ນພິມ emoji ແມ່ນສະແດງໂດຍໄອຄອນແຕ່ລະອັນທີ່ວາງຢູ່ເທິງສຸດຂອງໜ້າຈໍແປ້ນພິມ. Windows 10 ມີການຈັດກຸ່ມນີ້ຢູ່ທາງລຸ່ມຂອງແປ້ນພິມ emoji ເຊັ່ນດຽວກັນກັບກຸ່ມທົ່ວໄປຢູ່ເທິງສຸດ. ແປ້ນພິມ Windows 11 ສະຫນອງຮູບແບບທີ່ຊັດເຈນແລະສະຫງ່າງາມ.
- ພາກສ່ວນການຄົ້ນຫາທີ່ດີກວ່າ: ແປ້ນພິມ Windows 10 ໃຊ້ໄອຄອນແກ້ວຂະຫຍາຍທີ່ຊີ້ບອກປຸ່ມຊອກຫາ. Windows 11 ໄດ້ເຮັດໃຫ້ຂະບວນການຊອກຫາ emojis ງ່າຍຂຶ້ນ. ໃນປັດຈຸບັນມີປ່ອງຊອກຫາສົດທີ່ມີໄອຄອນຄົ້ນຫາແທນທີ່ຈະເປັນອັນສຸດທ້າຍດຽວ. ການຄົ້ນຫານີ້ແມ່ນທົ່ວໄປຢູ່ໃນປ່ອງຢ້ຽມທໍາອິດແລະສະເພາະກັບແຕ່ລະພາກສ່ວນ.
- Portability ດີກວ່າ: ສາມາດເຄື່ອນຍ້າຍໄດ້ ແປ້ນພິມອີໂມຈິແບບໃໝ່ໄດ້ຢ່າງງ່າຍດາຍທົ່ວໜ້າຈໍດ້ວຍການຊ່ວຍເຫຼືອຂອງເສັ້ນລວງນອນສັ້ນ ຫຼືຂີດໝາຍຢູ່ເທິງສຸດຂອງແປ້ນພິມ.
ທາງເລືອກເພີ່ມເຕີມ: ແຕ່ລະພາກສ່ວນຂອງແປ້ນພິມມີມຸມເບິ່ງທີ່ສະອາດ. ການຍົກລະດັບໄດ້ເຮັດໃຫ້ທຸກດ້ານຂອງແປ້ນພິມ emoji ມີຄວາມຊັດເຈນແລະງ່າຍຕໍ່ການໃຊ້. ທຸກໆດ້ານຂອງຄຸນສົມບັດນີ້ຖືກຈັດປະເພດເປັນພາກສ່ວນຕ່າງໆ (ອີໂມຈິ, ອິໂມຕິຄອນ, ອິໂມຕິຄອນ ແລະ gifs).
ໃຊ້ Windows 11 Emoji Keyboard
ຄໍາສັ່ງທີ່ຈະໂທຫາແປ້ນພິມ emoji ໃນ Windows 11 ແມ່ນ Windows Key + Full-Stop (.)ຫຼື Windows key + Semi-Colon (;). ທ່ານສາມາດເປີດແປ້ນພິມ emoji ໃນຫນ້າຈໍໃດກໍ່ຕາມ, ລວມທັງຫນ້າຈໍຫຼັກ. ແຕ່ emojis ຈະປາກົດຢູ່ໃນຮູບແບບທີ່ຮອງຮັບຂໍ້ຄວາມເທົ່ານັ້ນ.
ເມື່ອທ່ານເປີດແປ້ນພິມ emoji, ທ່ານສາມາດເບິ່ງລາຍຊື່ emojis ໃນສອງທາງ. ທັງສອງນໍາໄປສູ່ບ່ອນດຽວກັນ. ທ່ານສາມາດແຕະທີ່ໄອຄອນໃບໜ້າຍິ້ມຢູ່ດ້ານເທິງ, ເຊິ່ງຈະນຳໄປສູ່ລາຍຊື່ຂອງ emojis ທັງໝົດ.
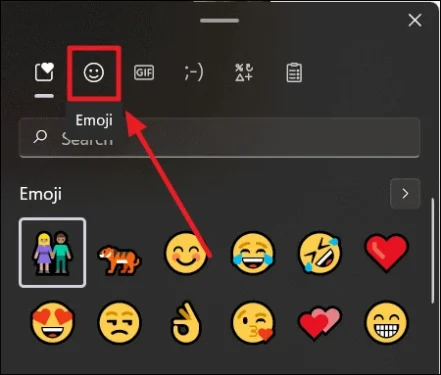
ຫຼືທ່ານສາມາດຄລິກທີ່ຫົວລູກສອນໄປທາງຂວາເທິງແຖວດຽວກັນກັບປ້າຍ “Emoji”, ສໍາລັບ “ເບິ່ງ Emoji ເພີ່ມເຕີມ.”
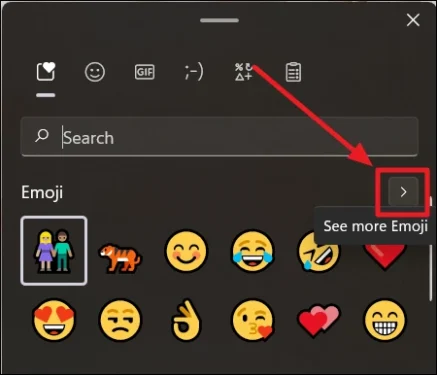
ໃນຂະນະທີ່ທ່ານຊອກຫາ emojis, ໃຫ້ແນ່ໃຈວ່າພິມຄໍາແຕ່ລະຄໍາທີ່ອະທິບາຍຄວາມຮູ້ສຶກ, ກິດຈະກໍາ, ຫຼືຄວາມຮູ້ສຶກທີ່ດີທີ່ສຸດທີ່ທ່ານຕ້ອງການແປເປັນ emoji, ໃນປ່ອງຊອກຫາ. ບໍ່ມີຫຍັງນອກເໜືອໄປກວ່າຄຳສັບໃດນຶ່ງ (ຍົກເວັ້ນຊື່ emoji ທີ່ແນ່ນອນ) ຈະຖືກບັນທຶກ, ດັ່ງນັ້ນຈຶ່ງບໍ່ມີຜົນອອກມາ.
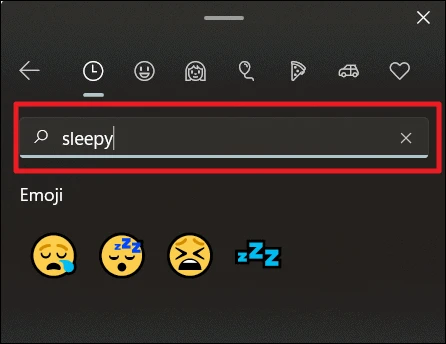
ເລືອກ emoji ທີ່ເຫມາະສົມຈາກຕົວເລືອກທີ່ປາກົດຢູ່ໃນ "Emoji" ໂດຍການຄລິກໃສ່ມັນດ້ວຍຕົວຊີ້ຫນູຫຼືຖ້າທ່ານໃຊ້ແປ້ນພິມ, ໃຊ້ປຸ່ມນໍາທາງ (ລູກສອນ) ແລະເນັ້ນໃສ່ emoji ທີ່ທ່ານຕ້ອງການໃຊ້ແລະກົດ Enter.
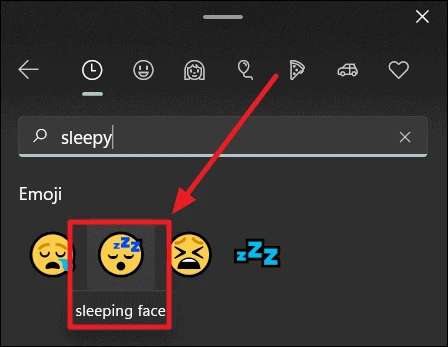
ທ່ານສາມາດໃສ່ emojis ຫຼາຍເທົ່າທີ່ທ່ານຕ້ອງການດ້ວຍແປ້ນພິມ emoji ຂ້າງທ່ານ. ມັນບໍ່ເຄີຍຫາຍໄປ, ເວັ້ນເສຍແຕ່ວ່າທ່ານຕ້ອງການປິດມັນ. ນອກນັ້ນທ່ານຍັງສາມາດປ່ຽນປະເພດຂອງ emojis, ປ່ຽນຄໍາຄົ້ນຫາຫຼືຄໍາຄົ້ນຫາຂອງທ່ານແລະນໍາໃຊ້ emojis ທີ່ແຕກຕ່າງກັນເຊັ່ນກັນ. ແປ້ນພິມອີໂມຈິຢູ່ຕະຫຼອດເວລາ.
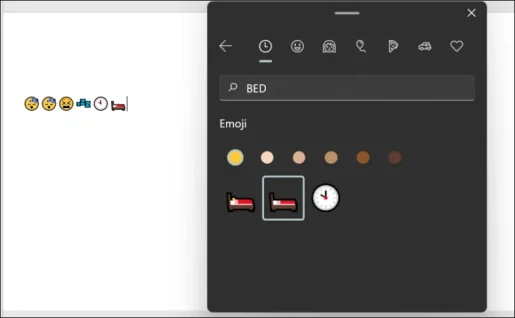
ໃຊ້ແປ້ນພິມ Emoji ໃນ Windows 11 ເພື່ອຊອກຫາ ແລະໃຊ້ Emojis, GIFs, ແລະ emoticons ໃນແອັບຯ ຫຼືເວັບໄຊທ໌ທີ່ຍອມຮັບຕົວອັກສອນ Unicode.