ວິທີການນໍາໃຊ້ບູລິມະສິດໃນ Microsoft Planner
ເພື່ອເພີ່ມຄວາມສຳຄັນໃຫ້ກັບໜ້າວຽກໃນ Microsoft Planner:
- ຄລິກທີ່ໜ້າວຽກໃນແຜງ Planner.
- ເລືອກບູລິມະສິດຈາກບັນຊີລາຍຊື່ເລື່ອນລົງ "ບູລິມະສິດ".
Microsoft Planner ໄດ້ຮັບການປັບປຸງເພື່ອຮອງຮັບຊ່ອງຂໍ້ມູນບູລິມະສິດແບບກຳນົດເອງໃນທຸກໜ້າວຽກ. ກ່ອນຫນ້ານີ້, ຜູ້ໃຊ້ Planner ຫຼາຍຄົນໄດ້ຕັ້ງຄ່າປ້າຍດ້ວຍຕົນເອງເພື່ອເຮັດຫນ້າທີ່ເປັນທາງເລືອກບູລິມະສິດ. ການໃຊ້ປ້າຍກຳກັບເພື່ອສະແດງບຸລິມະສິດໃນປັດຈຸບັນແມ່ນຊ້ຳຊ້ອນ, ເນື່ອງຈາກຊ່ອງ Planner ໃໝ່ໃຫ້ທ່ານເລືອກສີ່ອັນສຳຄັນພາຍໃນແອັບຕົວມັນເອງ.
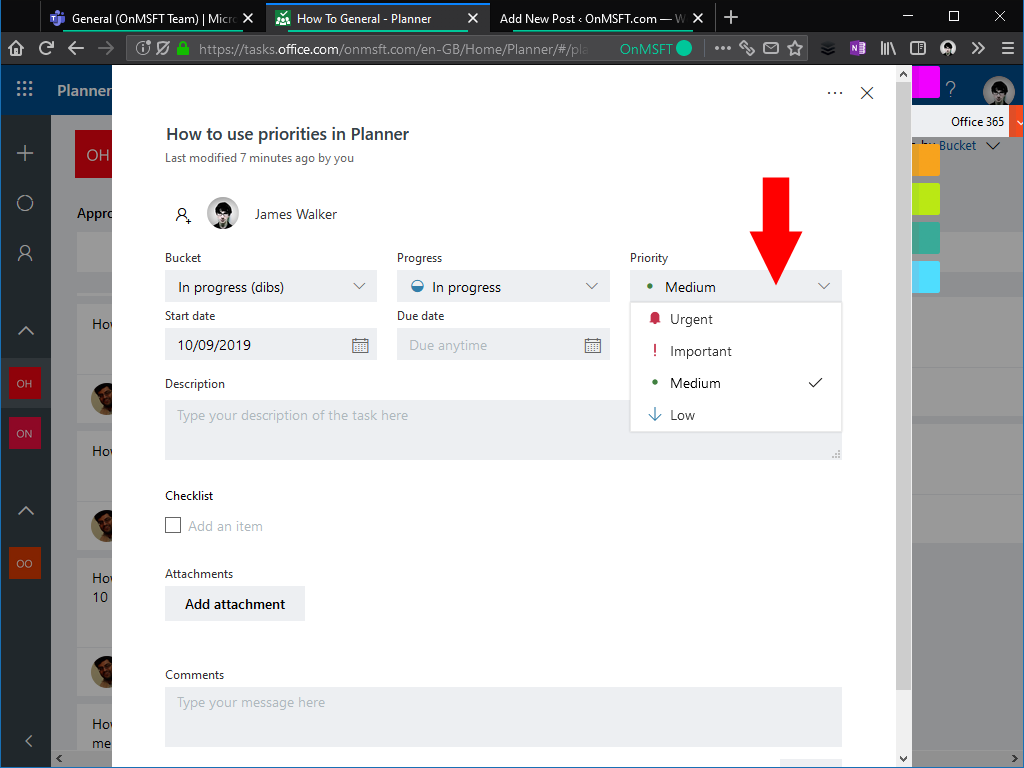
ຕອນນີ້ຜູ້ໃຊ້ນັກວາງແຜນຄວນຈະເຫັນຊ່ອງຂໍ້ມູນບູລິມະສິດປາກົດຢູ່ໃນໜ້າວຽກທັງໝົດ. ບູລິມະສິດທີ່ມີຢູ່ໄດ້ຖືກຈັດປະເພດເປັນຮີບດ່ວນ, ສໍາຄັນ, ຂະຫນາດກາງແລະຕ່ໍາ. ແຕ່ລະພາລະກິດເລີ່ມຕົ້ນດ້ວຍບູລິມະສິດມາດຕະຖານປານກາງ.
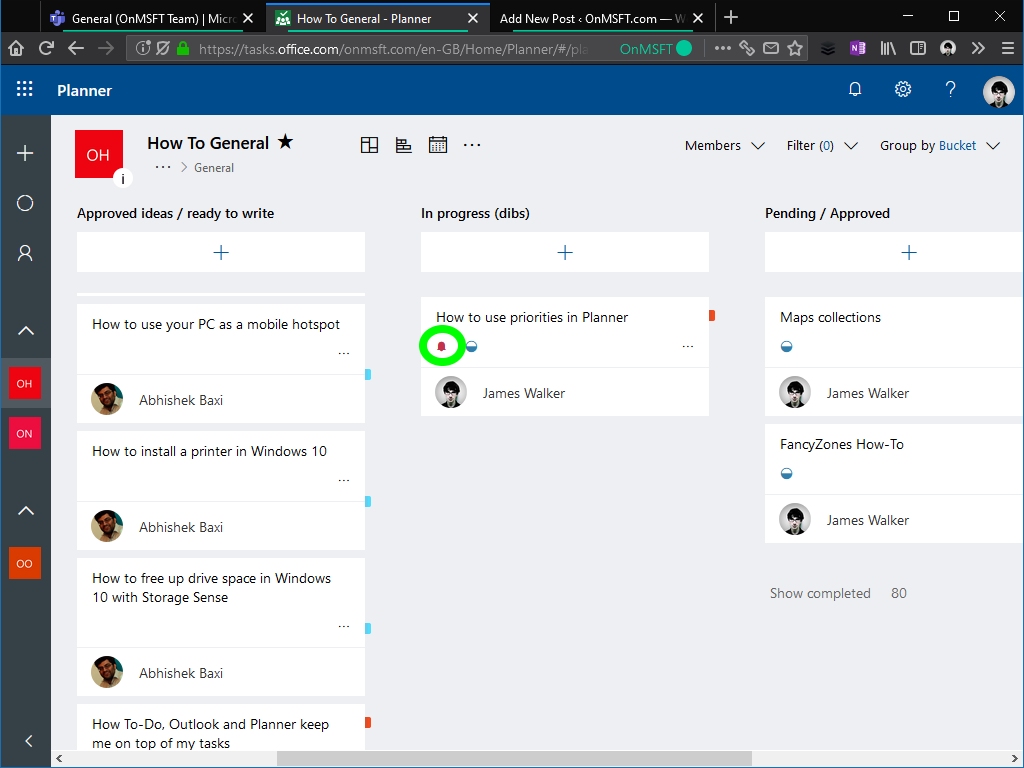
ເພື່ອປ່ຽນບູລິມະສິດຂອງໜ້າວຽກ, ໃຫ້ຄລິກໃສ່ມັນເພື່ອເປີດມຸມມອງລາຍລະອຽດໜ້າວຽກ. ໃຊ້ບັນຊີລາຍຊື່ເລື່ອນລົງບູລິມະສິດເພື່ອກໍານົດຄວາມສໍາຄັນໃຫມ່. ບຸລິມະສິດອັນຮີບດ່ວນ ແລະສຳຄັນຈະເພີ່ມໄອຄອນໃໝ່ໃສ່ໜ້າວຽກໃນແຜງວາງແຜນ. ນີ້ຫມາຍຄວາມວ່າເຈົ້າສາມາດເຫັນໄດ້ສະເຫມີວ່າເຈົ້າມີວຽກບູລິມະສິດສູງທີ່ຕ້ອງໄດ້ຮັບການແກ້ໄຂ.
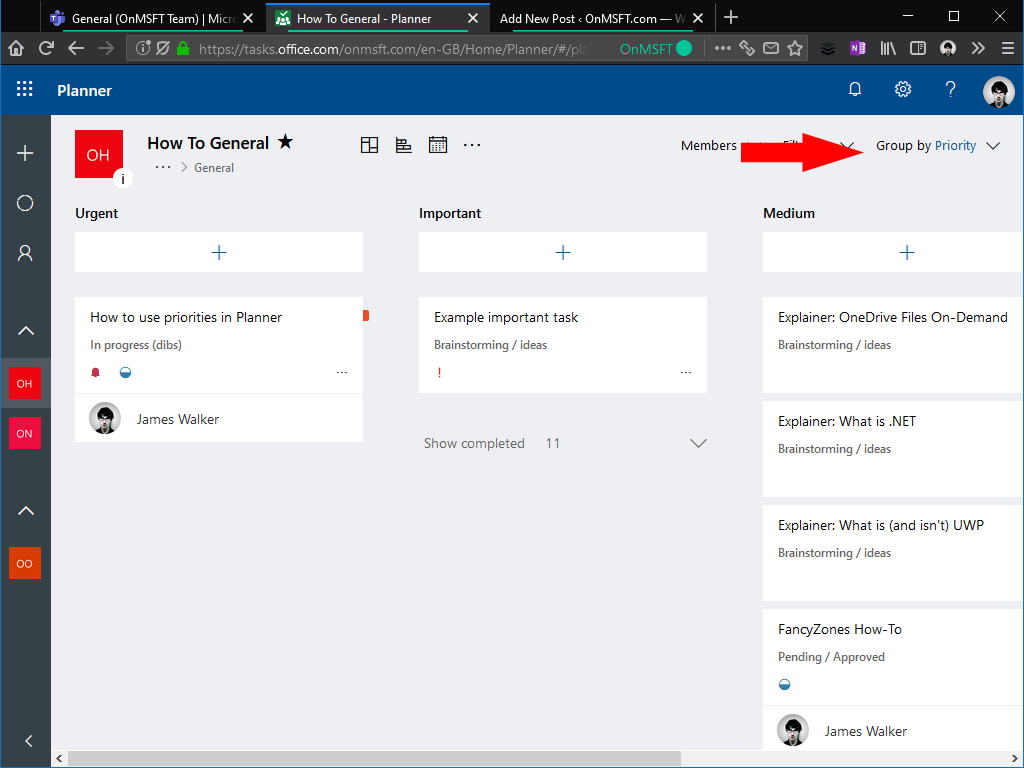
ປະໂຫຍດອັນໜຶ່ງຂອງການໃຊ້ບູລິມະສິດທີ່ສ້າງຂຶ້ນມາແທນປ້າຍຊື່ແມ່ນຕອນນີ້ Planner ມີຕົວເລືອກການສະແດງເພີ່ມເຕີມເພື່ອຮອງຮັບການຈັດລຳດັບຄວາມສຳຄັນ. ມີທາງເລືອກໃຫມ່ 'ກຸ່ມໂດຍ' ສໍາລັບບູລິມະສິດ, ເຊິ່ງຊ່ວຍໃຫ້ທ່ານສາມາດເບິ່ງເຫັນໄດ້ວ່າທ່ານມີວຽກງານຫຼາຍປານໃດພາຍໃຕ້ແຕ່ລະບູລິມະສິດ. ວຽກງານຮີບດ່ວນຈະປາກົດຢູ່ເບື້ອງຊ້າຍຂອງແຜງ, ໂດຍມີໜ້າວຽກທີ່ມີບູລິມະສິດຕໍ່າປາກົດຢູ່ເບື້ອງຂວາ.
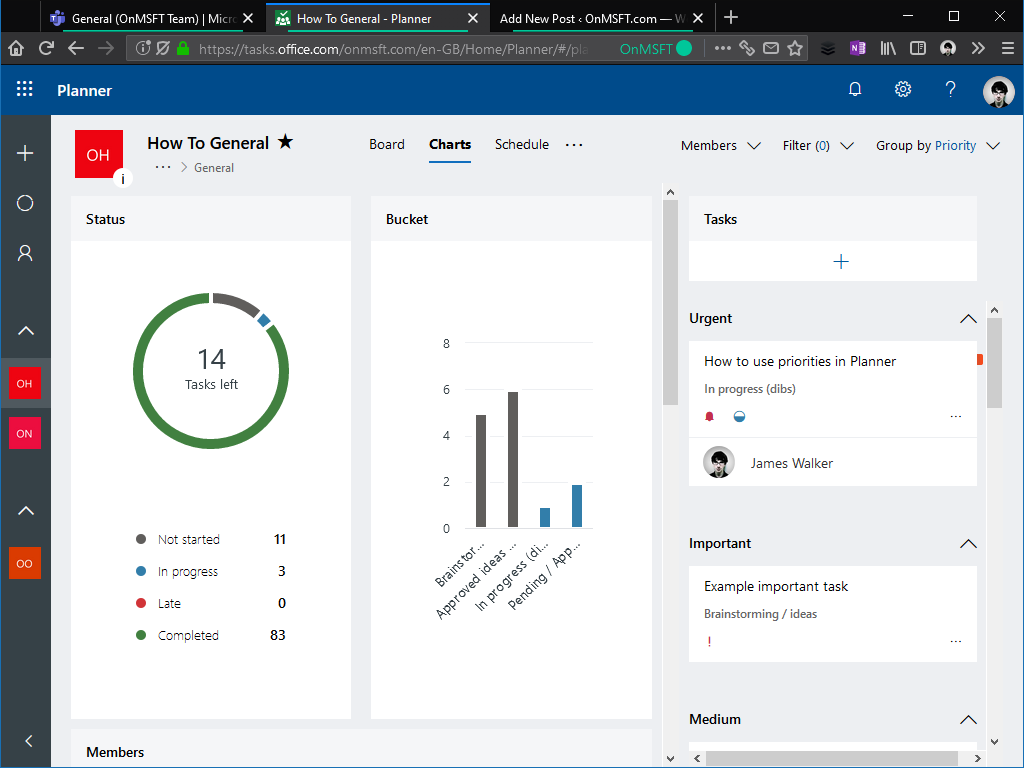
ບູລິມະສິດຍັງປາກົດຢູ່ໃນກ່ອງໂຕ້ຕອບຂອງ Planner. ມຸມມອງໜ້າວຽກຢູ່ເບື້ອງຂວາຂອງໜ້າຕອນນີ້ແຍກວຽກອອກເປັນກຸ່ມຕາມລຳດັບຄວາມສຳຄັນ, ໃຫ້ທ່ານເຫັນພາບທີ່ຊັດເຈນກວ່າກ່ຽວກັບຄວາມສຳຄັນຂອງໜ້າວຽກຕ່າງໆ.
ເຊັ່ນດຽວກັນກັບຄຸນສົມບັດຂອງ Planner ສ່ວນໃຫຍ່, ການນໍາໃຊ້ບູລິມະສິດແມ່ນທາງເລືອກຢ່າງສົມບູນ. ຖ້າທ່ານບໍ່ຕ້ອງການມັນ, ຫຼືທ່ານພໍໃຈກັບສະຕິກເກີ, ທ່ານສາມາດລະເລີຍມັນແລະໃຊ້ບູລິມະສິດ "ກາງ" ເລີ່ມຕົ້ນສໍາລັບແຕ່ລະວຽກ. ການບູລິມະສິດສາມາດເປັນປະໂຫຍດໃນການຮັກສາຄວາມເປັນລະບຽບຮຽບຮ້ອຍໃນກະດານທີ່ແອອັດ, ເຖິງແມ່ນວ່າຈະໃຫ້ທຸກຄົນເບິ່ງໄດ້ທັນທີວ່າຈະເຮັດວຽກຕໍ່ໄປ.








