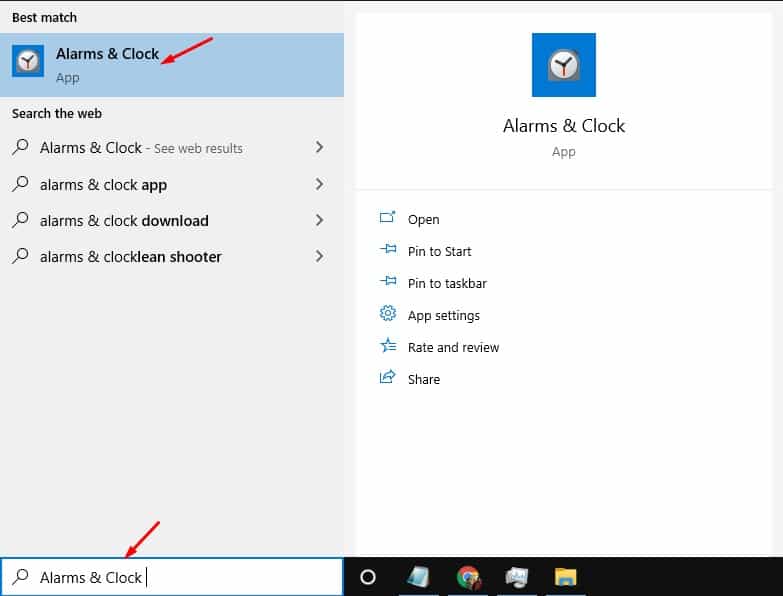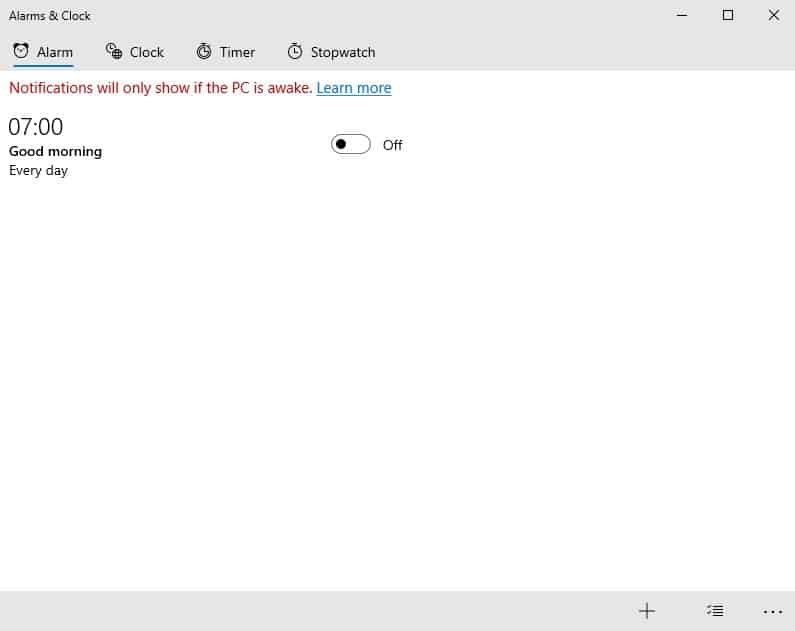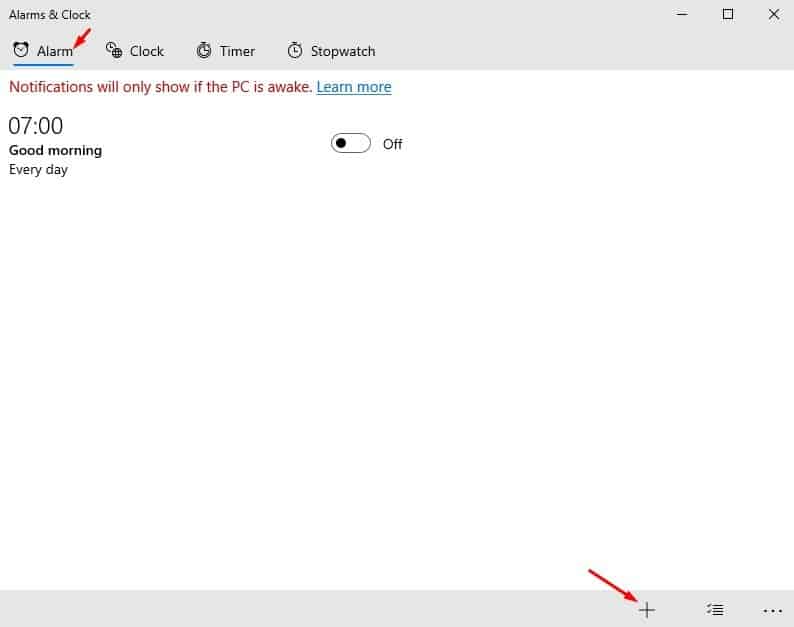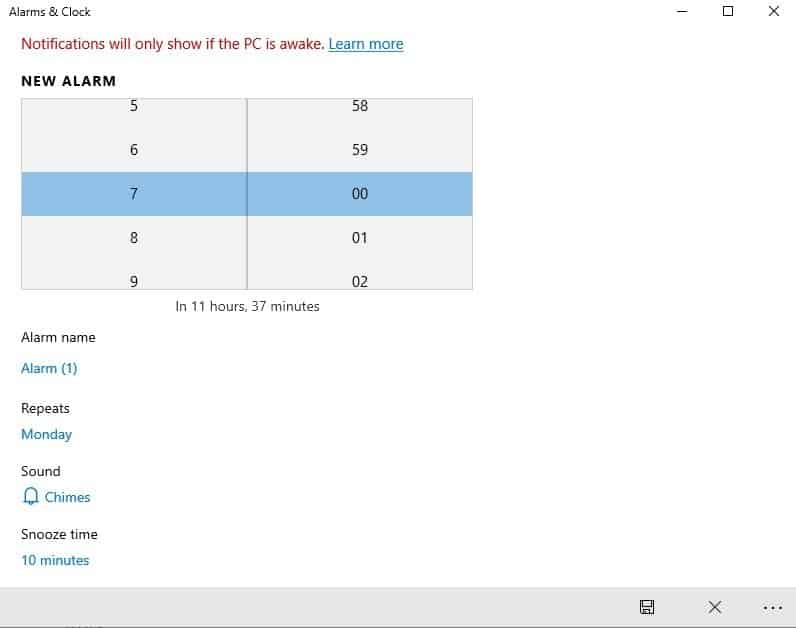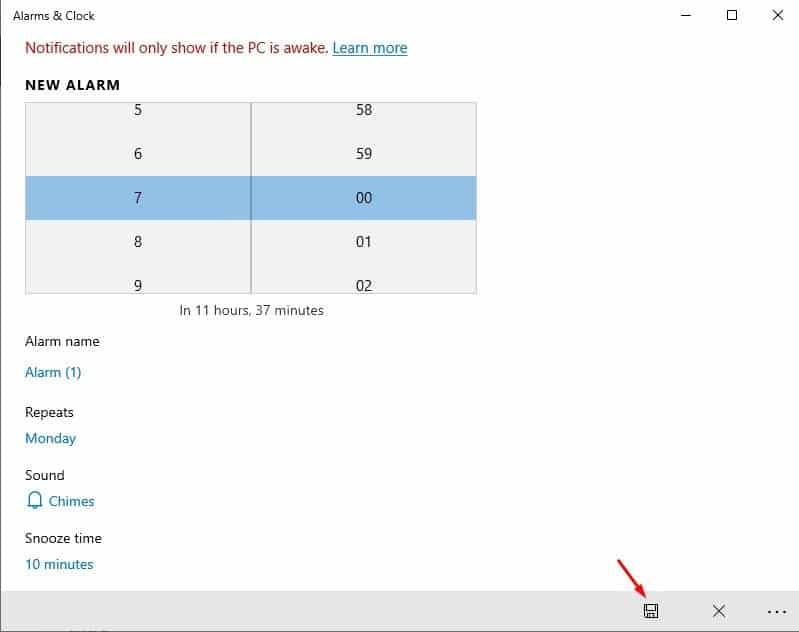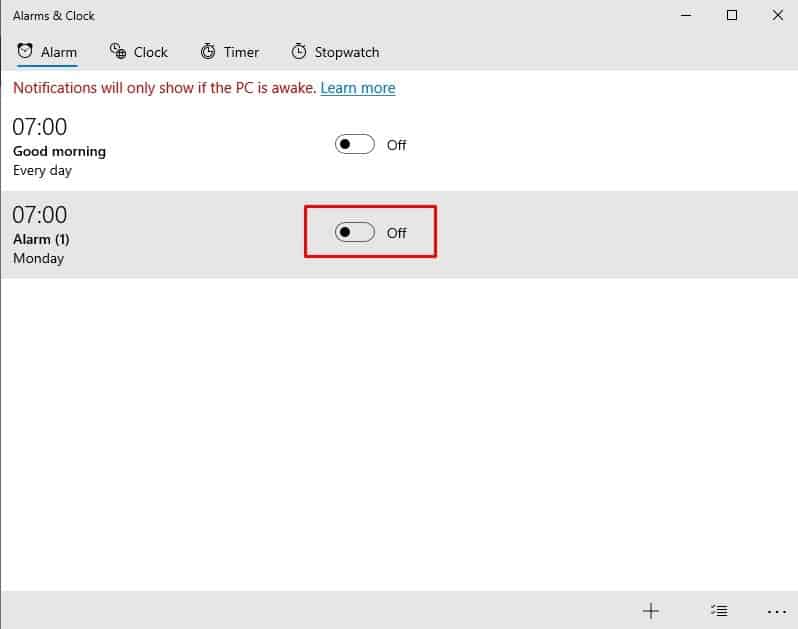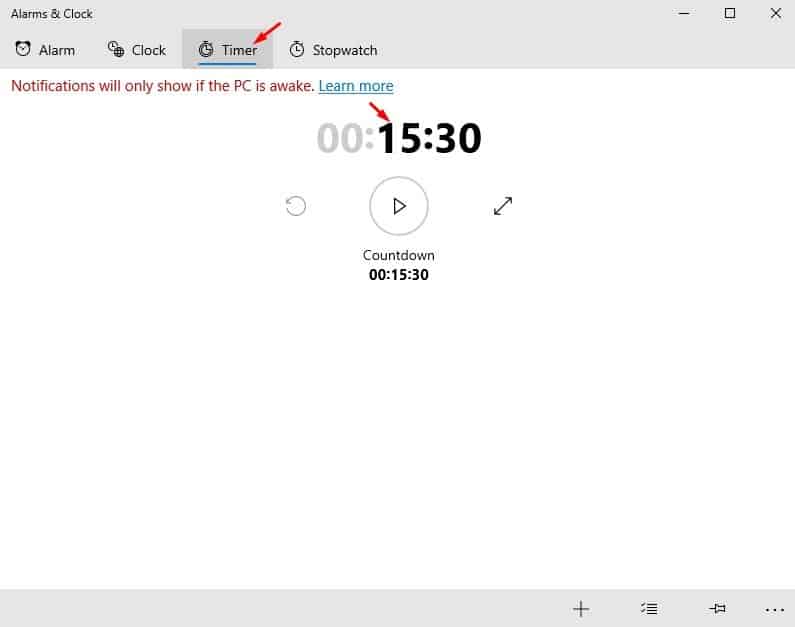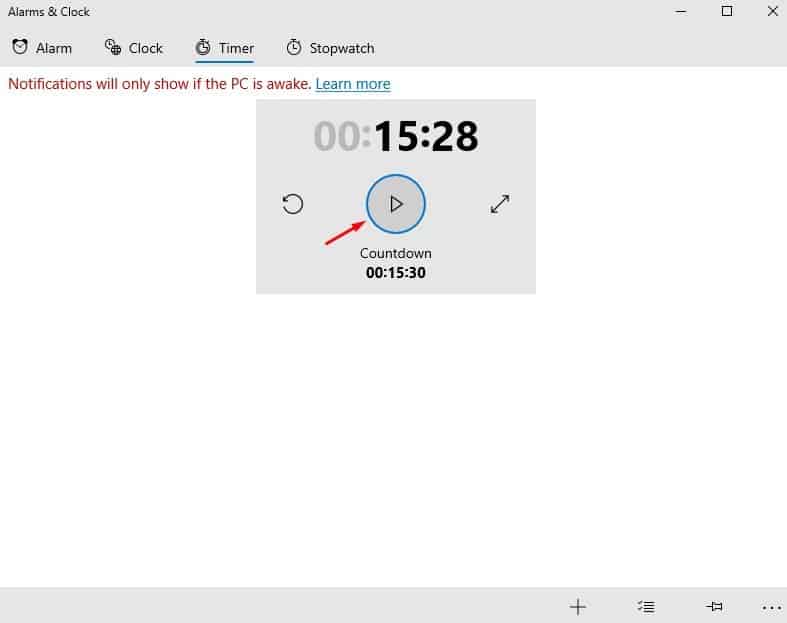ມັນງ່າຍຫຼາຍທີ່ຈະຕັ້ງໂມງປຸກ ແລະໂມງຈັບເວລາໃນ Windows 10!

ໃຫ້ຍອມຮັບວ່າ, ໃນຂະນະທີ່ໃຊ້ຄອມພິວເຕີຂອງພວກເຮົາ, ພວກເຮົາມັກຈະລືມເຮັດສິ່ງທີ່ສໍາຄັນທີ່ສຸດຂອງພວກເຮົາ. ພວກເຮົາມັກຈະລືມໄປຮ່ວມກິດຈະກໍາທີ່ສໍາຄັນ, ພາດລາຍການໂທລະພາບ, ແລະອື່ນໆ, ເປັນປະຈໍາ. ເພື່ອຈັດການກັບສິ່ງດັ່ງກ່າວ, Windows 10 ເອົາແອັບໂມງປຸກ ແລະໂມງມາໃຫ້ທ່ານ.
ທ່ານບໍ່ຈໍາເປັນຕ້ອງອີງໃສ່ແອັບຯມືຖືພາກສ່ວນທີສາມຫຼືຊອບແວ desktop ເພື່ອຕັ້ງໂມງປຸກ. Windows 10 ມີໂມງປຸກໃນຕົວ ແລະແອັບໂມງທີ່ເຮັດວຽກຄືກັນກັບແອັບໂມງປຸກອື່ນໆທີ່ເຈົ້າອາດຈະເຄີຍໃຊ້ໃນອຸປະກອນມືຖື. app ແມ່ນຟຣີຫມົດແລະງ່າຍທີ່ຈະນໍາໃຊ້ຫຼາຍ.
ອ່ານຍັງ: ວິທີການຖອນການຕິດຕັ້ງໂຄງການໂດຍໃຊ້ CMD ໃນ Windows 10
ຂັ້ນຕອນໃນການຕັ້ງການແຈ້ງເຕືອນແລະຈັບເວລາໃນ Windows 10 PC
ໃນບົດຄວາມນີ້, ພວກເຮົາໄດ້ຕັດສິນໃຈທີ່ຈະແບ່ງປັນຄູ່ມືລາຍລະອຽດກ່ຽວກັບວິທີການຕັ້ງການແຈ້ງເຕືອນແລະເຄື່ອງຈັບເວລາໃນ Windows 10. ບໍ່ພຽງແຕ່ເທົ່ານັ້ນ, ແຕ່ພວກເຮົາຍັງຈະສະແດງໃຫ້ທ່ານເຫັນຂັ້ນຕອນທີ່ຈະປິດການປຸກເຫຼົ່ານີ້ເມື່ອທ່ານບໍ່ຕັ້ງໃຈທີ່ຈະໃຊ້ພວກມັນອີກຕໍ່ໄປ. ໃຫ້ກວດເບິ່ງ.
ຂັ້ນຕອນທີ 1. ກ່ອນອື່ນ ໝົດ, ໃຫ້ຄລິກໃສ່ການຄົ້ນຫາ Windows ແລະພິມ "ໂມງປຸກແລະໂມງ". ເປີດແອັບໂມງປຸກ ແລະໂມງຈາກເມນູ.
ຂັ້ນຕອນທີ 2. ໃນປັດຈຸບັນທ່ານຈະເຫັນການໂຕ້ຕອບຄືຂ້າງລຸ່ມນີ້.
ຂັ້ນຕອນທີສາມ. ຖ້າທ່ານຕ້ອງການຕັ້ງໂມງປຸກ, ເລືອກແຖບ "ເຕືອນ" ແລະກົດປຸ່ມ (+) ດັ່ງທີ່ສະແດງຢູ່ຂ້າງລຸ່ມນີ້.
ຂັ້ນຕອນທີ 3. ໃນຫນ້າຕໍ່ໄປ, ໃສ່ລາຍລະອຽດປຸກ. ກໍານົດເວລາ, ຊື່, ແລະຄວາມຖີ່. ນອກຈາກນັ້ນ, ທ່ານສາມາດຕັ້ງສຽງປຸກ ແລະເວລາເລື່ອນໄດ້ເຊັ່ນກັນ .
ຂັ້ນຕອນທີ 4. ເມື່ອສໍາເລັດ, ໃຫ້ຄລິກໃສ່ປຸ່ມ ຊ່ວຍປະຢັດ , ດັ່ງທີ່ສະແດງຂ້າງລຸ່ມນີ້.
ຂັ້ນຕອນທີ 5. ເພື່ອປິດການແຈ້ງເຕືອນ, ພຽງແຕ່ ຕັ້ງປຸ່ມສະຫຼັບເປັນປິດ .
ຂັ້ນຕອນທີ 6. ເພື່ອເລີ່ມຕົ້ນການຈັບເວລາ, ໃຫ້ຄລິກໃສ່ແຖບ " timer ແລະກໍານົດການນັບຖອຍຫຼັງ.
ຂັ້ນຕອນທີ 7. ໃນປັດຈຸບັນໃຫ້ຄລິກໃສ່ປຸ່ມຫຼິ້ນເພື່ອເລີ່ມຕົ້ນການຈັບເວລາ. ເພື່ອຢຸດໂມງຈັບເວລາ, ໃຫ້ຄລິກໃສ່ປຸ່ມ "ຢຸດຊົ່ວຄາວ" .
ນີ້ແມ່ນ! ຂ້ອຍສຳເລັດແລ້ວ. ນີ້ແມ່ນວິທີທີ່ທ່ານສາມາດຕັ້ງໂມງປຸກ ແລະໂມງຈັບເວລາໃນ Windows 10. ມັນງ່າຍຫຼາຍທີ່ຈະຕັ້ງໂມງປຸກ ແລະເວລາໃນ Windows 10 ໂດຍບໍ່ຕ້ອງໃຊ້ແອັບພາກສ່ວນທີສາມໃດໆ.
ດັ່ງນັ້ນ, ບົດຄວາມນີ້ແມ່ນກ່ຽວກັບວິທີການຕັ້ງໂມງປຸກແລະໂມງຈັບເວລາໃນຄອມພິວເຕີ Windows 10 ຂອງທ່ານ. ຂ້າພະເຈົ້າຫວັງວ່າບົດຄວາມນີ້ຊ່ວຍທ່ານໄດ້! ກະລຸນາແບ່ງປັນກັບຫມູ່ເພື່ອນຂອງທ່ານເຊັ່ນດຽວກັນ. ຖ້າຫາກທ່ານມີຄວາມສົງໃສກ່ຽວກັບການນີ້, ກະລຸນາໃຫ້ພວກເຮົາຮູ້ໃນປ່ອງຄໍາເຫັນຂ້າງລຸ່ມນີ້.