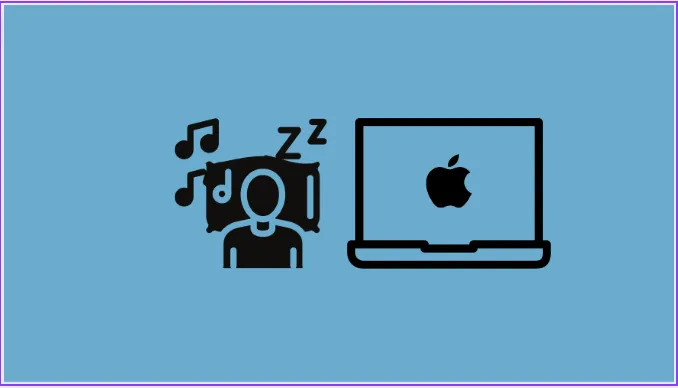ສຸດທ້າຍທ່ານສາມາດຍົກເລີກແອັບພາກສ່ວນທີສາມໃນ Mac ຂອງທ່ານເພື່ອຫຼິ້ນສຽງສະພາບແວດລ້ອມໄດ້.
Apple ໄດ້ນໍາສະເຫນີສຽງພື້ນຖານກັບ iPhone ໃນປີກາຍນີ້. ມັນເປັນຄຸນສົມບັດການເຂົ້າເຖິງທີ່ທ່ານສາມາດໃຊ້ເພື່ອຫຼິ້ນສຽງລ້ອມຮອບເຊັ່ນ: ຝົນ, ມະຫາສະຫມຸດ, ສາຍນ້ໍ, ແລະອື່ນໆເພື່ອປິດບັງສິ່ງແວດລ້ອມທີ່ບໍ່ຕ້ອງການຫຼືສຽງຈາກພາຍນອກ. ແຕ່ຜູ້ໃຊ້ Mac ຖືກປະໄວ້ຢ່າງຮ້າຍແຮງຢູ່ເບື້ອງຫລັງ.
ດຽວນີ້, ດ້ວຍ macOS Ventura, ຜູ້ໃຊ້ Mac ສາມາດຍົກເລີກແອັບພາກສ່ວນທີສາມເພື່ອຄວາມຕ້ອງການສຽງອ້ອມຮອບຂອງພວກເຂົາ. ສຽງພື້ນຫຼັງສ່ວນໃຫຍ່ແມ່ນແນໃສ່ຜູ້ໃຊ້ຕ່າງໆ, ແລະສາມາດຊ່ວຍໃຫ້ຜູ້ໃຊ້ສຸມໃສ່, ສະຫງົບລົງແລະຜ່ອນຄາຍ. ມີລະດັບຂອງສຽງທີ່ຈະເລືອກເອົາຈາກ, ເຊັ່ນ: ມະຫາສະຫມຸດ, ຝົນ, ການໄຫຼ, ສຽງທີ່ສົມດູນ, ສຽງສົດໃສ, ແລະສຽງຊ້ໍາ. ສຽງເຫຼົ່ານີ້ສາມາດຫຼິ້ນຢ່າງຕໍ່ເນື່ອງໃນພື້ນຫຼັງ ແລະແມ້ກະທັ້ງປະສົມ ຫຼືປະສົມພາຍໃຕ້ລະບົບອື່ນໆ ແລະສຽງຂອງສຽງ. ນີ້ແມ່ນວິທີການໃຊ້ມັນຢູ່ໃນ Mac ທີ່ໃຊ້ macOS Ventura.
ໃຊ້ສຽງພື້ນຫຼັງຈາກການຕັ້ງຄ່າລະບົບ
ເປີດແອັບການຕັ້ງຄ່າລະບົບທີ່ອອກແບບໃໝ່ໃນ Mac ຂອງທ່ານ.
ຕໍ່ໄປ, ໄປທີ່ "ການເຂົ້າເຖິງ" ຈາກເມນູນໍາທາງຢູ່ເບື້ອງຊ້າຍ.
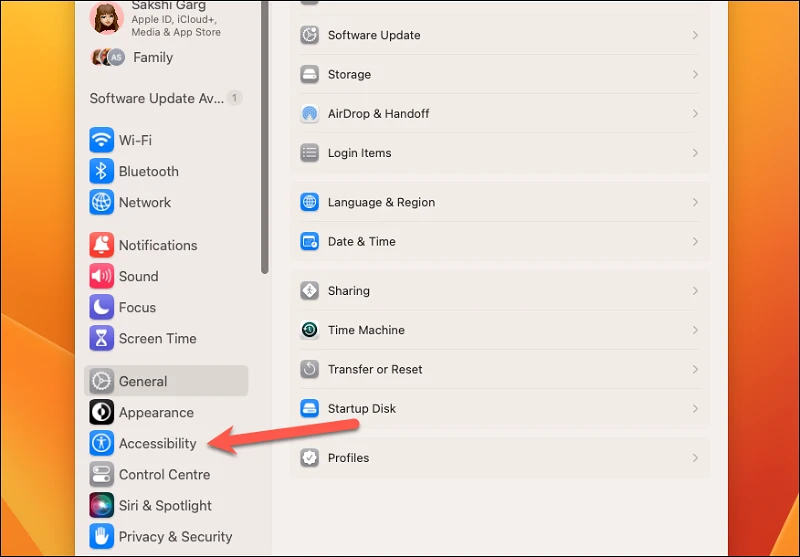
ໃນການຕັ້ງຄ່າການຊ່ວຍເຂົ້າເຖິງ, ໃຫ້ຄລິກໃສ່ຕົວເລືອກ "ສຽງ" ພາຍໃຕ້ພາກສ່ວນການໄດ້ຍິນ.
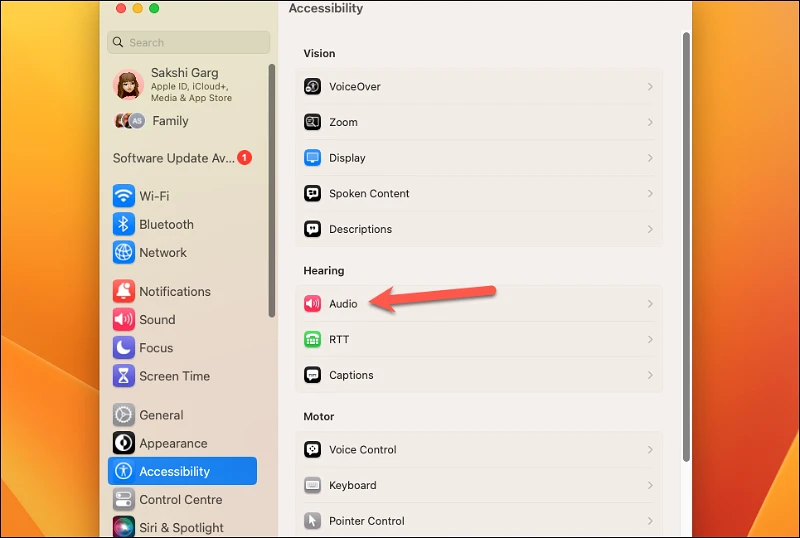
ພາຍໃຕ້ພາກສ່ວນສຽງພື້ນຫຼັງ, ເປີດໃຊ້ປຸ່ມ “ສຽງພື້ນຫຼັງ” ເພື່ອເປີດມັນ.
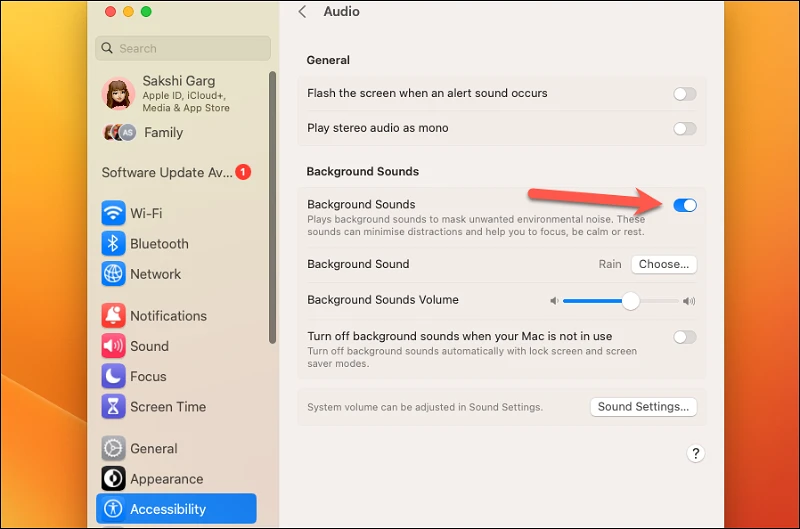
ໂດຍຄ່າເລີ່ມຕົ້ນ, ສຽງຝົນຈະຖືກຫຼິ້ນ. ເພື່ອປ່ຽນສຽງທີ່ຫຼິ້ນ, ໃຫ້ຄລິກໃສ່ຕົວເລືອກ "ເລືອກ" ຢູ່ເບື້ອງຂວາຂອງແຖບ "ສຽງພື້ນຫລັງ".
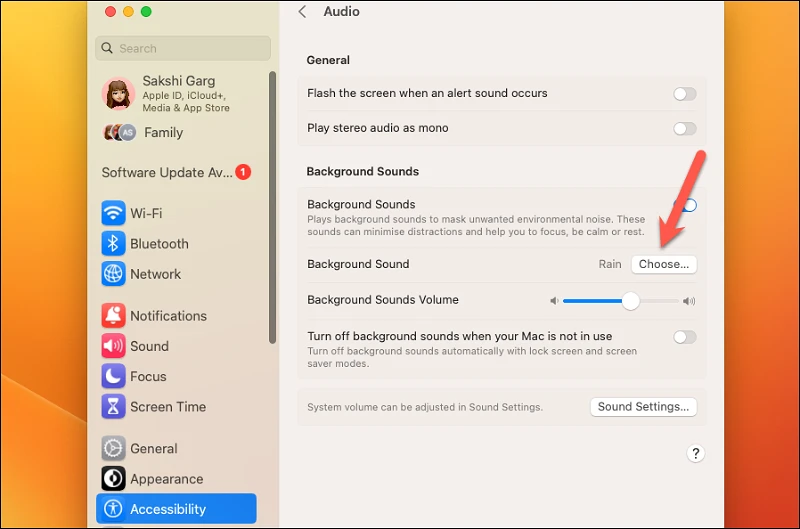
ເມນູຊ້ອນທັບຈະປາກົດພ້ອມກັບສຽງທີ່ມີຢູ່ທັງຫມົດ. ໃຫ້ຄລິກໃສ່ສຽງທີ່ທ່ານຕ້ອງການຫຼິ້ນເພື່ອເລືອກມັນ. ຈາກນັ້ນກົດ OK.
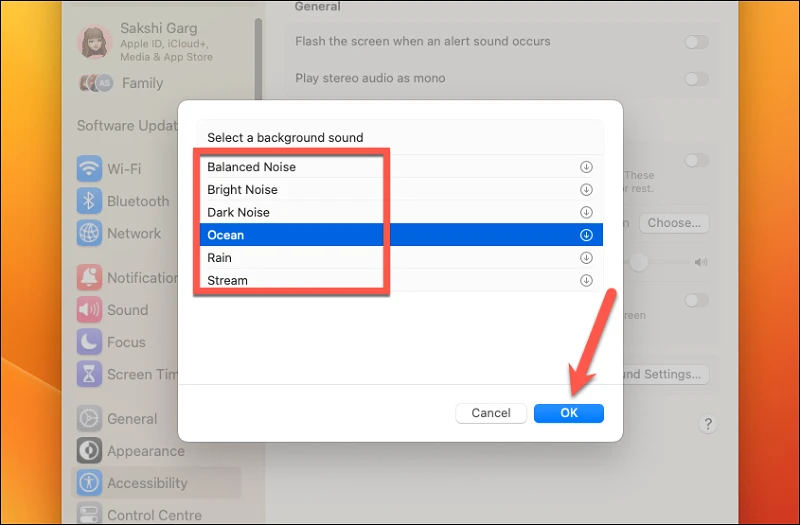
ເພື່ອປັບລະດັບສຽງພື້ນຫຼັງ, ລາກຕົວເລື່ອນລົງລຸ່ມພວກມັນຊ້າຍ ແລະຂວາ.
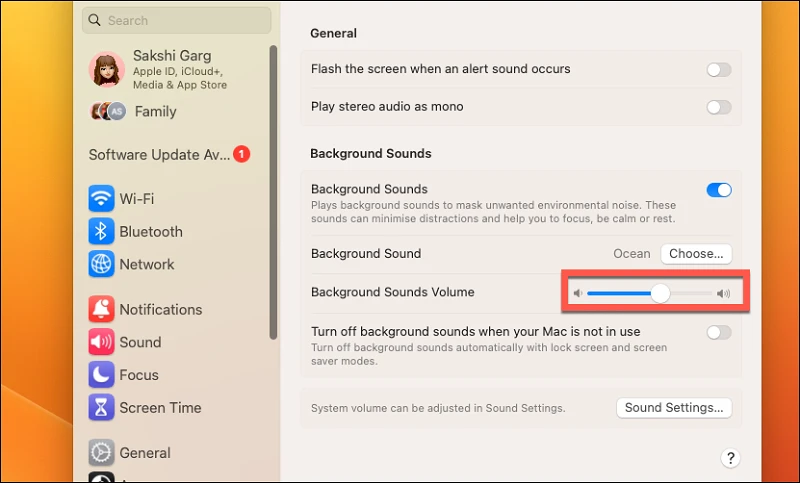
ຕໍ່ໄປ, ເປີດສະຫຼັບສຳລັບ “ປິດສຽງພື້ນຫຼັງເມື່ອ Mac ຂອງທ່ານບໍ່ໄດ້ໃຊ້” ຖ້າທ່ານຕ້ອງການປິດພວກມັນໂດຍອັດຕະໂນມັດໂດຍໃຊ້ໜ້າຈໍລັອກ ຫຼື ໂໝດຕົວພັກໜ້າຈໍ.
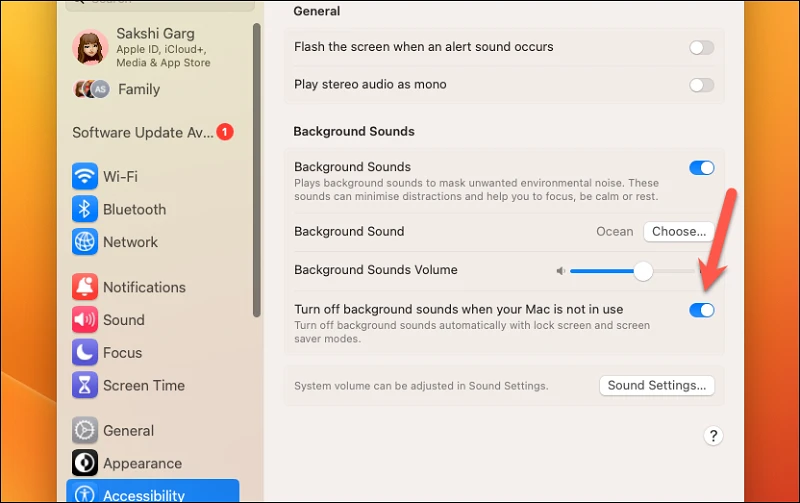
ບໍ່ເຫມືອນກັບ iPhone, ບໍ່ມີທາງເລືອກທີ່ຈະປິດການທໍາງານ / ເປີດສຽງພື້ນຫລັງໃນເວລາຫຼິ້ນສື່. ນອກຈາກນີ້ຍັງບໍ່ມີຕົວເລື່ອນແຍກຕ່າງຫາກເພື່ອປັບລະດັບສຽງ. ແຕ່ຖ້າທ່ານຫຼິ້ນສື່ໃນຂະນະທີ່ສຽງພື້ນຫຼັງກຳລັງຫຼິ້ນ, ມັນຈະຫຼຸດລົງອັດຕະໂນມັດໜຶ່ງບາດ.
ດຽວນີ້, ສຽງພື້ນຫຼັງເປັນຄຸນສົມບັດທີ່ດີ, ແຕ່ຖ້າທ່ານຕ້ອງລົງເລິກໃນການຕັ້ງຄ່າທຸກຄັ້ງທີ່ທ່ານຕ້ອງການທີ່ຈະໃຊ້ມັນ, ທ່ານຈະຖືກປິດຕະຫຼອດໄປ. ໃນຂະນະທີ່ໄປທີ່ການຕັ້ງຄ່າແມ່ນດີຫຼາຍເມື່ອທ່ານຕ້ອງການປັບການຕັ້ງຄ່າບາງຢ່າງເຊັ່ນ: ການປ່ຽນແປງວ່າທ່ານຕ້ອງການໃຫ້ພວກເຂົາເຮັດວຽກຫຼືບໍ່ໃນເວລາທີ່ Mac ຂອງທ່ານຖືກລັອກ, ມີວິທີທີ່ໄວກວ່າທີ່ຈະເຂົ້າເຖິງພວກມັນ.
ໃຊ້ສຽງພື້ນຫຼັງຈາກແຖບເມນູ/ສູນຄວບຄຸມ
ຖ້າທ່ານວາງແຜນທີ່ຈະໃຊ້ຄຸນສົມບັດສຽງພື້ນຫຼັງເລື້ອຍໆ, ການໃຊ້ Control Center ຫຼືແຖບເມນູແມ່ນວິທີທີ່ມີປະສິດທິພາບທີ່ສຸດໃນການເຂົ້າເຖິງມັນ. ແຕ່ທໍາອິດ, ທ່ານຈະຕ້ອງເພີ່ມທາງເລືອກໃນ Control Center.
ເປີດແອັບການຕັ້ງຄ່າລະບົບ ແລະແຕະທີ່ຕົວເລືອກສູນຄວບຄຸມຈາກເມນູນຳທາງຢູ່ເບື້ອງຊ້າຍ.
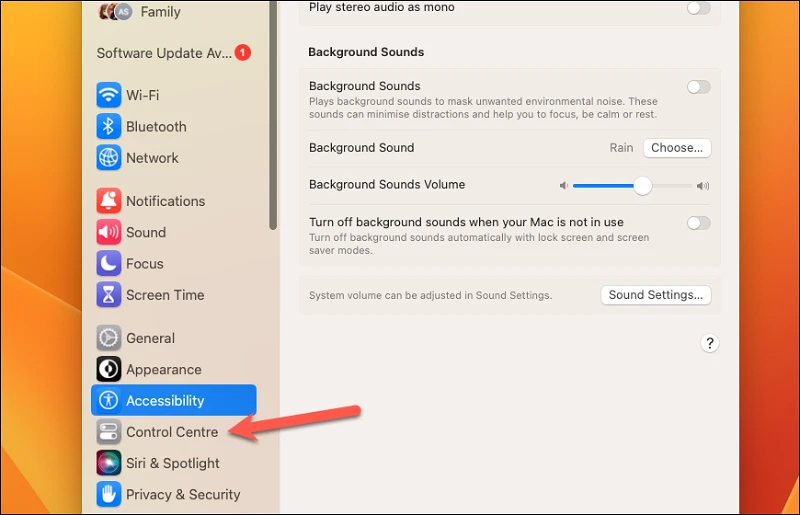
ຫຼັງຈາກນັ້ນ, ເລື່ອນລົງແລະໄປທີ່ຕົວເລືອກ "ຟັງ". ທ່ານຈະເຫັນຕົວເລືອກ "ສະແດງຢູ່ໃນແຖບເມນູ" ແລະ "ສະແດງຢູ່ໃນສູນຄວບຄຸມ" ພາຍໃຕ້ມັນ. ໃນປັດຈຸບັນ, ຂຶ້ນກັບບ່ອນທີ່ທ່ານຕ້ອງການເພີ່ມການຄວບຄຸມ, i.e. ໃນ Control Center ຫຼືແຖບເມນູ (ຫຼືທັງສອງ), ເປີດໃຊ້ປຸ່ມສະຫຼັບສໍາລັບທາງເລືອກທີ່ສອດຄ້ອງກັນ.
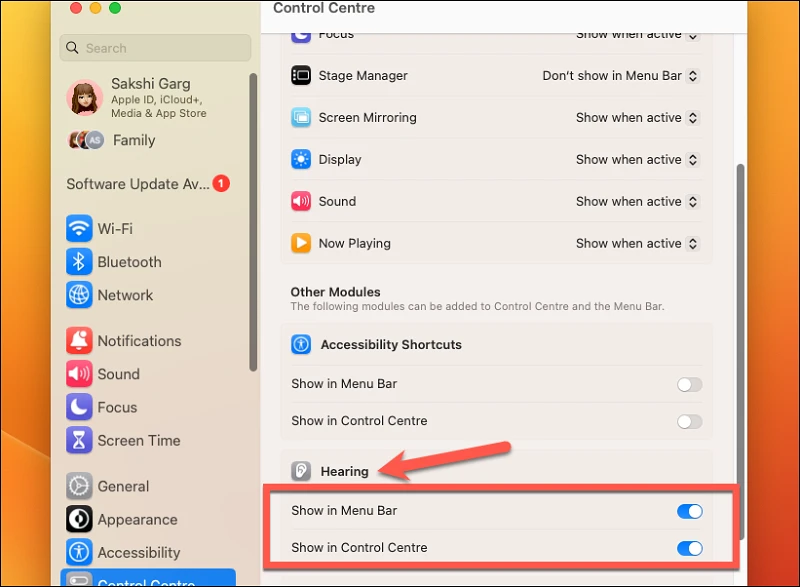
ດຽວນີ້, ໄປທີ່ໄອຄອນ "ໄດ້ຍິນ" ໃນແຖບເມນູຫຼືສູນຄວບຄຸມເພື່ອເປີດໃຊ້ສຽງພື້ນຫລັງແລະຄລິກໃສ່ມັນ.
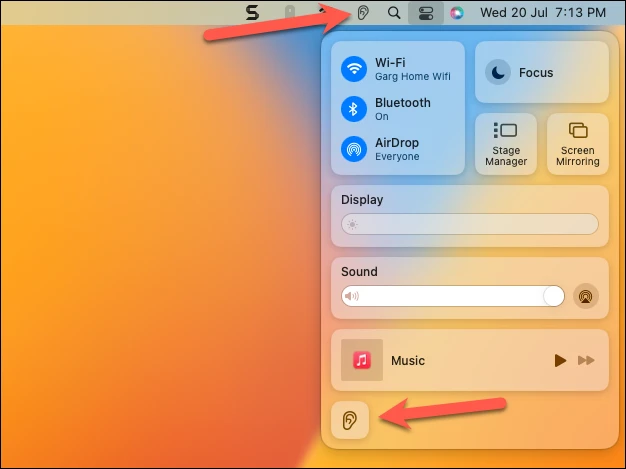
ເມນູການຟັງຊ້ອນກັນຈະເປີດຂຶ້ນ. ຄລິກ “ສຽງພື້ນຫຼັງ” ເພື່ອຫຼິ້ນສຽງ.
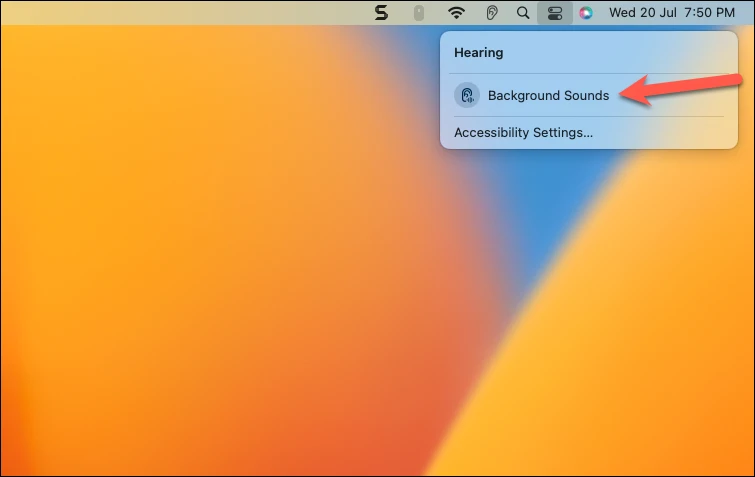
ໄອຄອນການໄດ້ຍິນທາງຊ້າຍຂອງມັນຈະປ່ຽນເປັນສີຟ້າເພື່ອຊີ້ບອກວ່າທ່ານກຳລັງຫຼິ້ນສຽງໃນພື້ນຫຼັງ. ທາງເລືອກໃນການປ່ຽນແປງລະດັບສຽງຫຼືປະລິມານຈະຍັງອັດຕະໂນມັດຈະປາກົດຢູ່ຂ້າງລຸ່ມນີ້ທີ່ທ່ານສາມາດປ່ຽນໄດ້ຢ່າງງ່າຍດາຍໃນທຸກເວລາ. ດຽວນີ້, ເມື່ອທ່ານຕ້ອງການປິດຄຸນສົມບັດ, ແຕະໃສ່ຕົວເລືອກການໄດ້ຍິນອີກຄັ້ງ ແລະແຕະໃສ່ “ສຽງພື້ນຫຼັງ”; ພວກເຂົາຈະປິດ.
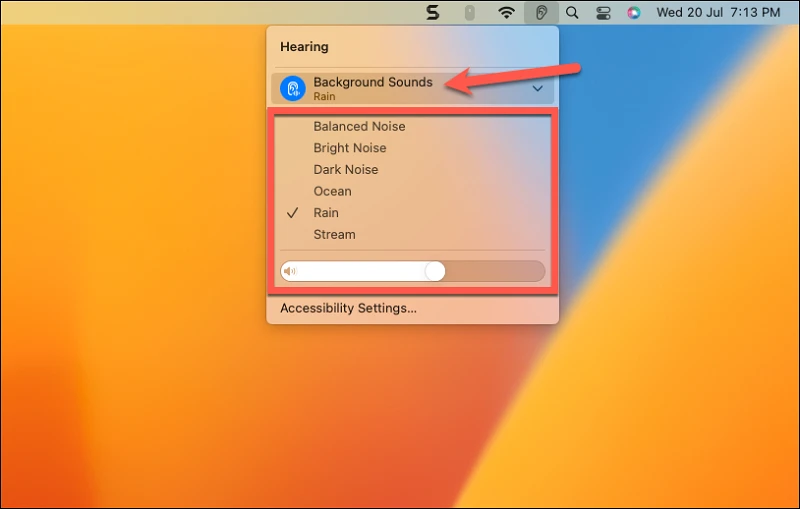
ສຽງພື້ນຫລັງສາມາດເປັນປະໂຫຍດຫຼາຍໃນເວລາທີ່ທ່ານມີຄວາມຫຍຸ້ງຍາກໃນການສຸມໃສ່ວຽກງານຢູ່ໃນມືຫຼືໃນເວລາທີ່ທ່ານຕ້ອງການສະຫງົບລົງແລະຜ່ອນຄາຍແຕ່ຈິດໃຈຂອງທ່ານເບິ່ງຄືວ່າຈະເຮັດວຽກລ່ວງເວລາ. ດຽວນີ້, ທ່ານບໍ່ ຈຳ ເປັນຕ້ອງດາວໂຫລດແອັບພາກສ່ວນທີສາມໃດໆແລະຈ່າຍຄ່າການສະໝັກໃຊ້ທີ່ສູງກວ່າເພື່ອເຂົ້າເຖິງສຽງເຫຼົ່ານີ້ຢູ່ໃນ Mac ຂອງທ່ານ.