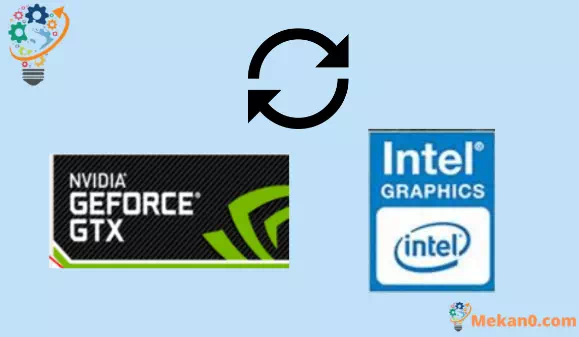ເພື່ອປ້ອງກັນບໍ່ໃຫ້ Windows ເຮັດການອັບເດດໄດເວີອັດຕະໂນມັດ, ໃຫ້ໄປທີ່ແຜງຄວບຄຸມ > ລະບົບ ແລະຄວາມປອດໄພ > ລະບົບ > ການຕັ້ງຄ່າລະບົບຂັ້ນສູງ > ຮາດແວ > ການຕັ້ງຄ່າການຕິດຕັ້ງອຸປະກອນ.
ແຜງຄວບຄຸມ > ລະບົບ ແລະຄວາມປອດໄພ > ລະບົບ > ການຕັ້ງຄ່າລະບົບຂັ້ນສູງ > ຮາດແວ > ການຕັ້ງຄ່າການຕິດຕັ້ງອຸປະກອນ
. ຈາກນັ້ນເລືອກບໍ່ (ອຸປະກອນຂອງທ່ານອາດຈະບໍ່ເຮັດວຽກຕາມທີ່ຄາດໄວ້).
ຂ້ອຍສາມາດປ້ອງກັນ Windows 10 ຈາກການຕິດຕັ້ງໄດເວີອັດຕະໂນມັດໄດ້ແນວໃດ?
ຄລິກການຕັ້ງຄ່າລະບົບຂັ້ນສູງພາຍໃຕ້ໜ້າຫຼັກຂອງກະດານຄວບຄຸມ. ເລືອກແຖບຮາດແວ, ຈາກນັ້ນຄລິກຕິດຕັ້ງໄດເວີອຸປະກອນ. ເລືອກກ່ອງກາໝາຍບໍ່ມີ, ຈາກນັ້ນຄລິກບັນທຶກການປ່ຽນແປງ. ນີ້ຈະປ້ອງກັນບໍ່ໃຫ້ Windows 10 ຈາກການຕິດຕັ້ງໄດເວີໂດຍອັດຕະໂນມັດເມື່ອທ່ານເຊື່ອມຕໍ່ຫຼືຕິດຕັ້ງອຸປະກອນໃຫມ່.
Windows 10 ຕິດຕັ້ງໄດເວີກຣາຟິກອັດຕະໂນມັດບໍ?
Windows 10 ອັດຕະໂນມັດດາວໂຫຼດ ແລະຕິດຕັ້ງໄດເວີສຳລັບອຸປະກອນຂອງທ່ານໃນຄັ້ງທຳອິດທີ່ທ່ານເຊື່ອມຕໍ່ພວກມັນ. ... Windows 10 ຍັງປະກອບມີໄດເວີເລີ່ມຕົ້ນທີ່ເຮັດວຽກບົນພື້ນຖານທົ່ວໂລກເພື່ອຮັບປະກັນວ່າອຸປະກອນສາມາດເຮັດວຽກໄດ້ຢ່າງສໍາເລັດຜົນ, ຢ່າງຫນ້ອຍ. ຖ້າຈໍາເປັນ, ທ່ານຍັງສາມາດຕິດຕັ້ງໄດເວີດ້ວຍຕົນເອງ.
ຂ້ອຍຈະຢຸດການບັງຄັບໃຫ້ຂ້ອຍຕິດຕັ້ງໄດເວີກຣາຟິກຄືນໃໝ່ໄດ້ແນວໃດ?
ວິທີການແກ້ໄຂ "Force Reinstall Graphics Driver" ຄວາມຜິດພາດ
ຂັ້ນຕອນທີ 1: ຖອນການຕິດຕັ້ງໄດເວີກຣາຟິກ.
ຂັ້ນຕອນທີ 2: ຕິດຕັ້ງໄດເວີກຣາບຟິກຫຼ້າສຸດ.
ຂັ້ນຕອນທີ 3: ປ່ຽນການຕັ້ງຄ່າ BIOS ຂອງທ່ານ.
ຂ້ອຍສາມາດປ້ອງກັນ Windows ຈາກການຕິດຕັ້ງໄດເວີໄດ້ແນວໃດ?
ກົດຂວາໃສ່ "ຄອມພິວເຕີນີ້" ແລະເລືອກຄຸນສົມບັດ. ໃຫ້ຄລິກໃສ່ "ຕົວนับລະບົບຂັ້ນສູງ" ແລະເລືອກແຖບ "ອຸປະກອນ". ໃຫ້ຄລິກໃສ່ "ການຕັ້ງຄ່າການຕິດຕັ້ງອຸປະກອນ" ກວດເບິ່ງ "ບໍ່, ໃຫ້ຂ້ອຍເລືອກສິ່ງທີ່ຕ້ອງເຮັດ" ແລະເລືອກ "ບໍ່ເຄີຍຕິດຕັ້ງໄດເວີຈາກ Windows Update"
ຂ້ອຍສາມາດຢຸດການຕິດຕັ້ງໄດເວີອັດຕະໂນມັດໄດ້ແນວໃດ?
ວິທີການປິດການດາວໂຫຼດໄດເວີອັດຕະໂນມັດໃນ Windows 10
ຄລິກຂວາໃສ່ປຸ່ມ Start ແລະເລືອກ Control Panel.
ໄປຫາຄໍາສັ່ງແລະຄວາມປອດໄພ.
ກົດລະບົບ.
ຄລິກການຕັ້ງຄ່າລະບົບຂັ້ນສູງຈາກແຖບດ້ານຊ້າຍ.
ເລືອກແຖບອຸປະກອນ.
ໃຫ້ຄລິກໃສ່ປຸ່ມການຕັ້ງຄ່າການຕິດຕັ້ງອຸປະກອນ.
ຂ້ອຍຈະປິດການອັບເດດອັດຕະໂນມັດໃນ Windows 10 ຢ່າງຖາວອນໄດ້ແນວໃດ?
ເພື່ອປິດການອັບເດດອັດຕະໂນມັດໃນ Windows 10 ຢ່າງຖາວອນ, ໃຫ້ໃຊ້ຂັ້ນຕອນຕໍ່ໄປນີ້:
ເປີດເມນູເລີ່ມຕົ້ນ.
ຊອກຫາ gpedit. …
ໄປທີ່ເສັ້ນທາງດັ່ງຕໍ່ໄປນີ້: ...
Double-click Automatic Updates Configuration Policy ຢູ່ເບື້ອງຂວາ. …
ເລືອກຕົວເລືອກ “ປິດການໃຊ້ງານ” ເພື່ອປິດການອັບເດດອັດຕະໂນມັດໃນ Windows 10 ຢ່າງຖາວອນ. …
ໃຫ້ຄລິກໃສ່ປຸ່ມສະຫມັກ.
Microsoft Windows 11 ເວີຊັ່ນບໍ?
Microsoft ໄດ້ເປີດຕົວແລ້ວ Windows 11 ຢ່າງໃດກໍຕາມ, ມີພຽງແຕ່ບາງອຸປະກອນທີ່ເລືອກທີ່ຈະໄດ້ຮັບລະບົບປະຕິບັດການໃນມື້ເປີດຕົວ. ຫຼັງຈາກສາມເດືອນຂອງ Insider Preview ກໍ່ສ້າງ, ໃນທີ່ສຸດ Microsoft ໄດ້ປ່ອຍ Windows 11 ໃນວັນທີ 5 ຕຸລາ 2021.
ໄດເວີກຣາຟິກຖືກຕິດຕັ້ງໂດຍອັດຕະໂນມັດບໍ?
ໄດເວີ GPU ໃດໆທີ່ພົບເຫັນຈະຖືກຕິດຕັ້ງໂດຍອັດຕະໂນມັດ.
ຂ້ອຍຈໍາເປັນຕ້ອງຕິດຕັ້ງໄດເວີເມນບອດກັບ Windows 10 ບໍ?
ເພື່ອຮັບປະກັນວ່າອຸປະກອນເຮັດວຽກໄດ້ດີເທົ່າທີ່ເປັນໄປໄດ້, Microsoft ບໍ່ໄດ້ບັງຄັບໃຫ້ທ່ານຕິດຕັ້ງໄດເວີຈາກຜູ້ຜະລິດກ່ອນທີ່ອຸປະກອນຈະເຮັດວຽກ. Windows ຕົວຂອງມັນເອງປະກອບມີໄດເວີ, ແລະໄດເວີໃຫມ່ສາມາດດາວໂຫລດໄດ້ໂດຍອັດຕະໂນມັດຈາກ Windows Update.
ຂ້ອຍຈະບັງຄັບໃຫ້ຕິດຕັ້ງໄດເວີໃຫມ່ໄດ້ແນວໃດ?
ຂໍ້ຄວາມ "Force Reinstall Graphics Driver" ຫມາຍຄວາມວ່າແນວໃດ?
ກົດ Windows Key + X ແລະເລືອກ. ຕົວຈັດການອຸປະກອນ..
ຊອກຫາອະແດບເຕີສະແດງຜົນ ສະແດງອະແດບເຕີ ແລະຂະຫຍາຍມັນ.
ຄລິກຂວາໃສ່ໄດເວີກຣາບຟິກ. ແລະເລືອກ Update Driver Software.
ຂ້ອຍຈະຕິດຕັ້ງໄດເວີຈໍສະແດງຜົນຂອງຂ້ອຍຄືນໄດ້ແນວໃດ?
ຕິດຕັ້ງໄດເວີອຸປະກອນຄືນໃໝ່
ໃນປ່ອງຊອກຫາໃນແຖບໜ້າວຽກ, (ໃສ່ຕົວຈັດການອຸປະກອນ, ຈາກນັ້ນເລືອກ Device Manager. ).
ຄລິກຂວາ (ຫຼືກົດຄ້າງໄວ້) ຊື່ອຸປະກອນ, ແລະເລືອກຖອນການຕິດຕັ້ງ.
ຣີສະຕາດຄອມພິວເຕີ.
Windows ຈະພະຍາຍາມຕິດຕັ້ງໄດເວີຄືນໃໝ່.
ຂ້ອຍຈະຕິດຕັ້ງໄດເວີກຣາບຟິກ Nvidia ຄືນໃໝ່ໄດ້ແນວໃດ?
ດາວໂຫລດແລະຕິດຕັ້ງໄດເວີ
ເພື່ອໃຫ້ໄດ້ຮັບໄດເວີຫລ້າສຸດ, ໄປຢ້ຽມຢາມ Nvidia. ປະຕິບັດຕາມຄໍາແນະນໍາເພື່ອຊອກຫາແລະດາວໂຫລດຊອບແວໄດເວີ. …
ຕິດຕັ້ງໄດເວີຂອງທ່ານ. ສໍາລັບ Nvidia, ຕິດຕັ້ງໂດຍໃຊ້ຕົວເລືອກທີ່ກໍາຫນົດເອງ. …
ປິດຄອມພິວເຕີຂອງທ່ານຢ່າງສົມບູນ, ຈາກນັ້ນເປີດເຄື່ອງ. ການຣີສະຕາດຈະບໍ່ລຶບລ້າງແຄດຂອງ Windows ຢ່າງສົມບູນ.
ຂ້ອຍຈະຢຸດການອັບເດດໄດເວີ Nvidia ເປັນ Windows 10 ໄດ້ແນວໃດ?
ເພື່ອປິດການອັບເດດໄດເວີ NVidia ອັດຕະໂນມັດ, ກະລຸນາປະຕິບັດຕາມຂັ້ນຕອນເຫຼົ່ານີ້:
ເລີ່ມການບໍລິການຄົ້ນຫາເມນູ.
ຊອກຫາ NVIDIA Display Driver Service ຈາກລາຍການ, ຄລິກຂວາໃສ່ມັນ ແລະເລືອກ Properties.
ກົດປຸ່ມຢຸດເພື່ອປິດການໃຊ້ງານມັນສໍາລັບເຊດຊັນ.