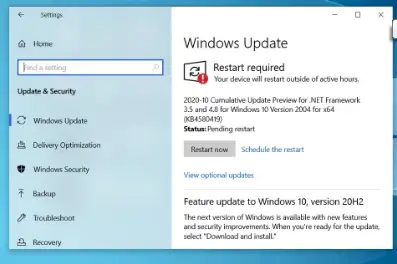ປົກປ້ອງ Windows 10 ຈາກການແຮັກ ແລະໄວຣັສທີ່ເປັນອັນຕະລາຍ 2022
ໃນຄູ່ມືນີ້, ພວກເຮົາເນັ້ນໃສ່ລັກສະນະທີ່ແຕກຕ່າງກັນຂອງການປັບປຸງຄວາມປອດໄພຂອງ Windows 10, ລວມທັງການຕິດຕັ້ງການປັບປຸງຄວາມປອດໄພ, ການຄຸ້ມຄອງບັນຊີຜູ້ເບິ່ງແຍງລະບົບຂອງທ່ານ, ວິທີການປົກປ້ອງແລະເຂົ້າລະຫັດຂໍ້ມູນທີ່ເກັບໄວ້ໃນຄອມພິວເຕີຂອງທ່ານ, ປ້ອງກັນໄວຣັສແລະ malware, ຄວາມປອດໄພເຄືອຂ່າຍເມື່ອເຊື່ອມຕໍ່ກັບອິນເຕີເນັດ, ແລະອື່ນໆອີກ..
ພິຈາລະນາການປົກປ້ອງ Windows 10 Windows ເປັນສິ່ງໜຶ່ງທີ່ສຳຄັນທີ່ໜ້າເປັນຫ່ວງກັບຜູ້ໃຊ້ຄອມພີວເຕີຫຼາຍໆຄົນ ໂດຍສະເພາະຜູ້ນຳໃຊ້ອຸປະກອນຕ່າງໆໃນການເຮັດວຽກ ຫຼື ເວລາເກັບຂໍ້ມູນທີ່ສຳຄັນໄວ້ໃນຄອມພີວເຕີ ເນື່ອງຈາກຍຸກປັດຈຸບັນເປັນຍຸກທີ່ບັນຫາຂໍ້ມູນ ແລະ ຄວາມປອດໄພ ແລະໄພຂົ່ມຂູ່ກໍ່ຮ້າຍແຮງໄປກວ່ານັ້ນ. ເຄີຍ, ດັ່ງນັ້ນພວກເຮົາສະເຫນີໃຫ້ທ່ານນີ້ ຄູ່ມືລາຍລະອຽດກ່ຽວກັບການປົກປ້ອງແລະຄວາມປອດໄພ Windows 10 ຕໍ່ກັບໄວຣັສແລະການໂຈມຕີຄວາມປອດໄພອື່ນໆ.
ການປົກປ້ອງ Windows 10: ຕິດຕັ້ງການປັບປຸງຄວາມປອດໄພ
ບໍ່ມີຄວາມສົງໃສວ່າການປັບປຸງຄວາມປອດໄພມາຢູ່ເທິງສຸດຂອງບັນຊີລາຍຊື່ກ່ຽວກັບການປົກປ້ອງ Windows 10, ເພາະວ່າທຸກລະບົບປະຕິບັດການແລະໂຄງການທີ່ແຕກຕ່າງກັນຄົ້ນພົບຂຸມຄວາມປອດໄພຫຼັງຈາກເວລາຜ່ານໄປ, ແຕ່ໂຊກດີທີ່ຄວາມຜິດພາດດ້ານຄວາມປອດໄພເຫຼົ່ານີ້ຢູ່ໃນ Windows 10 ໄດ້ຖືກແກ້ໄຂຜ່ານ. ການອັບເດດທີ່ Microsoft ສະໜອງໃຫ້ຜູ້ໃຊ້ເປັນໄລຍະ .
ການປັບປຸງສາມາດແບ່ງອອກໄດ້ Windows Windows 10 ແບ່ງອອກເປັນ XNUMX ປະເພດ, ປະເພດທີ XNUMX ແມ່ນການປັບປຸງຄວາມປອດໄພເປັນປົກກະຕິ ແລະ ປ່ອຍອອກມາເມື່ອເດືອນລະຄັ້ງ, ແລະ ປະເພດທີສອງແມ່ນການອັບເດດຄວາມປອດໄພສຸກເສີນທີ່ປ່ອຍອອກມາເມື່ອໃດກໍ່ໄດ້ ແລະ ບໍ່ມີວັນກຳນົດເພື່ອແກ້ໄຂຈຸດອ່ອນດ້ານຄວາມປອດໄພທີ່ສຳຄັນ. .
ການປັບປຸງປະເພດທີສາມແມ່ນການປັບປຸງຄຸນນະສົມບັດທີ່ມາພ້ອມກັບລັກສະນະເພີ່ມເຕີມແລະລັກສະນະໃຫມ່ສໍາລັບຜູ້ໃຊ້, ການປັບປຸງເຫຼົ່ານີ້ແມ່ນຄ້າຍຄືກັບການຍົກລະດັບກ່ອນຫນ້ານີ້, ມັນຖືກປ່ອຍອອກມາສອງຄັ້ງຕໍ່ປີແລະປົກກະຕິໃນເດືອນເມສາແລະຕຸລາ, ການປັບປຸງເຫຼົ່ານີ້ໃຊ້ເວລາສັ້ນ. ເວລາ. ມັນໃຊ້ເວລາຫຼາຍແລະຮຽກຮ້ອງໃຫ້ມີການຕິດຕັ້ງທີ່ສົມບູນ, ແລະມັນດີທີ່ Windows 10 ປັບປຸງສະສົມ, ຊຶ່ງຫມາຍຄວາມວ່າທ່ານສາມາດໄດ້ຮັບຄຸນນະສົມບັດຫລ້າສຸດພຽງແຕ່ການຕິດຕັ້ງສະບັບຫລ້າສຸດ.
ອັບເດດຄວາມປອດໄພ
ການປັບປຸງຄວາມປອດໄພແມ່ນມີຄວາມສໍາຄັນຫຼາຍແລະທ່ານຄວນເບິ່ງແຍງການຕິດຕັ້ງພວກມັນໄວເທົ່າທີ່ຈະໄວໄດ້. ການອັບເດດເຫຼົ່ານີ້ຖືກດາວໂຫຼດໂດຍອັດຕະໂນມັດໃສ່ Windows ແລະທ່ານຈະຖືກເຕືອນ 10 ປ່ອງຢ້ຽມ ການຕິດຕັ້ງໃຫ້ເຂົາເຈົ້າຈາກທີ່ໃຊ້ເວລາ. ຢ່າງໃດກໍຕາມ, ທ່ານສາມາດເລື່ອນການປັບປຸງໄດ້ Windows Windows 10 ສໍາລັບສອງສາມມື້, ນີ້ອາດຈະເຮັດໃຫ້ທ່ານໄດ້ປຽບຫຼາຍເຊັ່ນການຫຼຸດຜ່ອນການບໍລິໂພກແພັກເກດອິນເຕີເນັດແລະອື່ນໆ. ນີ້ຍັງຈະຊ່ວຍໃຫ້ທ່ານສາມາດຫຼີກເວັ້ນການປັບປຸງບັນຫາ. ການປັບປຸງບາງອັນເປັນທີ່ຮູ້ກັນວ່ານຳເອົາຂໍ້ບົກພ່ອງ ແລະບັນຫາບາງຢ່າງຄືກັບກໍລະນີຂອງ Windows ຮຸ່ນກ່ອນໜ້າອັນໜຶ່ງທີ່ເຮັດໃຫ້ເຄື່ອງພິມຂັດຂ້ອງ.
ເພື່ອເຂົ້າເຖິງການຕັ້ງຄ່າການປັບປຸງ Windows 10, ຄົ້ນຫາ Windows Update ໃນແຖບຄົ້ນຫາຢູ່ດ້ານລຸ່ມຂອງເມນູເລີ່ມຕົ້ນ, ຫຼືທ່ານສາມາດເຂົ້າຫາມັນໄດ້ຜ່ານການຕັ້ງຄ່າໂດຍການຄລິກ (Windows + I), ແລະຜ່ານການຕັ້ງຄ່າ Windows Update, ທ່ານສາມາດກວດເບິ່ງການປັບປຸງໃຫມ່. ໂດຍການຄລິກກວດສອບ ຖ້າກວດສອບການອັບເດດມີຢູ່, ທ່ານສາມາດເລື່ອນການອັບເດດເປັນເວລາໜຶ່ງອາທິດໂດຍການຄລິກຢຸດການອັບເດດເປັນເວລາ 7 ມື້. .
ການຄຸ້ມຄອງບັນຊີຜູ້ເບິ່ງແຍງລະບົບໃນ Windows 10
ຄອມພິວເຕີແລ່ນໃດຕ້ອງການ Windows Windows 10 ຢ່າງໜ້ອຍໜຶ່ງບັນຊີຜູ້ເບິ່ງແຍງລະບົບທີ່ບັນຊີນີ້ຖືກປົກປ້ອງດ້ວຍລະຫັດຜ່ານ ແລະກົນໄກການພິສູດຢືນຢັນທີ່ຮອງຮັບ, ນີ້ແມ່ນໜຶ່ງໃນອົງປະກອບທີ່ສຳຄັນທີ່ສຸດເພື່ອປ້ອງກັນ ແລະ ຮັກສາຄວາມປອດໄພຂອງ Windows 10 ເພາະວ່າມັນປ້ອງກັນບໍ່ໃຫ້ຜູ້ອື່ນນອກເໜືອໄປຈາກຜູ້ທີ່ຮູ້ລະຫັດຜ່ານຈາກການເປີດຄອມພິວເຕີ. ແລະການເຂົ້າເຖິງໄຟລ໌ກ່ຽວກັບມັນແລະນີ້ແມ່ນມາຈາກມັນຈະໃຫ້ທ່ານຫຼາຍຂອງຄວາມເປັນສ່ວນຕົວ.
ທ່ານສາມາດຄວບຄຸມແລະຮັບປະກັນບັນຊີໃນອຸປະກອນຂອງທ່ານໂດຍຜ່ານການຕັ້ງຄ່າບັນຊີໃນ Windows Windows 10. ເພື່ອເຂົ້າເຖິງມັນ, ໄປທີ່ການຕັ້ງຄ່າແລະຫຼັງຈາກນັ້ນແຕະບັນຊີ. ທີ່ນີ້ທ່ານສາມາດຄວບຄຸມບັນຊີ Administrator ແລະບັນຊີອື່ນໆໃນເຄື່ອງຂອງທ່ານ. ນອກນັ້ນທ່ານຍັງສາມາດເປີດໃຊ້ Windows Hello ແລະທາງເລືອກຄວາມປອດໄພເພີ່ມເຕີມໄດ້ໂດຍການຄລິກຕົວເລືອກເຂົ້າສູ່ລະບົບໃນເມນູດ້ານຂ້າງ, ບ່ອນທີ່ທ່ານສາມາດເປີດໃຊ້ໃບຫນ້າ, ລາຍນິ້ວມື, ແລະລະຫັດ PIN, ແລະທ່ານສາມາດເພີ່ມລະຫັດຜ່ານຫຼືເປີດການປົດລັອກຮູບ.
ວິທີການປົກປ້ອງແລະເຂົ້າລະຫັດຂໍ້ມູນທີ່ສໍາຄັນ?
ຂໍ້ມູນໄດ້ກາຍເປັນຄວາມຮັ່ງມີຂອງຍຸກປະຈຸບັນ, ປະຈຸບັນຫຼາຍຕື້ໂດລາສາມາດຖືກເກັບໄວ້ໃນຄອມພິວເຕີຂອງທ່ານໂດຍບໍ່ມີການປະກົດຕົວ, ໃນນີ້ຂ້າພະເຈົ້າຫມາຍຄວາມວ່າສະກຸນເງິນດິຈິຕອນ, ຂໍ້ມູນຂອງຜູ້ໃຊ້ແລະຂໍ້ມູນສ່ວນບຸກຄົນໄດ້ກາຍເປັນຄວາມສໍາຄັນຫຼາຍ, ດັ່ງນັ້ນການຮົ່ວໄຫລຂອງຂໍ້ມູນຂອງທ່ານອາດຈະເຮັດໃຫ້ທ່ານເຂົ້າໄປໃນ. ບັນຫາ, ແຕ່ວ່ານີ້ແມ່ນຫຼາຍທາງເລືອກທີ່ຈະຊ່ວຍໃຫ້ທ່ານຮັບປະກັນຂໍ້ມູນກ່ຽວກັບ Windows 10 ໄດ້ຢ່າງງ່າຍດາຍ.
ຫນຶ່ງໃນທາງເລືອກທີ່ສໍາຄັນທີ່ສຸດແມ່ນການນໍາໃຊ້ເຄື່ອງມື BitLocker ທີ່ມັນສະຫນອງ Windows ສໍາລັບຜູ້ໃຊ້ສາມາດເຂົ້າລະຫັດຂໍ້ມູນຂອງເຂົາເຈົ້າດ້ວຍມາດຕະຖານການເຂົ້າລະຫັດ XTS-AES ທີ່ເຂັ້ມແຂງ, ເຊິ່ງເພີ່ມຄວາມເຂັ້ມແຂງການເຂົ້າລະຫັດຈາກ 128-bit ເປັນ 256-bit, ການນໍາໃຊ້ BitLocker ເປັນປະໂຫຍດຫຼາຍໃນການປົກປ້ອງຂໍ້ມູນຂອງທ່ານຍ້ອນວ່າມັນແມ່ນຂ້ອນຂ້າງງ່າຍແລະທ່ານສາມາດຮຽນຮູ້. ເພີ່ມເຕີມກ່ຽວກັບເຄື່ອງມືນີ້ແລະວິທີການນໍາໃຊ້ມັນຈາກສາຍຕໍ່ໄປນີ້:
ວິທີການ ແລ່ນ Bitlocker ໃນ Windows 10
- ດໍາເນີນການເຄື່ອງມື Run ຈາກເມນູເລີ່ມຕົ້ນ, ພິມ gpedit.msc, ຈາກນັ້ນຄລິກຕົກລົງ, ແລະສ່ວນຕິດຕໍ່ຕົວແກ້ໄຂນະໂຍບາຍກຸ່ມທ້ອງຖິ່ນຈະປາກົດຂຶ້ນ.
- ໄປທີ່ "ການຕັ້ງຄ່າຄອມພິວເຕີ -> ແມ່ແບບການບໍລິຫານ -> ອົງປະກອບ Windows -> BitLocker ການເຂົ້າລະຫັດຂັບລົດ -> ຂັບລະບົບປະຕິບັດການ" ຈາກເມນູ sidebar.
- ຄລິກສອງເທື່ອໃສ່ “ຕ້ອງການການພິສູດຢືນຢັນເພີ່ມເຕີມໃນເວລາເລີ່ມຕົ້ນ”
- ເລືອກ Enabled ຈາກປຸ່ມວົງມົນຢູ່ທາງຫນ້າຂອງມັນ, ຈາກນັ້ນກົດຕໍ່ໄປ
- ນອກຈາກນັ້ນ, ໃຫ້ກວດເບິ່ງຕົວເລືອກຢູ່ທາງຫນ້າຂອງ "ອະນຸຍາດໃຫ້ BitLocker ໂດຍບໍ່ມີການ TPM ທີ່ເຂົ້າກັນໄດ້" ແລະກົດ OK
- ຕອນນີ້ພວກເຮົາໄດ້ເປີດໃຊ້ຄຸນສົມບັດ Turn on BitLocker ແລ້ວ. ໃນ Windows ໂດຍບໍ່ມີບັນຫາກັບທຸກຄົນ
ການເຂົ້າລະຫັດລັບຜ່ານ BitLocker ໃນ Windows 10
- ເລືອກພາທິຊັນທີ່ທ່ານຕ້ອງການເຂົ້າລະຫັດ, ຈາກນັ້ນຄລິກຂວາໃສ່ "ເປີດ BitLocker."
- ຂັ້ນຕອນສຸດທ້າຍແມ່ນການຕັ້ງລະຫັດຜ່ານເພື່ອເຂົ້າລະຫັດໄຟລ໌ຮາດດິດໂດຍການກົດ "ໃສ່ລະຫັດຜ່ານ".
- ຂຽນລະຫັດຜ່ານທີ່ເຂັ້ມແຂງ, ປອດໄພປະກອບດ້ວຍຕົວອັກສອນ / ຕົວອັກສອນ / ຕົວເລກແລະຫຼາຍກວ່າ 8 ຕົວອັກສອນ.
- ເລືອກວິທີການບັນທຶກລະຫັດຜ່ານຈາກທາງເລືອກທີ່ມີຢູ່, ທ່ານສາມາດພິມລະຫັດຜ່ານໄດ້ໂດຍກົງຖ້າທ່ານມີເຄື່ອງພິມເຊື່ອມຕໍ່ກັບຄອມພິວເຕີ, ບັນທຶກມັນໄວ້ໃນຫນ່ວຍຄວາມຈໍາ flash, ຫຼືສົ່ງໄປທີ່ອີເມລ໌ຂອງທ່ານ.
- ເລືອກ “ເຂົ້າລະຫັດທັງຫມົດ drive,” ເພື່ອເຂົ້າລະຫັດພາທິຊັນທັງຫມົດ, ຊຶ່ງເປັນທາງເລືອກທີ່ປອດໄພທີ່ສຸດໃນໄຟລ໌ຂອງທ່ານແທນທີ່ຈະເປັນການເຂົ້າລະຫັດພຽງແຕ່ຊ່ອງທີ່ໃຊ້ຂອງການແບ່ງປັນ.
- ເລືອກ “ໂຫມດການເຂົ້າລະຫັດໃໝ່” ຫຼືເລືອກທາງເລືອກທີສອງ ຖ້າເຈົ້າຕັ້ງໃຈຈະໃຊ້ຮາດດິດກັບໂຫມດທີ່ເຂົ້າກັນໄດ້ກັບ Windows ເກົ່າ ແລະເກົ່າ.
- ໃນປັດຈຸບັນໃຫ້ຄລິກໃສ່ "ເລີ່ມຕົ້ນການເຂົ້າລະຫັດ" ເພື່ອເລີ່ມຕົ້ນຂະບວນການເຂົ້າລະຫັດໄຟລ໌ໃນ Windows 10 ໃຫ້ສັງເກດວ່າຂັ້ນຕອນອາດຈະໃຊ້ເວລາບາງເວລາແລະຮຽກຮ້ອງໃຫ້ມີການ restart ຄອມພິວເຕີຖ້າຫາກວ່າການແບ່ງປັນ Windows ຕົວຂອງມັນເອງຖືກເຂົ້າລະຫັດ.
ປ້ອງກັນໄວຣັສ ແລະ malware ໃນ Windows 10
ໄວຣັສຄອມພິວເຕີກຳລັງກາຍມາມີພະລັງ ແລະ ຮຸນແຮງກວ່າທີ່ເຄີຍມີມາ. ມີໄວຣັສ ransomware ທີ່ປິດການເຮັດວຽກຂອງລະບົບປະຕິບັດການຢ່າງສົມບູນແລະລັກເອົາເນື້ອຫາຂອງມັນທັງຫມົດ, ມີໄວຣັສອື່ນໆທີ່ມີຈຸດປະສົງທີ່ຈະລັກຂໍ້ມູນແລະເປົ້າຫມາຍອັນຕະລາຍອື່ນໆ, ແລະໂດຍບໍ່ມີການນໍາໃຊ້ໂຄງການປ້ອງກັນທີ່ມີປະສິດທິພາບ, ທ່ານຈະບໍ່ສາມາດປົກປ້ອງອຸປະກອນຂອງທ່ານຈາກໄວຣັສເຫຼົ່ານີ້. , ແລະໃນຄວາມເປັນຈິງ, Windows Defender ສ້າງຂຶ້ນໃນ Windows ສາມາດພຽງພໍຖ້າຫາກວ່າທ່ານປະຕິບັດຕາມຂັ້ນຕອນທີ່ງ່າຍດາຍຫຼາຍແລະຫນຶ່ງທີ່ສໍາຄັນທີ່ສຸດແມ່ນເພື່ອຫຼີກເວັ້ນການຢ້ຽມຢາມເວັບໄຊທ໌ເປັນອັນຕະລາຍຫຼືຫນ້າສົງໄສແລະບໍ່ເຊື່ອມຕໍ່ອຸປະກອນພາຍນອກກັບຄອມພິວເຕີຂອງທ່ານແລະອື່ນໆ.
ແຕ່ຖ້າທ່ານຕ້ອງເຮັດມັນເລື້ອຍໆ, ຕົວຢ່າງເຊັ່ນ, ຖ້າທ່ານຕ້ອງການເຊື່ອມຕໍ່ flash drive ກັບອຸປະກອນຂອງທ່ານລະຫວ່າງອຸປະກອນອື່ນຫຼືຖ້າທ່ານຕ້ອງການດາວໂຫລດໄຟລ໌ຈາກອິນເຕີເນັດເລື້ອຍໆ, ການໃຊ້ໂປແກຼມຮັກສາຄວາມປອດໄພຈະເປັນວິທີທີ່ດີທີ່ສຸດທີ່ຈະປົກປ້ອງທ່ານ. ອຸປະກອນ. Avast ແລະ Kaspersky ແມ່ນ ໜຶ່ງ ໃນໂປແກຼມຕ້ານໄວຣັດທີ່ດີທີ່ສຸດທີ່ທ່ານສາມາດໃຊ້
ດາວໂຫລດ Avast 2022 ضغطضغطهنا
ເພື່ອດາວໂຫລດ Casper ضغطضغطهنا
ການປົກປ້ອງເຄືອຂ່າຍ ແລະອິນເຕີເນັດໃນ Windows 10
ຄວາມປອດໄພແລະການປົກປ້ອງອິນເຕີເນັດແມ່ນເປັນສ່ວນຫນຶ່ງທີ່ສໍາຄັນແລະສໍາຄັນຂອງການປົກປ້ອງ Windows 10, ເພາະວ່າເຄືອຂ່າຍອິນເຕີເນັດແມ່ນຫນຶ່ງໃນແຫຼ່ງໄວຣັສທີ່ສໍາຄັນແລະໄພຂົ່ມຂູ່ຕໍ່ຄວາມປອດໄພ. ໂຊກດີ, ມີ firewall ທີ່ສ້າງຂຶ້ນໃນ Windows 10 ທີ່ຕິດຕາມກວດກາການຈະລາຈອນຂາເຂົ້າແລະຂາອອກຈາກອຸປະກອນຂອງທ່ານແລະຮັບປະກັນມັນຫຼາຍເທົ່າທີ່ເປັນໄປໄດ້. Firewall ນີ້ຖືກເປີດໃຊ້ໂດຍອັດຕະໂນມັດແລະບໍ່ຮຽກຮ້ອງໃຫ້ມີການປະຕິບັດເພີ່ມເຕີມ, ແຕ່ຖ້າທ່ານຕ້ອງການເບິ່ງການຕັ້ງຄ່າຂອງມັນຫຼືຮູ້ເຖິງໄພຂົ່ມຂູ່ທີ່ອາດເກີດຂຶ້ນ, ໄປທີ່ການຕັ້ງຄ່າ Windows, ຈາກນັ້ນອັບເດດ & ຄວາມປອດໄພ, ເລືອກ Windows & Security ຈາກເມນູດ້ານຂ້າງ, ແລະຫຼັງຈາກນັ້ນໃຫ້ຄລິກໃສ່ Firewall.
ມາດຕະການທີ່ສໍາຄັນອື່ນໆເພື່ອປົກປ້ອງເຄືອຂ່າຍລວມທັງການນໍາໃຊ້ຊອບແວຄວາມປອດໄພທີ່ເຂັ້ມແຂງ, ເນື່ອງຈາກວ່າຊອບແວຄວາມປອດໄພສ່ວນໃຫຍ່ສະຫນອງຄຸນນະສົມບັດຄວາມປອດໄພໃນຂະນະທີ່ທ່ອງອິນເຕີເນັດ, ທ່ານຄວນຢູ່ໄກເທົ່າທີ່ເປັນໄປໄດ້ຈາກການເຊື່ອມຕໍ່ກັບເຄືອຂ່າຍ Wi-Fi ສາທາລະນະ, ເຊັ່ນດຽວກັນກັບຄວາມປອດໄພເຄືອຂ່າຍ Wi-Fi ຂອງທ່ານ. ໂດຍຜ່ານໂປໂຕຄອນການເຂົ້າລະຫັດທີ່ເຂັ້ມແຂງ (WPA2) ແລະການນໍາໃຊ້ລະຫັດຜ່ານທີ່ເຂັ້ມແຂງ.