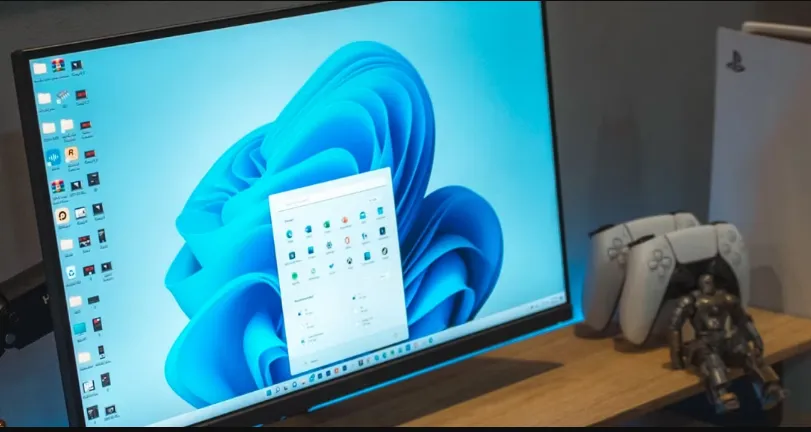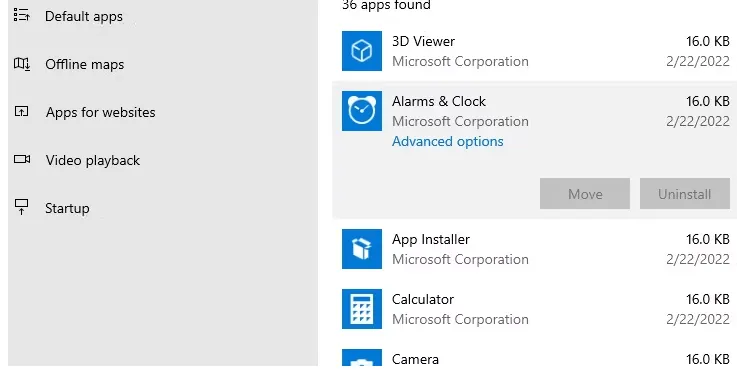ແອັບຯ Windows ຂອງທ່ານເຮັດວຽກບໍ່ດີບໍ? ແກ້ໄຂມັນດ້ວຍການຣີເຊັດໄວໂດຍໃຊ້ຄູ່ມືນີ້.
ບາງຄັ້ງ, ບໍ່ມີວິທີທີ່ງ່າຍທີ່ຈະບັນທຶກຄໍາຮ້ອງສະຫມັກໃນເວລາທີ່ມັນບໍ່ໄດ້ເຮັດວຽກຢ່າງຖືກຕ້ອງກ່ຽວກັບ Windows. ເປັນທາງເລືອກສຸດທ້າຍ, ທ່ານສາມາດພະຍາຍາມແກ້ໄຂມັນໂດຍການຖອນການຕິດຕັ້ງແລະຕິດຕັ້ງມັນໃຫມ່, ຊຶ່ງຫມາຍຄວາມວ່າທ່ານຈະສູນເສຍຂໍ້ມູນໃດໆແລະການຕັ້ງຄ່າທີ່ກ່ຽວຂ້ອງກັບແອັບຯ. ທ່ານສາມາດປັບບາງກິດຈາກພາຍໃນ app ການຕັ້ງຄ່າ, ການອະນຸຍາດໃຫ້ Windows ກັບຄືນໃຫ້ເຂົາເຈົ້າກັບສະຖານະການເລີ່ມຕົ້ນຂອງເຂົາເຈົ້າ.
ວິທີການຣີເຊັດແອັບໃນ Windows 11
ເພື່ອຣີເຊັດແອັບໃນ Windows 11, ເລີ່ມຕົ້ນໂດຍການກົດ ຊະນະ + ຂ້ອຍ ເພື່ອເປີດແອັບຯການຕັ້ງຄ່າ. ຫຼັງຈາກນັ້ນໄປ ແອັບພລິເຄຊັນ > ແອັບພລິເຄຊັນທີ່ຕິດຕັ້ງແລ້ວ .
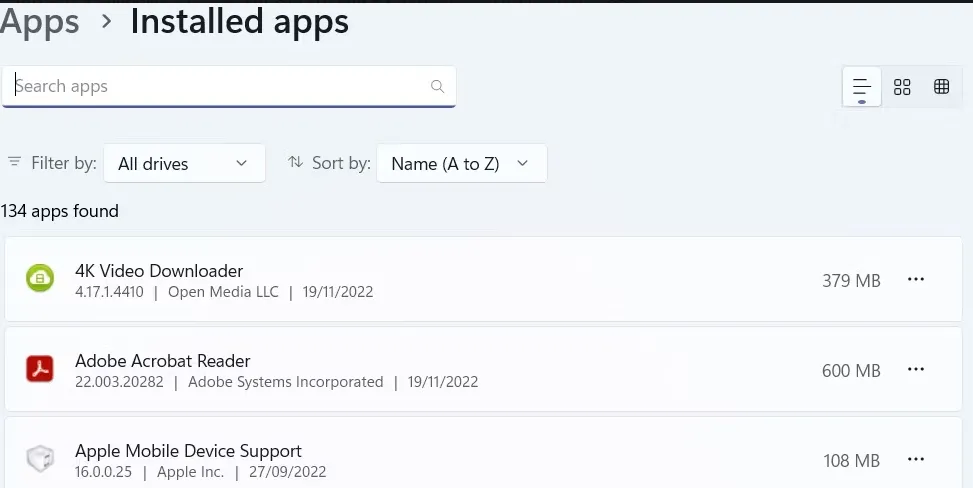
ເລື່ອນເບິ່ງບັນຊີລາຍຊື່ຂອງຄໍາຮ້ອງສະຫມັກໃນຄອມພິວເຕີຂອງທ່ານຈົນກວ່າທ່ານຈະຊອກຫາຄໍາຮ້ອງສະຫມັກທີ່ທ່ານຕ້ອງການ. ເມື່ອທ່ານຊອກຫາມັນ, ໃຫ້ຄລິກໃສ່ ສາມຈຸດລວງນອນ ໄປທາງຂວາຂອງມັນແລະເລືອກ ຕົວເລືອກຂັ້ນສູງ ຈາກບັນຊີລາຍການ.
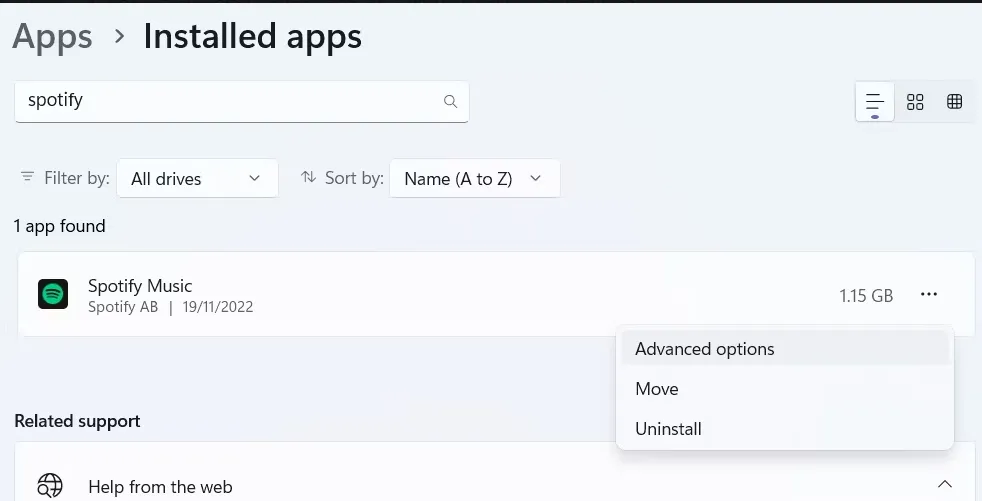
ເລື່ອນລົງໄປຫາພາກສ່ວນ ຣີເຊັດ . ທີ່ນີ້, ທ່ານຍັງສາມາດສ້ອມແປງຄໍາຮ້ອງສະຫມັກ Windows ເພື່ອພະຍາຍາມແກ້ໄຂມັນໂດຍບໍ່ມີການສູນເສຍຂໍ້ມູນໃດໆ.
ຖ້າມັນບໍ່ເຮັດວຽກ, ໃຫ້ຄລິກໃສ່ປຸ່ມ ຣີເຊັດ .
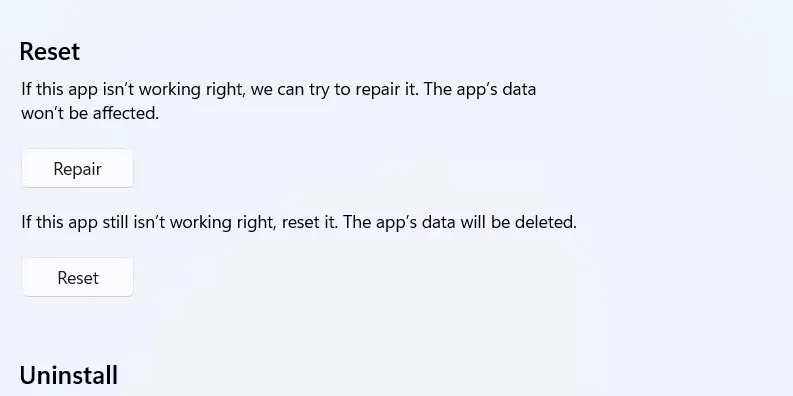
ຢືນຢັນວ່າທ່ານຕ້ອງການຣີເຊັດແອັບໂດຍການແຕະ ຣີເຊັດ ກັບຄືນໄປບ່ອນຢູ່ໃນປ່ອງຢ້ຽມປ໊ອບອັບ.
ວິທີການຣີເຊັດແອັບໃນ Windows 10
ຖ້າຫາກວ່າທ່ານກໍາລັງໃຊ້ Windows 10, ທ່ານສາມາດປັບ app ໄດ້ໂດຍທໍາອິດເປີດ app ການຕັ້ງຄ່າໂດຍໃຊ້ທາງລັດ ຊະນະ + ຂ້ອຍ , ຫຼືການນໍາໃຊ້ຫນຶ່ງ ມີຫຼາຍວິທີທີ່ຈະເປີດການຕັ້ງຄ່າ Windows ສໍາລັບຂໍ້ມູນເພີ່ມເຕີມ. ຈາກບ່ອນນັ້ນ, ໄປທີ່ ແອັບພລິເຄຊັ່ນ > ແອັບພລິເຄຊັ່ນ ແລະ ຄຸນສົມບັດ .
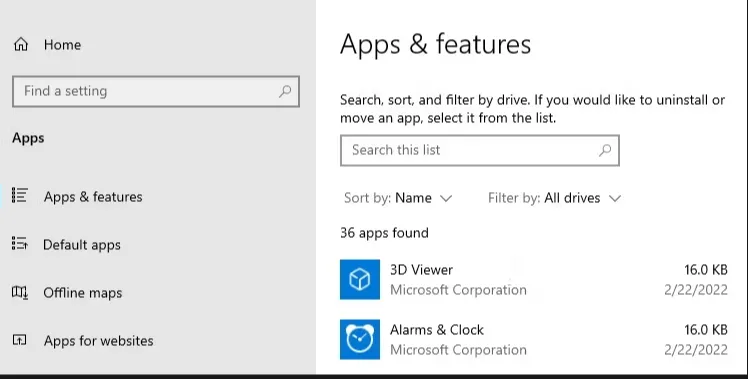
ຊອກຫາແອັບທີ່ທ່ານຕ້ອງການຣີເຊັດຈາກລາຍຊື່ແອັບທີ່ຕິດຕັ້ງແລ້ວແຕະໃສ່ມັນ. ຕໍ່ໄປ, ໃຫ້ຄລິກໃສ່ການເຊື່ອມຕໍ່ ຕົວເລືອກຂັ້ນສູງ ເຊິ່ງປາກົດຢູ່ລຸ່ມຊື່ແອັບພລິເຄຊັນ.
ທ່ານຈະພົບເຫັນປຸ່ມເພື່ອປັບ app ໃນພາກຕັ້ງໃຫມ່ ຣີເຊັດ ໃນການຕັ້ງຄ່າຂັ້ນສູງ, ແລະທ່ານຄວນຄລິກໃສ່ມັນ. ສຸດທ້າຍ, ໃຫ້ແນ່ໃຈວ່ານີ້ແມ່ນສິ່ງທີ່ທ່ານຕ້ອງການເຮັດໂດຍການຄລິກ ຣີເຊັດ ຢູ່ໃນປ່ອງຢ້ຽມປ໊ອບອັບເຊັ່ນກັນ.
ແອັບ Windows ພຽງແຕ່ຕ້ອງໄດ້ຮັບການປັບເປັນບາງຄັ້ງຄາວ
ຖ້າຫາກວ່າທ່ານບໍ່ຕ້ອງການຄວາມຫຍຸ້ງຍາກໃນການຕິດຕັ້ງ app ໃຫມ່ດ້ວຍຕົນເອງ, ທ່ານສາມາດໃຫ້ Windows ເຮັດມັນສໍາລັບທ່ານໃນການຕັ້ງຄ່າ app ໄດ້. ເນື່ອງຈາກວ່ານີ້ແມ່ນຄ້າຍຄືການຕິດຕັ້ງສໍາເນົາສົດຂອງ app, ໃຫ້ແນ່ໃຈວ່າຈະ reset ມັນພຽງແຕ່ໃນເວລາທີ່ທ່ານພະຍາຍາມວິທີອື່ນເພື່ອບັນທຶກໂຄງການ.
ຖ້າຫາກວ່າທ່ານບໍ່ສາມາດປັບ app ໃນການຕັ້ງຄ່າໄດ້, ທ່ານຈໍາເປັນຕ້ອງຕິດຕັ້ງມັນໃຫມ່ດ້ວຍຕົນເອງ.