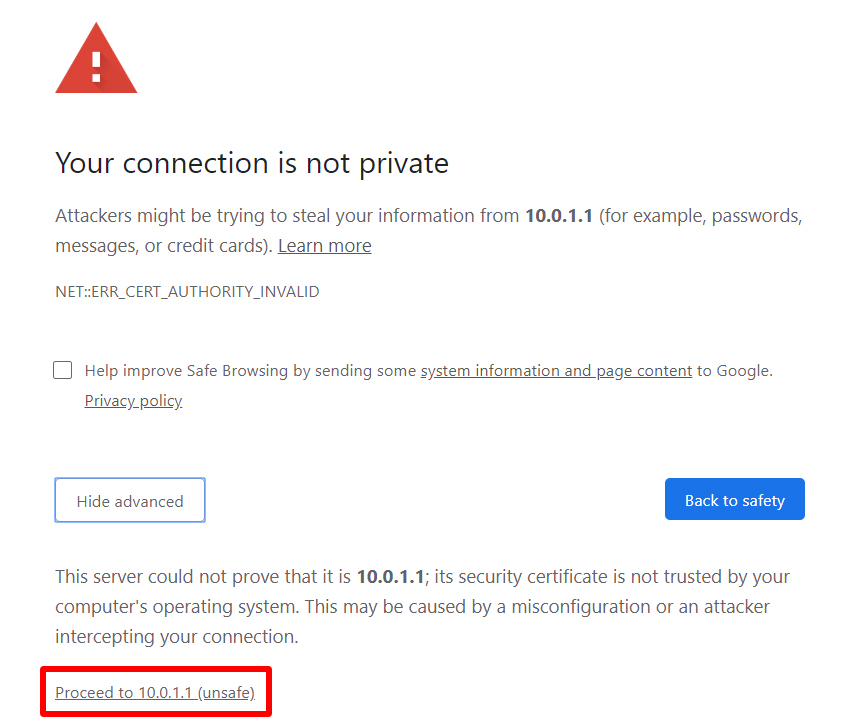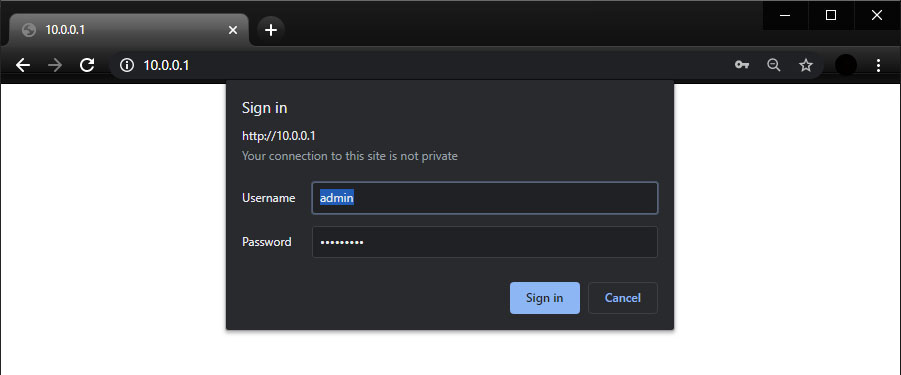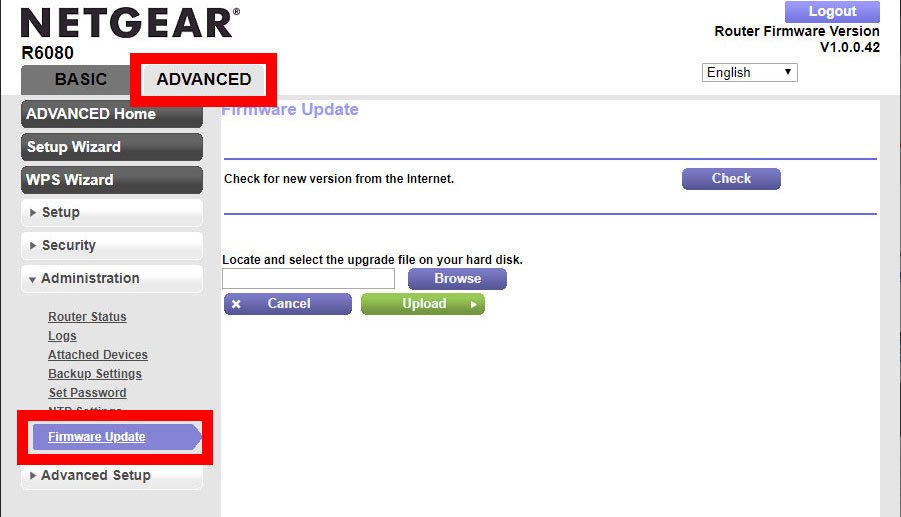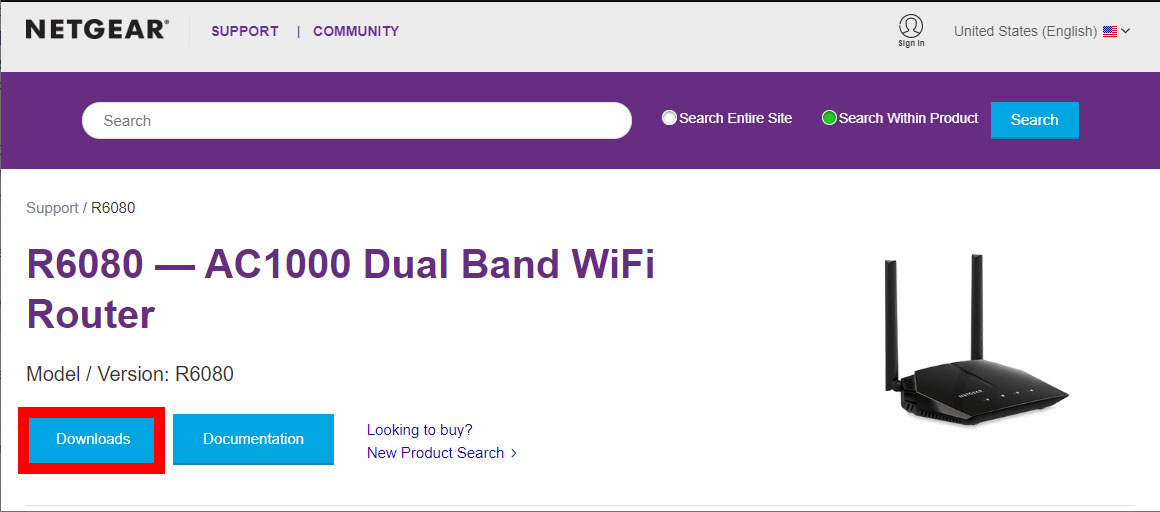ວິທີການອັບເດດເຟີມແວ router ຂອງທ່ານ
ເຣົາເຕີຂອງເຈົ້າເປັນຄືກັບປະຕູທີ່ປົກປ້ອງທຸກເຄືອຂ່າຍ WiFi ແລະອຸປະກອນຂອງທ່ານຈາກແຮກເກີ. ແນວໃດກໍ່ຕາມ, ເຣົາເຕີຂອງທ່ານບໍ່ສາມາດບລັອກໄພຂົ່ມຂູ່ໃໝ່ໄດ້ເວັ້ນເສຍແຕ່ວ່າທ່ານຮັກສາເຟີມແວຂອງມັນໃຫ້ທັນສະໃໝ. ນີ້ແມ່ນວິທີການອັບເດດ router ຂອງທ່ານເພື່ອປັບປຸງປະສິດທິພາບຂອງອຸປະກອນທັງຫມົດຂອງທ່ານແລະປັບປຸງຄວາມປອດໄພຂອງເຮືອນຂອງທ່ານ.
ວິທີການອັບເດດ router ຂອງທ່ານ
ເພື່ອອັບເດດເຟີມແວຂອງເຣົາເຕີຂອງທ່ານ, ພິມທີ່ຢູ່ IP ຂອງເຣົາເຕີຂອງເຈົ້າໃສ່ໃນບຣາວເຊີຂອງເຈົ້າ ແລະໃສ່ຂໍ້ມູນການເຂົ້າສູ່ລະບົບຂອງເຈົ້າ. ຈາກນັ້ນເລືອກສະຖານທີ່ແບ່ງສ່ວນ ເຟີມແວ ຫຼື ອັບເດດ ດາວໂຫລດອັບເດດເຟີມແວຫຼ້າສຸດຢູ່ໃນເວັບໄຊທ໌ຂອງຜູ້ຜະລິດ router ຂອງທ່ານ. ສຸດທ້າຍ, ດາວໂຫລດການປັບປຸງແລະ restart router.
- ພິມທີ່ຢູ່ IP ຂອງ router ຂອງທ່ານເຂົ້າໄປໃນແຖບຄົ້ນຫາຂອງຕົວທ່ອງເວັບໃດໆ. ຖ້າທ່ານບໍ່ຮູ້ທີ່ຢູ່ IP ຂອງ router ຂອງທ່ານ, ເບິ່ງບົດຄວາມຂອງພວກເຮົາກ່ຽວກັບ ວິທີການຊອກຫາທີ່ຢູ່ IP ຂອງ router ຂອງທ່ານ .
- ໃສ່ຊື່ຜູ້ໃຊ້ແລະລະຫັດຜ່ານຂອງທ່ານ. ຖ້ານີ້ແມ່ນຄັ້ງທໍາອິດທີ່ທ່ານກໍາລັງເຂົ້າສູ່ລະບົບ router ຂອງທ່ານ, ທ່ານສາມາດຊອກຫາຂໍ້ມູນການເຂົ້າສູ່ລະບົບຢູ່ໃນຄູ່ມືຂອງ router ຂອງທ່ານຫຼືໃນ router ຕົວມັນເອງ.
- ຊອກຫາພາກສ່ວນ ເຟີມແວ ຫຼື ອັບເດດ . ປົກກະຕິແລ້ວນີ້ສາມາດພົບໄດ້ຢູ່ໃນພາກ " ຂັ້ນສູງ "ຫຼື" ການບໍລິຫານ "ຫຼື "ການຄຸ້ມຄອງ" . ສະຖານທີ່ຂອງສິ່ງນີ້ສາມາດແຕກຕ່າງກັນໄປຕາມການຜະລິດແລະຮູບແບບຂອງ router ຂອງທ່ານ.
- ໄປທີ່ເວັບໄຊທ໌ຜູ້ຜະລິດ router ຂອງທ່ານ. ທ່ານພຽງແຕ່ສາມາດຄົ້ນຫາຕົວເລກຕົວແບບຂອງ router ຂອງທ່ານເພື່ອຊອກຫາໄຟລ໌ອັບເດດເຟີມແວ.
- ດາວໂຫລດໄຟລ໌ອັບເດດເຟີມແວ. ອັນນີ້ມັກຈະລວມຢູ່ໃນໄຟລ໌ “.ZIP”, ເຊິ່ງເປັນໂຟນເດີ zip ທີ່ມີໜຶ່ງ ຫຼືຫຼາຍໄຟລ໌. ໃຫ້ແນ່ໃຈວ່າໄດ້ດາວໂຫຼດການອັບເດດເຟີມແວໂດຍສະເພາະສໍາລັບຮູບແບບ router ຂອງທ່ານ.
- ສະກັດໄຟລ໌ແລະຍ້າຍມັນໄປ desktop ຂອງທ່ານ. ເນື່ອງຈາກໄຟລ໌ເຂົ້າມາໃນໄຟລ໌ ZIP, ທ່ານຈະຕ້ອງສະກັດມັນ, ຊຶ່ງຫມາຍຄວາມວ່າທ່ານຈະຍ້າຍໄຟລ໌ຈາກໂຟເດີ zip ໄປບ່ອນອື່ນ. ເປີດໄຟລ໌ ZIP ແລະສະກັດໄຟລ໌ເຟີມແວ.
- ໃນພາກ ອັບເດດ , ຄລິກ ການເລືອກໄຟລ ຫຼື ທ່ອງເບິ່ງ .
- ເລືອກໄຟລ໌ອັບເດດ router ໃນ desktop ຂອງທ່ານ. ນີ້ປົກກະຕິແລ້ວຈະເປັນໄຟລ໌ຮູບພາບ, ເຊິ່ງເປັນໄຟລ໌ທີ່ໃຫຍ່ທີ່ສຸດໃນໂຟນເດີ ZIP ທີ່ທ່ານດາວໂຫຼດ.
- ເລີ່ມຂະບວນການຍົກລະດັບ. ນີ້ສາມາດເຮັດໄດ້ໂດຍການຄລິກໃສ່ປຸ່ມ Like ອັບເດດ , ຫຼືມັນອາດຈະເລີ່ມຕົ້ນອັດຕະໂນມັດ.
- ລໍຖ້າຂະບວນການສໍາເລັດ. ໃຫ້ສັງເກດວ່າຂະບວນການປັບປຸງອາດຈະໃຊ້ເວລາສອງສາມນາທີ, ແລະມັນເປັນສິ່ງສໍາຄັນທີ່ທ່ານບໍ່ຂັດຂວາງມັນ. ຖ້າຫາກທ່ານຖອດຫຼືປິດ router, ມັນອາດຈະເຮັດໃຫ້ອຸປະກອນບໍ່ສາມາດໃຊ້ງານແລະອາດຈະເຮັດໃຫ້ router ຂອງທ່ານໄດ້ຮັບຄວາມເສຍຫາຍທີ່ບໍ່ສາມາດແກ້ໄຂໄດ້.
- ຣີບູດເຣົາເຕີຄືນໃໝ່ເມື່ອເຟີມແວຖືກນຳໃຊ້ຢ່າງຄົບຖ້ວນ. ນີ້ຄວນຈະເກີດຂຶ້ນໂດຍອັດຕະໂນມັດ, ແຕ່ຖ້າມັນບໍ່, ທ່ານສາມາດປິດເປີດ router ດ້ວຍຕົນເອງໂດຍການກົດປຸ່ມຣີເຊັດ, ເຊິ່ງປົກກະຕິແລ້ວແມ່ນຢູ່ດ້ານຫລັງຂອງອຸປະກອນ. ກົດປຸ່ມຄ້າງໄວ້ 10 ວິນາທີ ຫຼືຫຼາຍກວ່ານັ້ນ. ທ່ານຄວນເຫັນໄຟກະພິບເປີດຫຼືປິດແລະເປີດ.
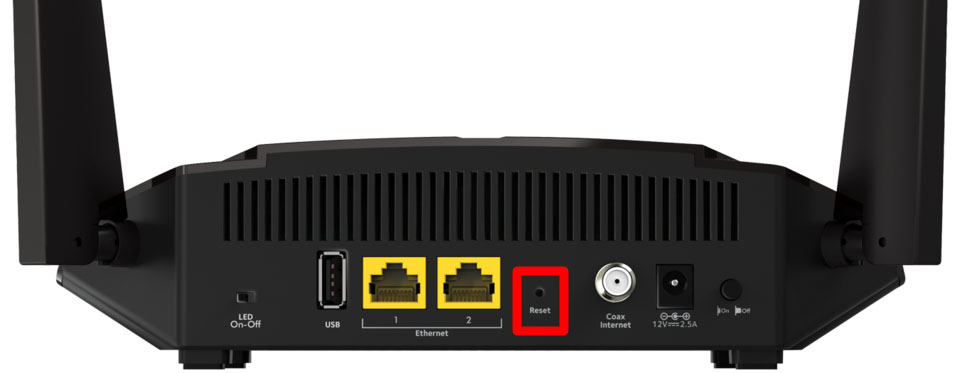
ຖ້າທ່ານບໍ່ສາມາດອັບເດດເຟີມແວຂອງເຣົາເຕີຂອງທ່ານໄດ້, ມັນອາດຈະເຖິງເວລາທີ່ຈະໄດ້ຮັບເຣົາເຕີໃໝ່.
ທີ່ມາ: hellotech.com