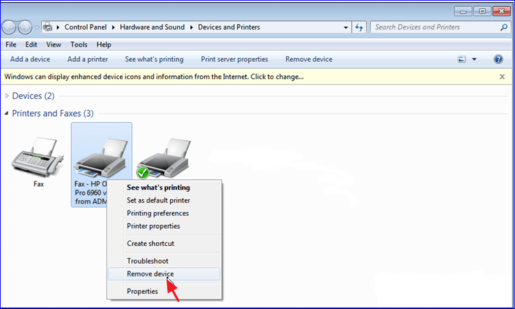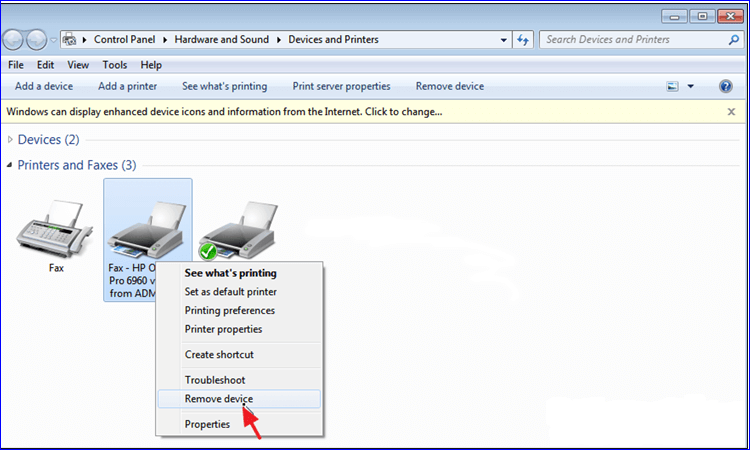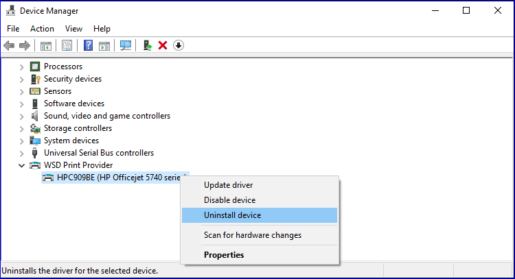ແກ້ໄຂບັນຫາເຄື່ອງພິມບໍ່ຕອບສະ ໜອງ
ເມື່ອອັບເກຣດ Windows, ເຈົ້າອາດຈະພົບບັນຫາບາງຢ່າງເຊັ່ນ: ເຄື່ອງພິມບໍ່ເຮັດວຽກ, ເຊິ່ງຂຶ້ນກັບມັນຢ່າງສົມບູນໃນລະຫວ່າງການຮຽນຫຼືໃນເວລາເຮັດວຽກແລະວຽກງານປະຈໍາວັນອື່ນໆທີ່ທ່ານມີ, ແລະກ່ອນທີ່ຈະຮູ້ວິທີແກ້ໄຂ, ສິ່ງທີ່ທ່ານຕ້ອງເຮັດແມ່ນກວດເບິ່ງຫຼາຍໆຢ່າງ. ສໍາລັບເຄື່ອງພິມ, ຊຶ່ງເປັນການເຮັດໃຫ້ແນ່ໃຈວ່າສາຍໄດ້ຖືກເຊື່ອມຕໍ່ໃນຮູບແບບທີ່ດີສໍາລັບເຄື່ອງພິມ, ແລະຍັງດາວນ໌ໂຫລດຄໍານິຍາມທັງຫມົດທີ່ເຫມາະສົມກັບລະບົບ Windows ໃຫມ່, ແລະໃນເວລາທີ່ທ່ານເຮັດໃຫ້ແນ່ໃຈວ່າສິ່ງເຫຼົ່ານັ້ນແລະບໍ່ໄດ້ພົບເຫັນວ່າ. ພວກມັນເປັນສາເຫດຂອງບັນຫາ, ໃນເວລານີ້, ທ່ານພຽງແຕ່ສາມາດຫັນໄປຫາວິທີແກ້ໄຂເຫຼົ່ານັ້ນທີ່ຂ້ອຍຈະນໍາສະເຫນີໃຫ້ທ່ານເພື່ອໃຫ້ສາມາດແກ້ໄຂບັນຫາຂອງເຄື່ອງພິມທີ່ບໍ່ເຮັດວຽກ ...
ເຄື່ອງພິມບໍ່ປາກົດຢູ່ໃນຄອມພິວເຕີ
ຫລັງຈາກອັບເດດລະບົບ Windows ແລ້ວເຈົ້າຈະພົບບັນຫາບາງຢ່າງເຊັ່ນ: ບັນຫາເຄື່ອງພິມບໍ່ເຂົ້າກັນໄດ້ກັບລະບົບທີ່ທັນສະໄໝ ແຕ່ບໍ່ຕ້ອງເປັນຫ່ວງ ເພາະທາງບໍລິສັດ Microsoft ຮູ້ເລື່ອງນີ້ ແລະວາງວິທີແກ້ໄຂບັນຫານັ້ນດ້ວຍການອັບເດດທຸກຄັ້ງທີ່ເຈົ້າເຮັດ. ລະບົບ Windows, ບ່ອນທີ່ Microsoft ໄດ້ວາງການປະຕິບັດຂອງຕົວແກ້ໄຂບັນຫາການພິມທີ່ເຮັດວຽກ ແກ້ໄຂບັນຫາເຄື່ອງພິມມີຂໍ້ຜິດພາດແລະກໍາລັງເຮັດວຽກເພື່ອແກ້ໄຂພວກມັນ, ແລະຖ້າທ່ານບໍ່ສາມາດແກ້ໄຂໄດ້, ມັນຈະສະແດງບັນຫາທີ່ທ່ານມີ, ວິທີການຊອກຫາປະສິດທິພາບ. ຕົວແກ້ໄຂບັນຫາການພິມ? ພຽງແຕ່ຄລິກໃສ່ປຸ່ມ Windows + i ຫຼືເຂົ້າໄປທີ່ເມນູເລີ່ມຕົ້ນ, ຄລິກໃສ່ການຕັ້ງຄ່າ, ຫນ້າຈະປາກົດ, ໃຫ້ຄລິກໃສ່ສ່ວນ Update & Security, ເມນູຈະປາກົດ, ໃຫ້ຄລິກໃສ່ Troubleshoot, ທ່ານຈະພົບເຫັນເຄື່ອງມືຈໍານວນຫຼາຍທີ່ແກ້ໄຂ. ພວກເຮົາເຮັດໃຫ້ Windows ມືດລົງ, ຫຼັງຈາກນັ້ນໄປທີ່ເບື້ອງຂວາຂອງຫນ້າແລະຄລິກໃສ່ຄໍາ Printer, ເມນູຂະຫນາດນ້ອຍຈະປາກົດສໍາລັບທ່ານໂດຍການຄລິກໃສ່ Run the troubleshooter, ເພື່ອເລີ່ມຕົ້ນໃຫມ່ແລະສ້ອມແປງ, ແລະເພື່ອເປີດໃຊ້ຂັ້ນຕອນເຫຼົ່ານີ້, ໃຫ້ຄລິກໃສ່ຄໍາ. ຕໍ່ໄປ, ແລະມັນຈະສະແດງໃຫ້ທ່ານບັນຫາ, ໂດຍຮູ້ວ່າມັນອາດຈະສະແດງໃຫ້ທ່ານມີຈໍານວນຫຼາຍຂອງເຄື່ອງພິມທີ່ເຊື່ອມຕໍ່, ພຽງແຕ່ເລືອກເອົາເຄື່ອງພິມທີ່ທ່ານກໍາລັງເຮັດວຽກແລະມັນຈະສະແດງໃຫ້ທ່ານບັນຫາແລະແກ້ໄຂມັນ.
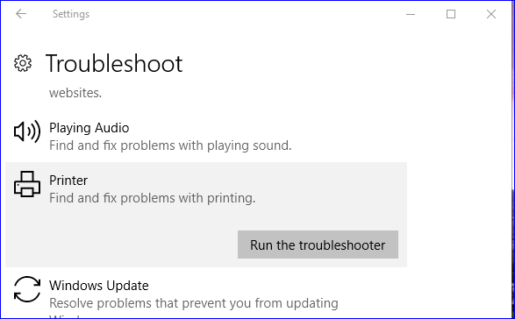
ຕິດຕັ້ງເຄື່ອງພິມໃນຄອມພິວເຕີ
ດັ່ງທີ່ພວກເຮົາໄດ້ຮຽນຮູ້ຈາກເງິນທີ່ຜ່ານມາ, ມີຫຼາຍວິທີແກ້ໄຂໃນແຕ່ລະບັນຫາທີ່ທ່ານປະເຊີນຜ່ານລະບົບ Windows, ອີກວິທີຫນຶ່ງທີ່ຈະແກ້ໄຂບັນຫາເຄື່ອງພິມແມ່ນໂດຍການຍົກເລີກຄໍານິຍາມຂອງເຄື່ອງພິມ, ບາງຄັ້ງຄໍານິຍາມແມ່ນບໍ່ເຫັນກັບລະບົບ Windows, ເມື່ອທ່ານລຶບແລະຕິດຕັ້ງຄໍານິຍາມອີກເທື່ອຫນຶ່ງ, ທ່ານໃຫ້ຄໍາສັ່ງສໍາລັບລະບົບແມ່ນວ່າມີຄໍານິຍາມທີ່ເຫມາະສົມທີ່ຈະແລ່ນເຄື່ອງພິມໂດຍບໍ່ມີບັນຫາ, ພຽງແຕ່ຄລິກໃສ່ປຸ່ມ Windows + X, ບັນຊີລາຍຊື່ຈະປາກົດຂຶ້ນດ້ວຍທາງເລືອກທີ່ແຕກຕ່າງກັນ, ໃຫ້ຄລິກໃສ່ປຸ່ມ. ຄຳວ່າ Device Manager, ອີກໜ້າໜຶ່ງຈະປະກົດຂຶ້ນພ້ອມກັບຄຳນິຍາມຂອງລະບົບ Windows ທັງໝົດທີ່ຕ່າງກັນ ຈາກນັ້ນກົດໃສ່ຄຳວ່າ Print Provider, ສອງຄັ້ງຕິດຕໍ່ກັນ, ເມນູນ້ອຍໆຈະປະກົດຂຶ້ນໃຫ້ທ່ານເລືອກຄຳວ່າ Update Driver ແລ້ວກົດທີ່ Search. ສໍາລັບການປັບປຸງ, ແລະດັ່ງນັ້ນທ່ານໃຫ້ຄໍາສັ່ງເພື່ອຊອກຫາຄໍານິຍາມຂອງການແຂ່ງຂັນແລະຕິດຕັ້ງມັນ.
ໃນກໍລະນີທີ່ບໍ່ມີການປັບປຸງໃດໆ, ບໍ່ຕ້ອງກັງວົນ, ໃຫ້ຄລິກໃສ່ຄໍາວ່າ Uninstall ອຸປະກອນແລະຫຼັງຈາກນັ້ນໃຫ້ຄລິກໃສ່ Yes, ດັ່ງນັ້ນທ່ານໄດ້ຖອນການຕິດຕັ້ງຄໍານິຍາມ, ແລະຫຼັງຈາກທີ່ທ່ານ restart ອຸປະກອນແລະເຮັດ Restart, ແລະຫຼັງຈາກນັ້ນເຮັດຂັ້ນຕອນທີ່ຜ່ານມາ, ເຊິ່ງ. ແມ່ນການຕິດຕັ້ງອີກເທື່ອຫນຶ່ງເພື່ອກໍານົດເຄື່ອງພິມ.
Windows ບໍ່ສາມາດເຊື່ອມຕໍ່ກັບເຄື່ອງພິມ Windows 10 ໄດ້
ນອກຈາກນີ້ຍັງມີການແກ້ໄຂບັນຫາເຄື່ອງພິມບໍ່ປາກົດຢູ່ໃນ Windows 10, ດ້ວຍການລຶບເຄື່ອງພິມອອກຈາກລະບົບ Windows ແລະເຊື່ອມຕໍ່ມັນກັບລະບົບໃຫມ່, ຜ່ານເມນູເລີ່ມຕົ້ນ, ຫຼັງຈາກນັ້ນຄລິກໃສ່ສ່ວນອຸປະກອນແລະເຄື່ອງພິມ, ແລະເຄື່ອງພິມທັງຫມົດ. ການເຊື່ອມຕໍ່ກັບຄອມພິວເຕີຈະຖືກສະແດງ, ຫຼັງຈາກນັ້ນເລືອກເຄື່ອງພິມຂອງທ່ານແລະຄລິກຂວາຜ່ານມັນ, ບັນຊີລາຍຊື່ເລື່ອນລົງຈະປາກົດ, ໃຫ້ຄລິກໃສ່ຄໍາ Remove ອຸປະກອນ, ແລະຄໍາແນະນໍາບາງຢ່າງຈະປາກົດໃຫ້ທ່ານຂ້າມຄໍາແນະນໍາເຫຼົ່ານັ້ນເພື່ອລຶບ. ເຄື່ອງພິມຈາກລະບົບ, ຫຼັງຈາກນັ້ນຕັດສາຍຄອມພິວເຕີທັງຫມົດແລະເຊື່ອມຕໍ່ອີກເທື່ອຫນຶ່ງເພື່ອແກ້ໄຂບັນຫາ.