ອັນດັບ 3 ວິທີສະແກນ QR Code ໃນ Android.
ການສະແກນລະຫັດ QR ໃນ Android ບໍ່ເຄີຍເປັນປະສົບການທີ່ສອດຄ່ອງກັນ. ເນື່ອງຈາກ Google ບໍ່ເຄີຍລວມເອົາເຄື່ອງສະແກນທີ່ອຸທິດຕົນ, ຜູ້ໃຊ້ໄດ້ຖືກປະໄວ້ດ້ວຍການຈັດຕັ້ງປະຕິບັດທີ່ບໍ່ສົມບູນແບບຈາກຜູ້ຜະລິດໂທລະສັບພາກສ່ວນທີສາມ. ສິ່ງຕ່າງໆໄດ້ປ່ຽນແປງດ້ວຍການອັບເດດ Android 13. ກູໂກໄດ້ເພີ່ມວິທີການພື້ນເມືອງເພື່ອສະແກນລະຫັດ QR ໃນ Android - ທັນທີຈາກຫນ້າຈໍເຮືອນ. ນີ້ແມ່ນວິທີທີ່ດີທີ່ສຸດໃນການສະແກນລະຫັດ QR ໃນ Android.
ຜູ້ຜະລິດໂທລະສັບ Android ສ່ວນໃຫຍ່ອະນຸຍາດໃຫ້ທ່ານສະແກນລະຫັດ QR ໂດຍໃຊ້ແອັບ Stock Camera. ໃນໂພສນີ້, ພວກເຮົາຈະສະແດງໃຫ້ທ່ານເຫັນວິທີໃຊ້ເມນູສະຫຼັບໄວ, ແອັບກ້ອງຖ່າຍຮູບ, ແລະແອັບພາກສ່ວນທີສາມສອງສາມຢ່າງເພື່ອສະແກນລະຫັດ QR ໃນ Android.
1. ສະແກນລະຫັດ QR ຈາກເມນູສະຫຼັບໄວ
ຄວາມສາມາດໃນການສະແກນລະຫັດ QR ຈາກການປິດເປີດດ່ວນແມ່ນສ່ວນໜຶ່ງຂອງການອັບເດດ Android 13. ໃນເວລາຂຽນໃນເດືອນກັນຍາ 2022, ການອັບເດດ Android 13 ສາມາດໃຊ້ໄດ້ກັບໂທລະສັບ Pixel ເທົ່ານັ້ນ. ຖ້າທ່ານມີໂທລະສັບ Pixel ທີ່ເຂົ້າກັນໄດ້, ໃຫ້ເຮັດຕາມຂັ້ນຕອນຂ້າງລຸ່ມນີ້ເພື່ອຕິດຕັ້ງການອັບເດດຫຼ້າສຸດ.
ຂັ້ນຕອນທີ 1: ປັດຂຶ້ນ ແລະເປີດລິ້ນຊັກແອັບ.
ຂັ້ນຕອນທີ 2: ຊອກຫາແອັບການຕັ້ງຄ່າດ້ວຍໄອຄອນເກຍທີ່ຄຸ້ນເຄີຍ.
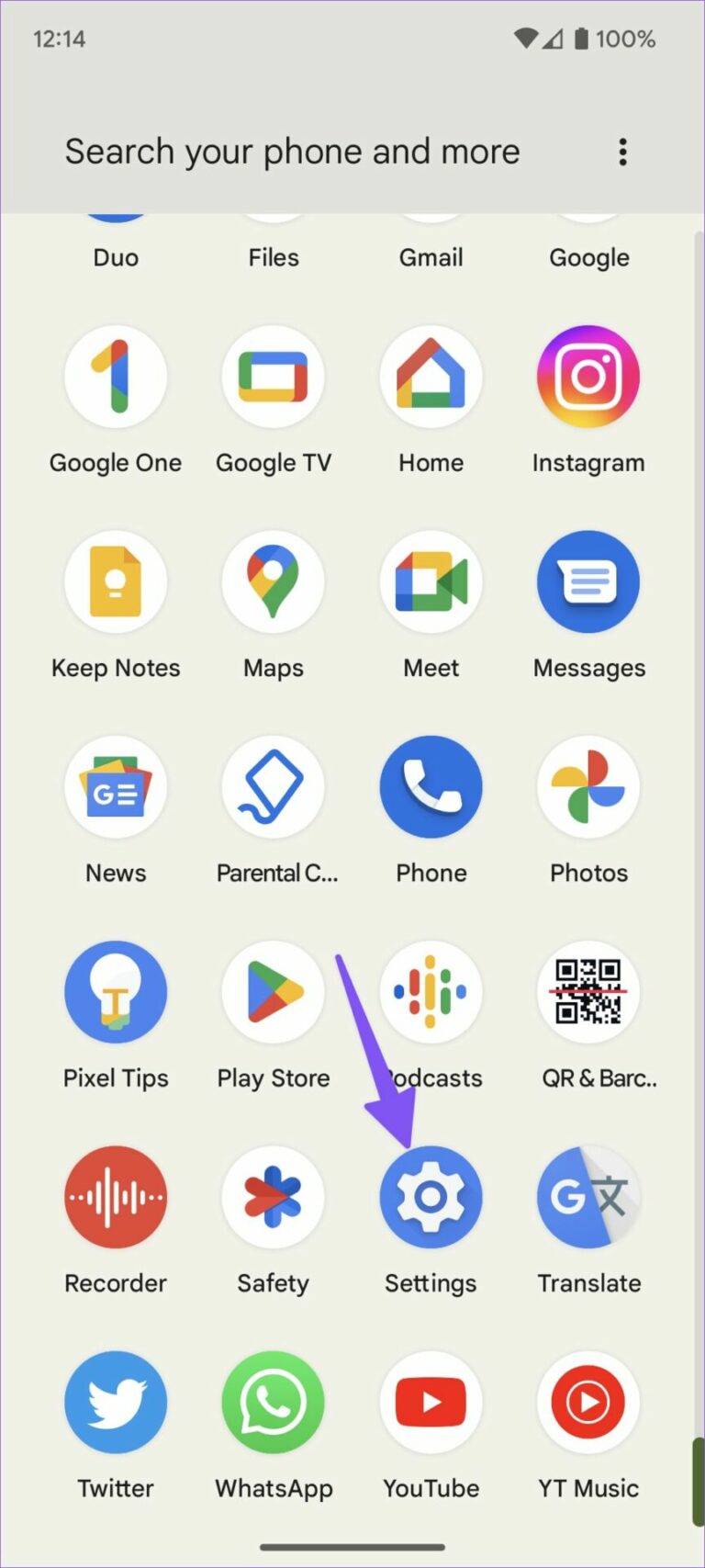
ຂັ້ນຕອນທີ 3: ເລື່ອນໄປທີ່ລະບົບ ແລະເປີດການອັບເດດລະບົບ.
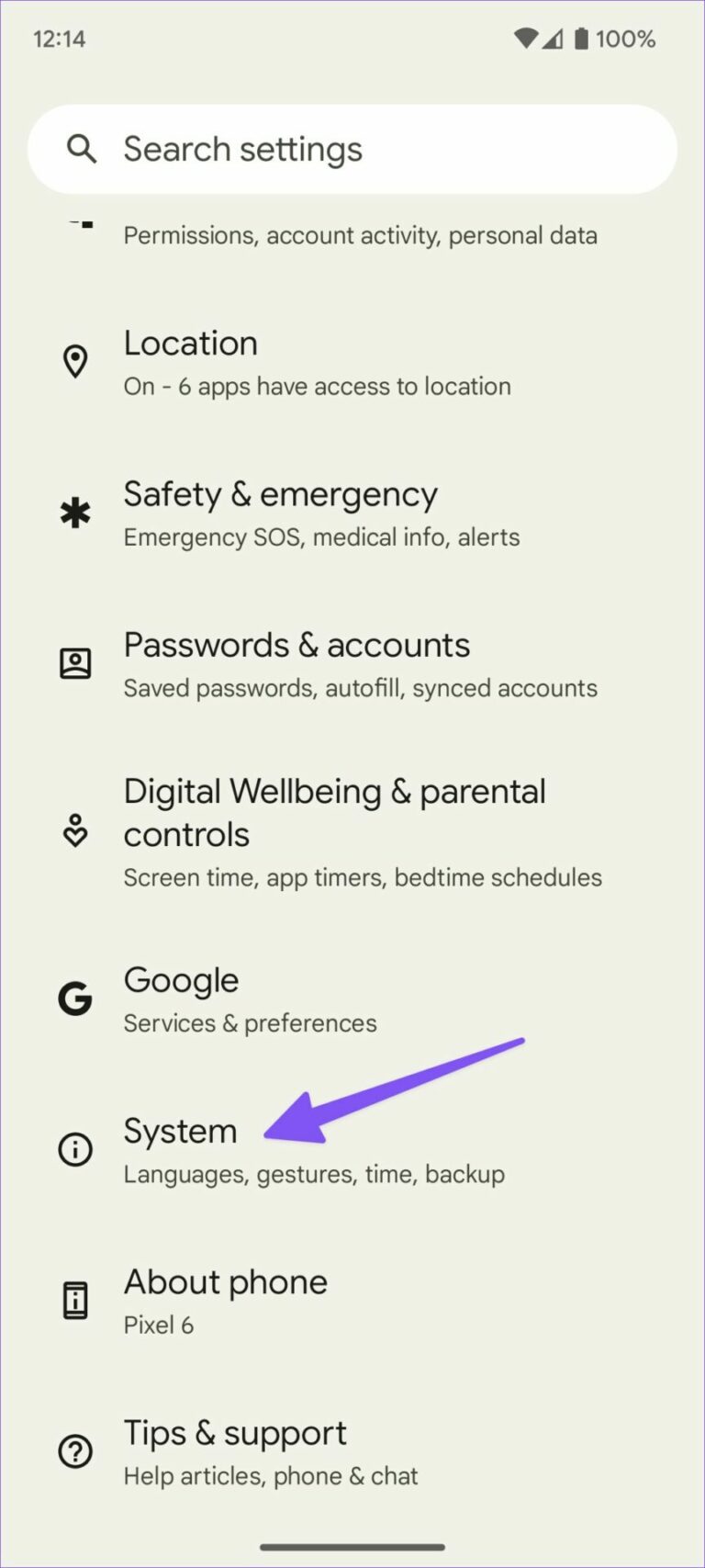
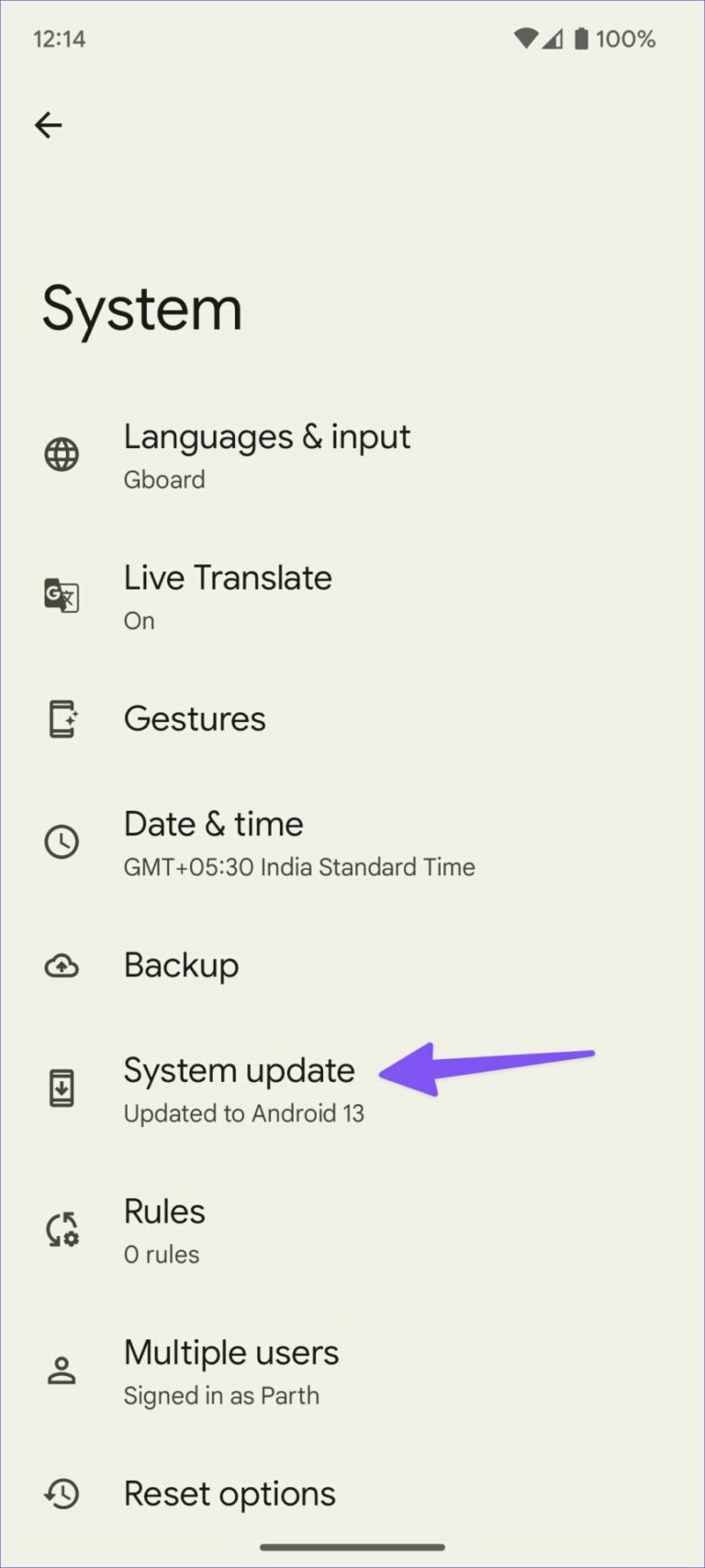
ຂັ້ນຕອນທີ 4: ດາວໂຫຼດ ແລະຕິດຕັ້ງເວີຊັນ Android ທີ່ຍັງຄ້າງຢູ່ໃນໂທລະສັບຂອງທ່ານ.
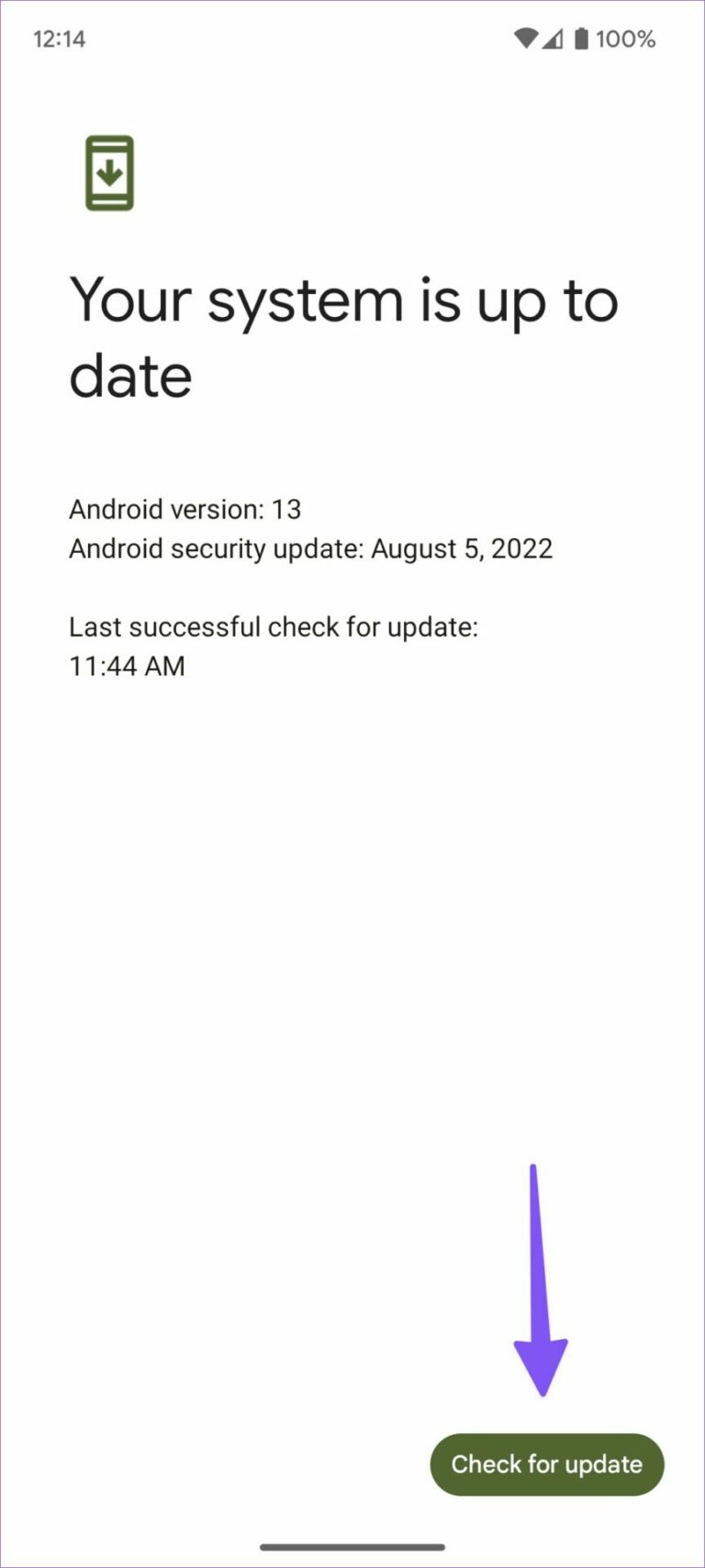
ຫຼັງຈາກ rebooting ກັບ Android 13 ໃຫມ່, ປະຕິບັດຕາມຂັ້ນຕອນຂ້າງລຸ່ມນີ້ເພື່ອເຮັດໃຫ້ການປ່ຽນແປງທີ່ຈໍາເປັນ. ລະບົບຈະບໍ່ເປີດໃຊ້ເຄື່ອງສະແກນລະຫັດ QR ໃນເມນູສະຫຼັບດ່ວນ.
ຂັ້ນຕອນທີ 1: ປັດລົງຈາກເທິງສຸດເພື່ອເປີດແຖບການແຈ້ງເຕືອນ.
ຂັ້ນຕອນທີ 2: ປັດລົງອີກເທື່ອໜຶ່ງເພື່ອເປີດເຜີຍການສະຫຼັບດ່ວນທັງໝົດ. ຄລິກໄອຄອນສໍນ້ອຍເພື່ອຂະຫຍາຍການສັບປ່ຽນດ່ວນທັງໝົດ.
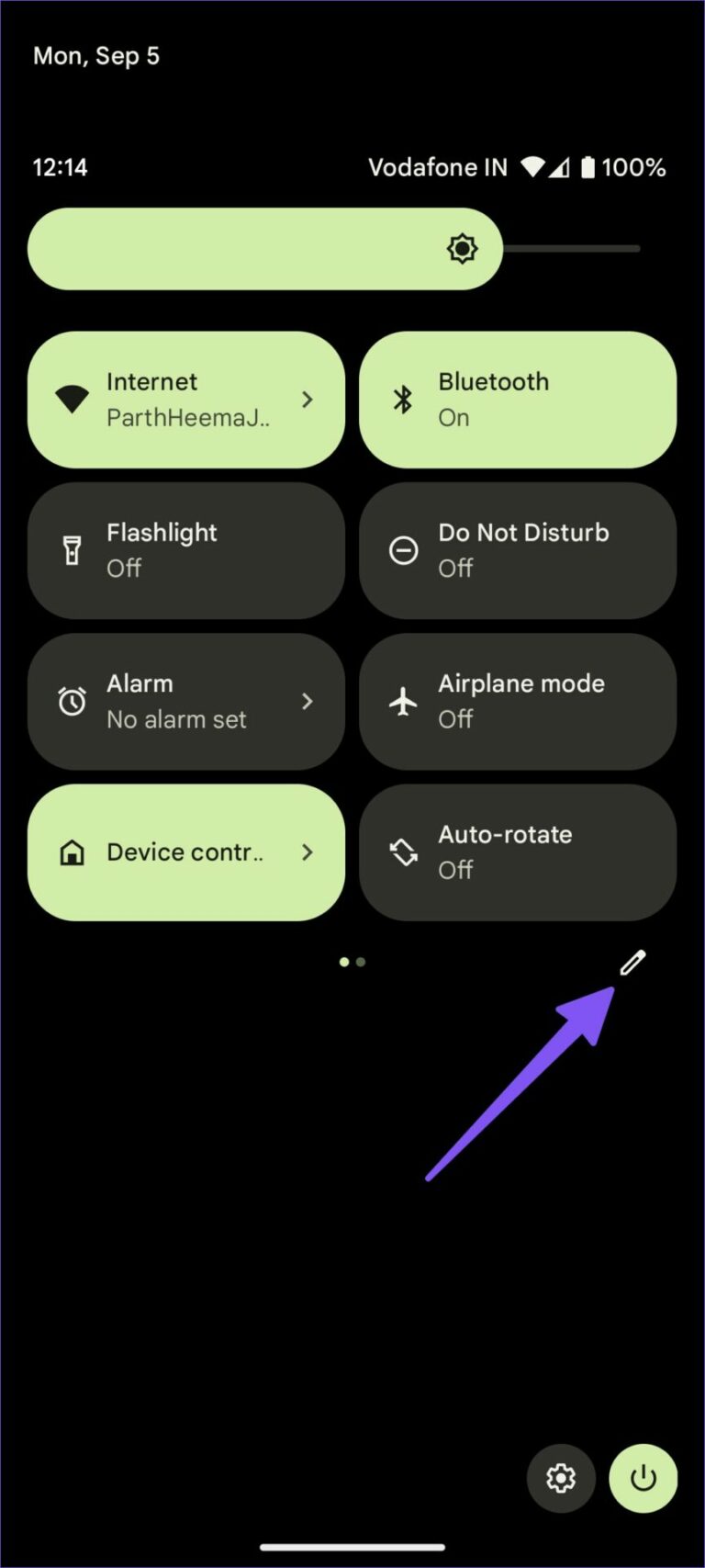
ຂັ້ນຕອນທີ 3: ແຕະໃສ່ກ່ອງ "ສະແກນ QR Code" ຄ້າງໄວ້ ແລະລາກມັນໄປໃສ່ຕຳແໜ່ງທີ່ກ່ຽວຂ້ອງຢູ່ເທິງສຸດ. ຮັກສາສີ່ດ້ານເທິງສໍາລັບການເຂົ້າເຖິງໄດ້ງ່າຍດ້ວຍການປັດຫນຶ່ງ.
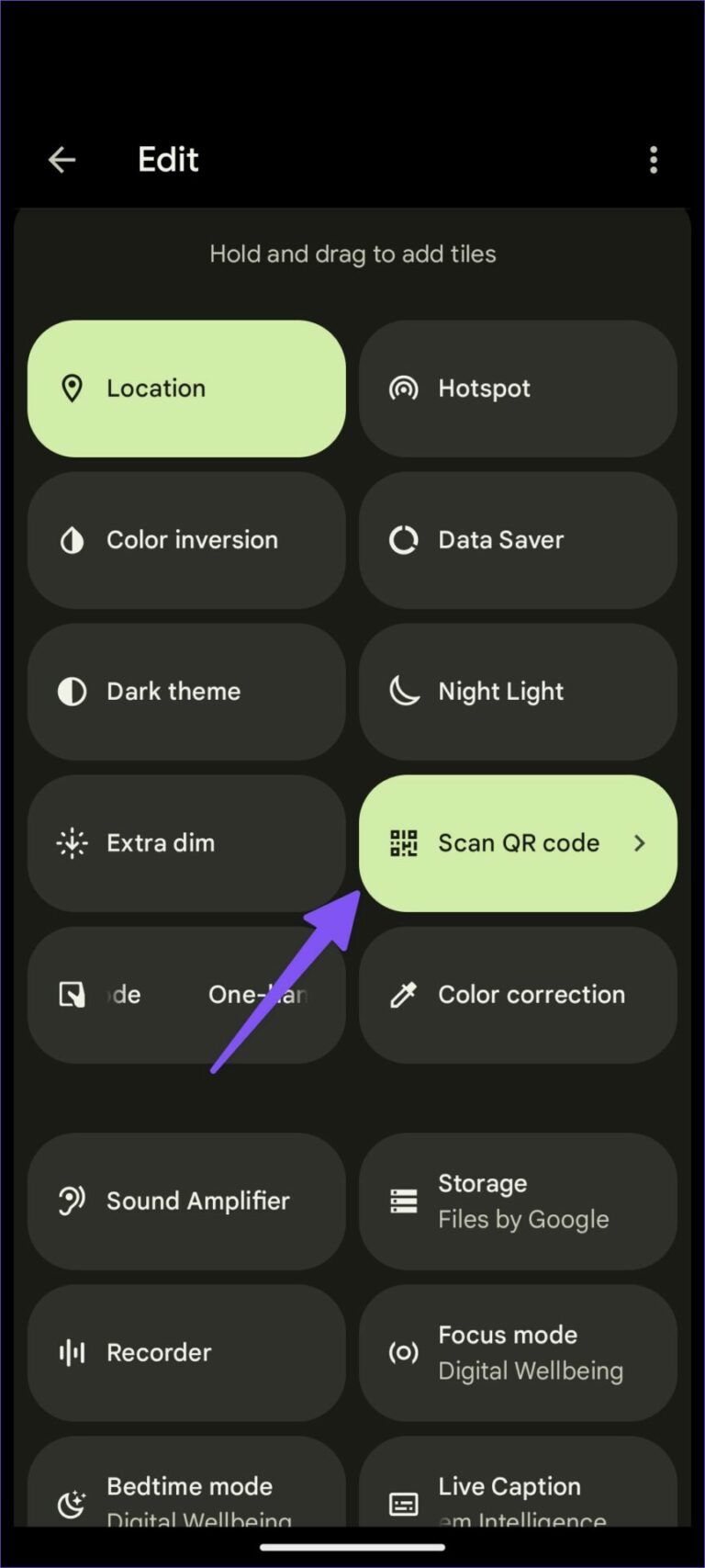
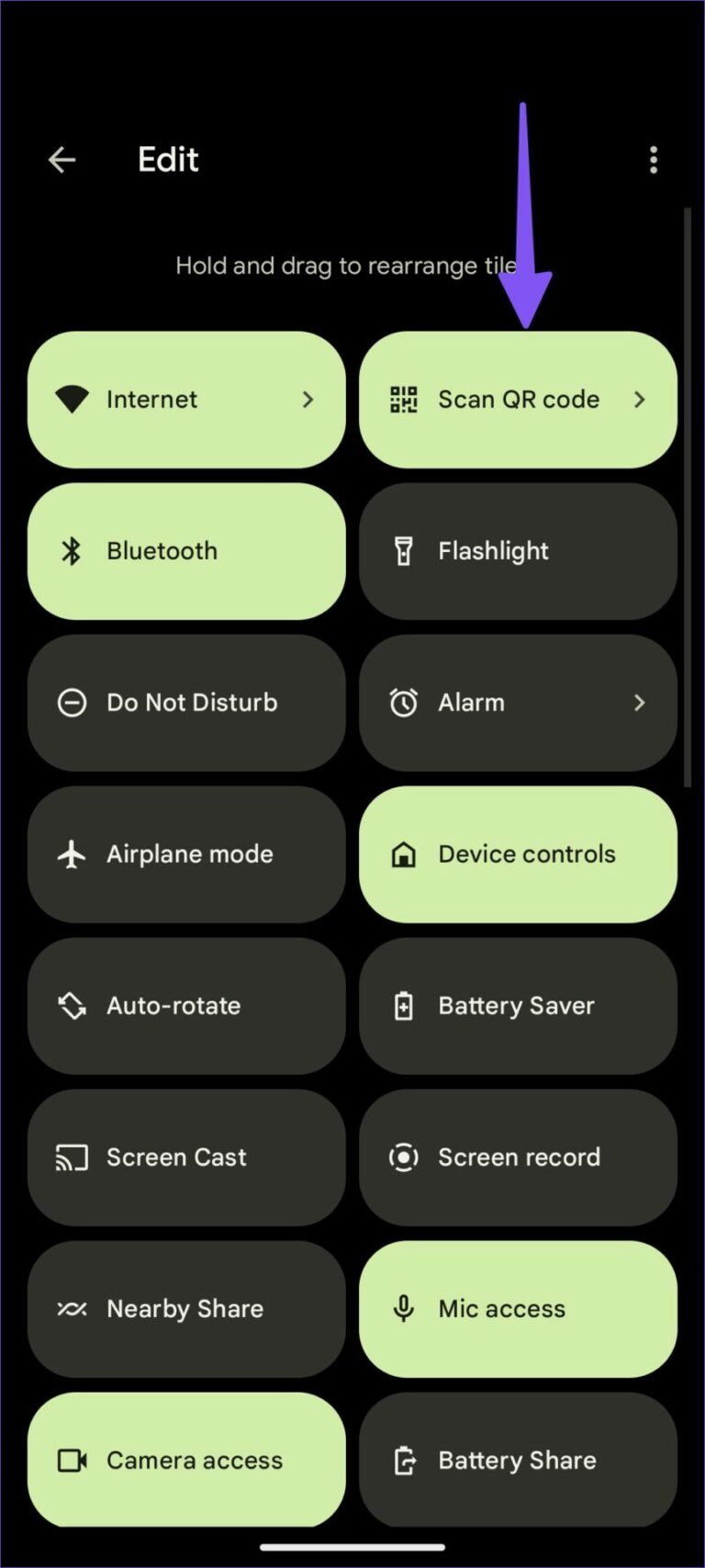
ໃນຄັ້ງຕໍ່ໄປທີ່ທ່ານຕ້ອງການສະແກນລະຫັດ QR, ພຽງແຕ່ເລື່ອນລົງໃນຫນ້າຈໍຫລັກແລະແຕະທີ່ປຸ່ມ "ສະແກນ QR Code" ເພື່ອເປີດເມນູ viewfinder. ຖ້າລະຫັດ QR ຍາກທີ່ຈະອ່ານ, ທ່ານສາມາດຄລິກໃສ່ໄອຄອນແຟດຢູ່ໃນມຸມຂວາເທິງ.
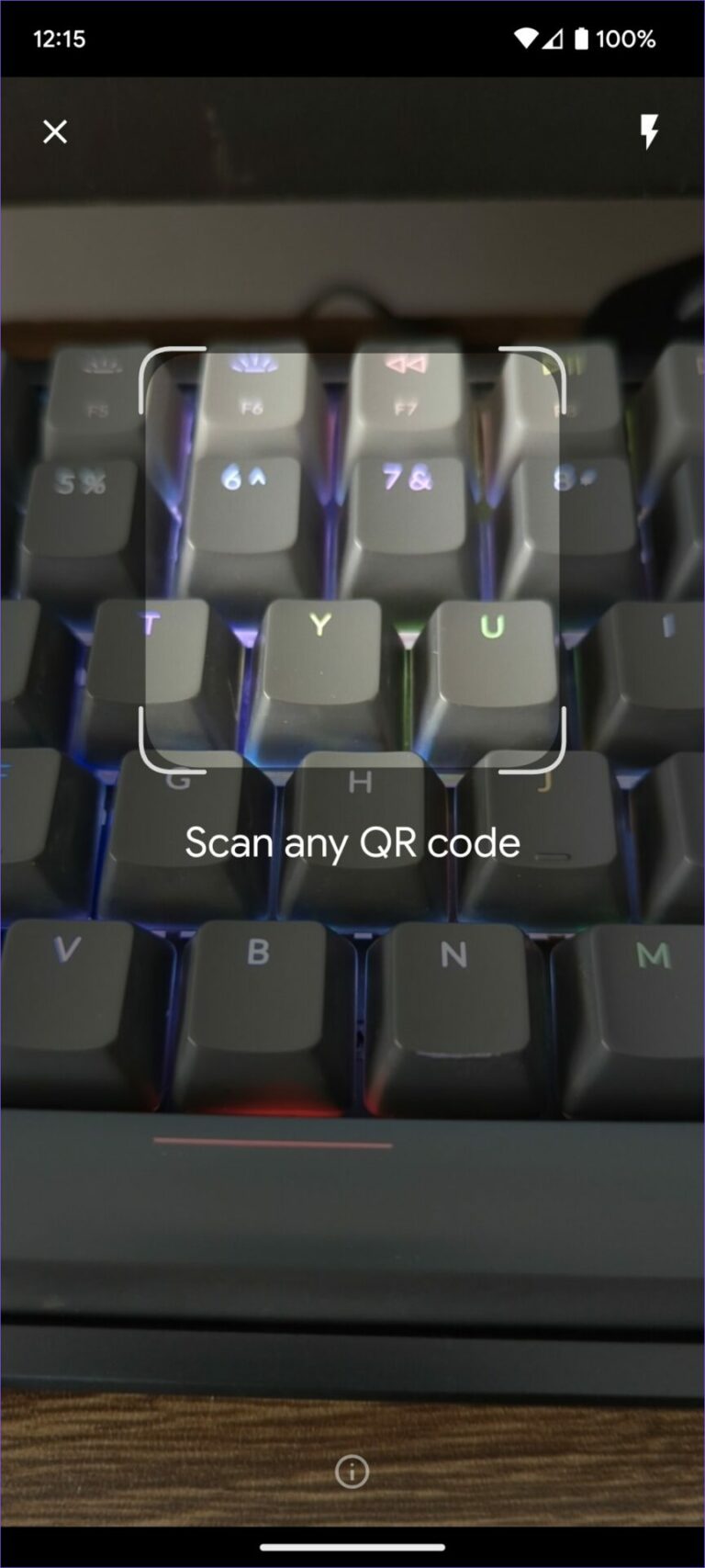
ຫມາຍເຫດ: ຜູ້ຜະລິດໂທລະສັບ Android ເຊັ່ນ Samsung, OnePlus, Vivo, ແລະອື່ນໆ ອາດຈະປິດການທໍາງານຂອງລະຫັດ QR ຢ່າງວ່ອງໄວສະຫຼັບຢູ່ໃນແອັບຯ Android 13 ຂອງເຂົາເຈົ້າ.
ພວກເຮົາພົບວ່າຟັງຊັນເຄື່ອງສະແກນລະຫັດ QR ເລີ່ມຕົ້ນແມ່ນຖືກຕ້ອງ ແລະໄວກວ່າການເປີດແອັບກ້ອງຖ່າຍຮູບເພື່ອເຮັດສຳເລັດໜ້າວຽກ. ໂດຍການເປີດແອັບ Stock Camera, ທ່ານສາມາດກວດເບິ່ງເນື້ອໃນຂອງລະຫັດ QR ໂດຍໃຊ້ຂັ້ນຕອນຂ້າງເທິງ.
2. ໃຊ້ແອັບ STOCK CAMERA
ແອັບຯ Google Camera ປະກອບດ້ວຍ ແລະ Samsung Camera ຕັ້ງຄ່າເລີ່ມຕົ້ນເປັນເຄື່ອງສະແກນລະຫັດ QR ໃນຕົວ. ໃຫ້ແນ່ໃຈວ່າເປີດໃຊ້ມັນຢູ່ໃນການຕັ້ງຄ່າແອັບກ້ອງຖ່າຍຮູບ ແລະໃຊ້ມັນເພື່ອສະແກນລະຫັດ QR ໃນເວລາເດີນທາງ. ທໍາອິດພວກເຮົາຈະສະແດງໃຫ້ທ່ານເຫັນວິທີເປີດໃຊ້ເຄື່ອງສະແກນລະຫັດ QR ໃນ Google Camera ແລະໄປທີ່ແອັບຯ Samsung Camera ເພື່ອເຮັດເຊັ່ນດຽວກັນ.
ແອັບ Google Camera
ຂັ້ນຕອນທີ 1: ເປີດກ້ອງຖ່າຍຮູບຢູ່ໃນໂທລະສັບ Pixel ຂອງທ່ານ.
ຂັ້ນຕອນທີ 2: ໃຫ້ຄລິກໃສ່ເຄື່ອງມືການຕັ້ງຄ່າໃນແຈເບື້ອງຊ້າຍດ້ານເທິງແລະເລືອກເອົາການຕັ້ງຄ່າເພີ່ມເຕີມ.
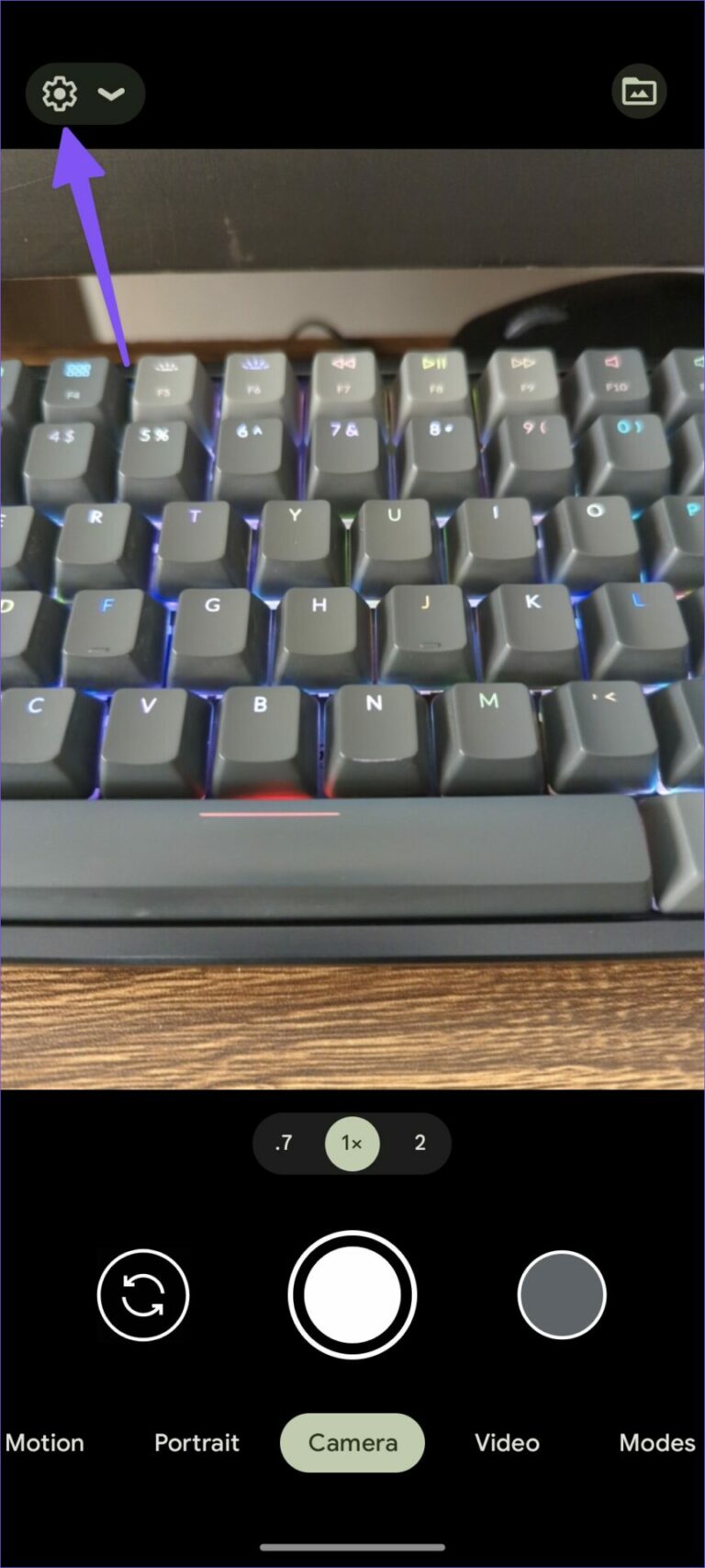
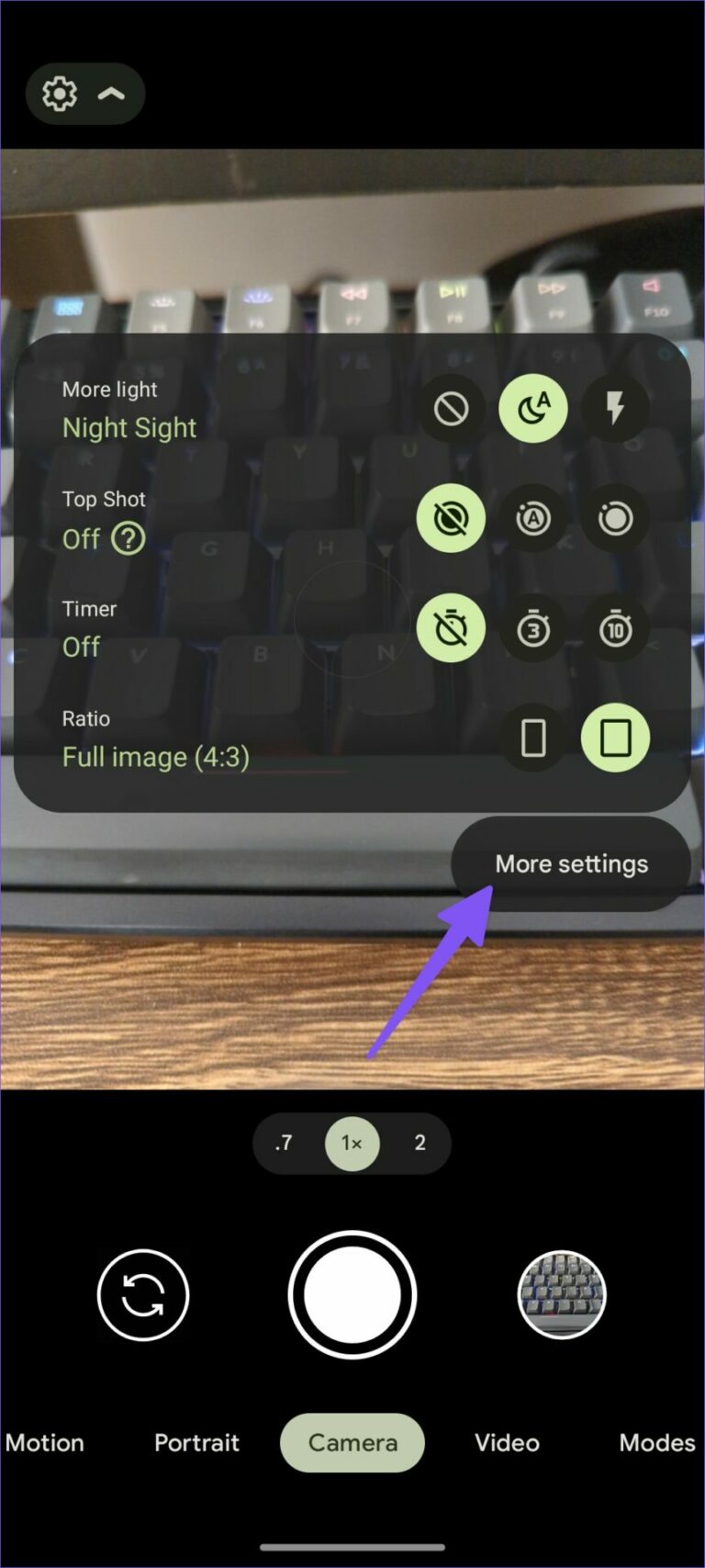
ຂັ້ນຕອນທີ 3: ເປີດໃຊ້ການສະຫຼັບການແນະນຳ Google Lens.
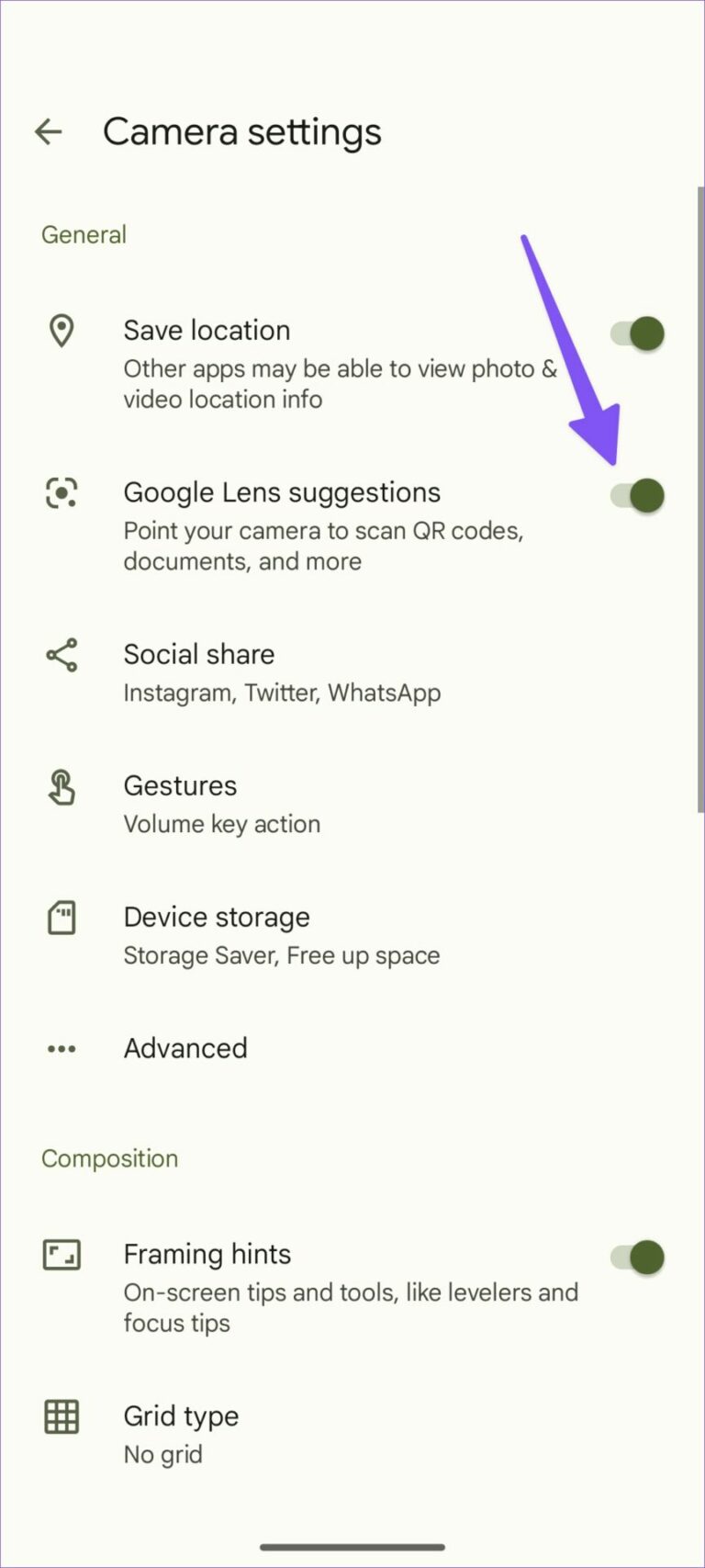
ທ່ານສາມາດຊີ້ກ້ອງຖ່າຍຮູບເພື່ອສະແກນລະຫັດ QR, ເອກະສານ, ແລະອື່ນໆອີກ.
ກ້ອງຖ່າຍຮູບຫຼັກຊັບ Samsung
ເຖິງແມ່ນວ່າ ກ້ອງ Samsung ມັນບໍ່ໄດ້ມາພ້ອມກັບການເຊື່ອມໂຍງຂອງ Google Lens ສໍາລັບການສະແກນລະຫັດ QR, ແຕ່ບໍລິສັດໄດ້ລວມເອົາມັນເພື່ອເຮັດວຽກໃຫ້ສໍາເລັດ.
ຂັ້ນຕອນທີ 1: ເປີດແອັບກ້ອງຖ່າຍຮູບຢູ່ໃນໂທລະສັບ Samsung Galaxy ຂອງທ່ານ.
ຂັ້ນຕອນທີ 2: ເລືອກເຟືອງການຕັ້ງຄ່າໃນມຸມຊ້າຍເທິງ.
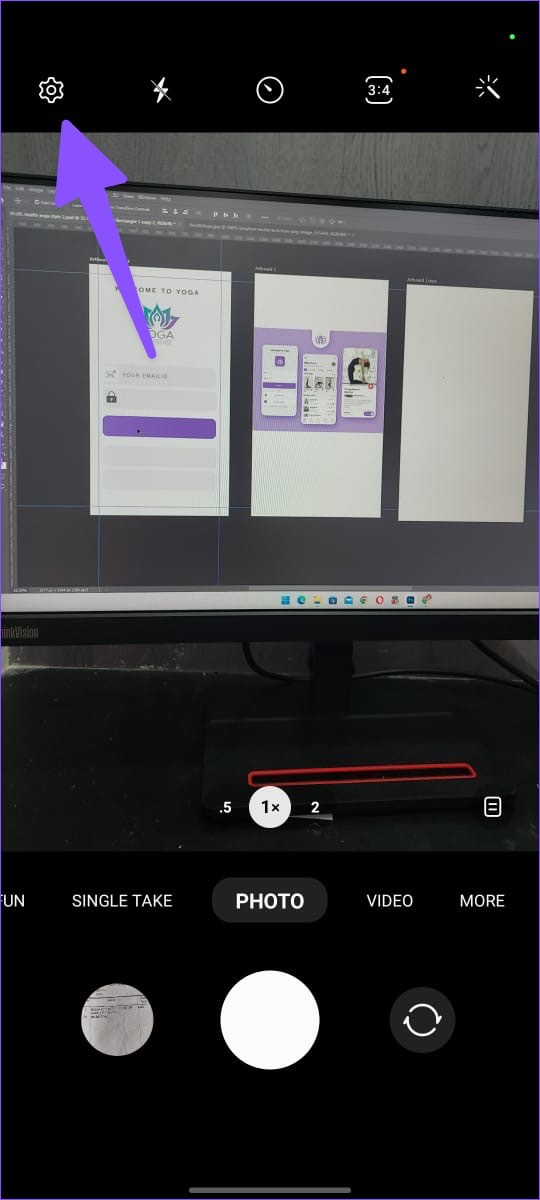
ຂັ້ນຕອນທີ 3: ເປີດໃຊ້ປຸ່ມ “ສະແກນ QR Code”, ແລະທ່ານດີທີ່ຈະໄປສະແກນລະຫັດ QR.
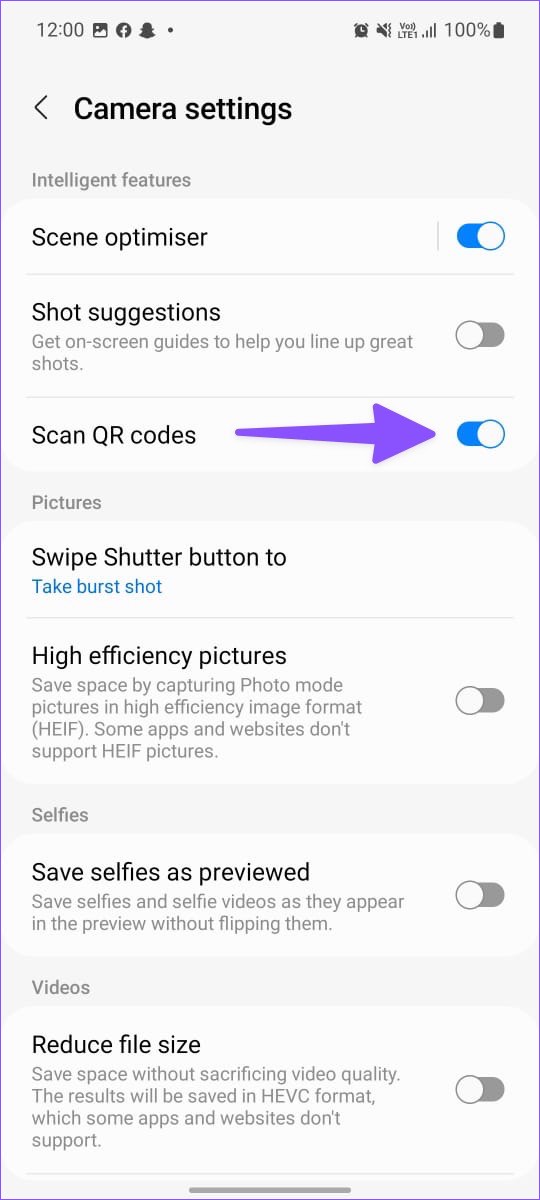
ຖ້າທ່ານມີໂທລະສັບ OnePlus, Oppo, Vivo, Asus, Motorola, ຫຼື Nokia, ຊອກຫາເຄື່ອງສະແກນລະຫັດ QR ທີ່ຄ້າຍຄືກັນໃນການຕັ້ງຄ່າກ້ອງຖ່າຍຮູບ. ຖ້າບໍ່ແມ່ນ, ທ່ານສາມາດດາວໂຫຼດແອັບ Google Camera ໄດ້ສະເໝີເພື່ອເພີດເພີນໄປກັບການເຊື່ອມໂຍງເຂົ້າກັບ Google Lens ຢ່າງບໍ່ຢຸດຢັ້ງ.
3. ໃຊ້ເຄື່ອງສະແກນລະຫັດ QR ຂອງພາກສ່ວນທີສາມ
Play Store ເຕັມໄປດ້ວຍແອັບສະແກນລະຫັດ QR ຫຼາຍສິບອັນ. ສ່ວນໃຫຍ່ຂອງພວກເຂົາແມ່ນເຕັມໄປດ້ວຍການໂຄສະນາຫຼືການໂຕ້ຕອບຜູ້ໃຊ້ທີ່ລ້າສະໄຫມ. ພວກເຮົາໄດ້ພະຍາຍາມຫຼາຍຄໍາຮ້ອງສະຫມັກແລະພົບວ່າຫນຶ່ງແມ່ນຂ້ອນຂ້າງເຊື່ອຖືໄດ້. ເຄື່ອງສະແກນລະຫັດ QR ໂດຍ InShot ເຮັດວຽກຕາມທີ່ຄາດໄວ້ແລະແມ້ກະທັ້ງຊ່ວຍໃຫ້ທ່ານສ້າງລະຫັດ QR ໃນເວລາເດີນທາງ.
ຂັ້ນຕອນທີ 1: ດາວໂຫຼດ ແລະຕິດຕັ້ງເຄື່ອງສະແກນລະຫັດ QR ຈາກ Play Store.
ຂັ້ນຕອນທີ 2: ເປີດແອັບ ແລະໃຫ້ມັນມີການອະນຸຍາດກ້ອງທີ່ຕ້ອງການເພື່ອໃຊ້ແອັບ.
ຂັ້ນຕອນທີ 3: ເລັງກ້ອງໃສ່ລະຫັດ QR ເພື່ອສະແກນມັນ.
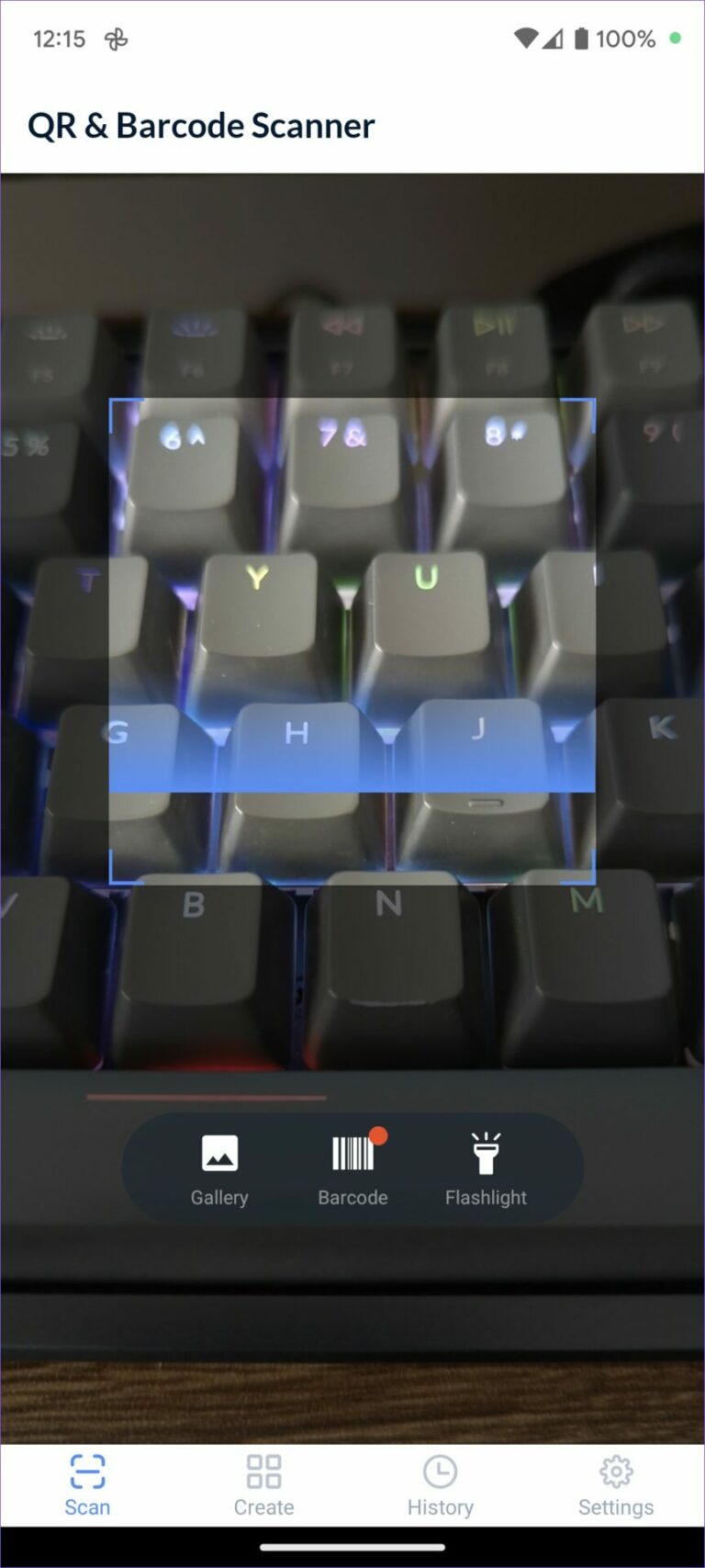
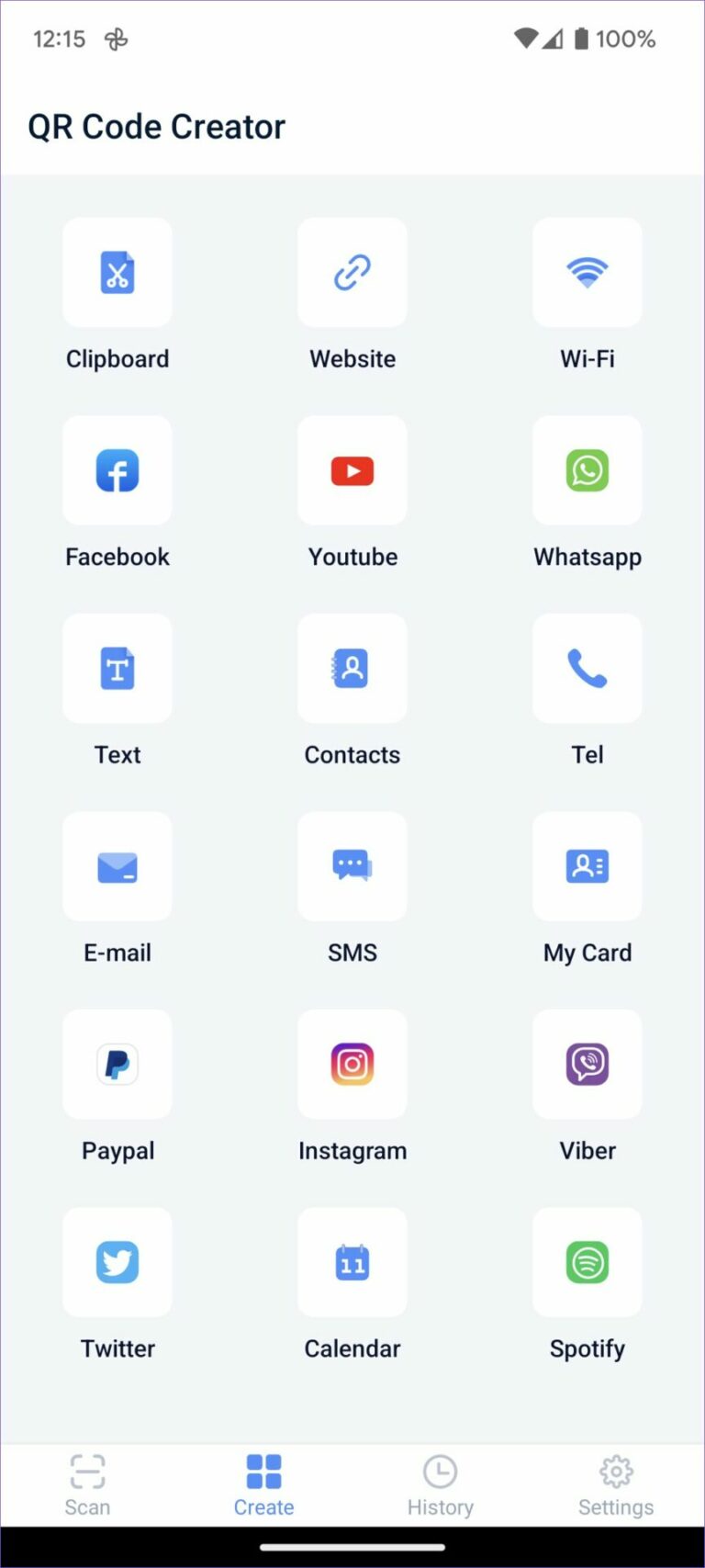
ທ່ານສາມາດສ້າງລະຫັດ QR ໃໝ່ຈາກເມນູສ້າງ. ແອັບນີ້ຊ່ວຍໃຫ້ທ່ານກວດເບິ່ງປະຫວັດການສະແກນລະຫັດ QR ຂອງທ່ານໄດ້ເຊັ່ນກັນ.
ກວດເບິ່ງເນື້ອໃນຂອງລະຫັດ QR
Google ໄດ້ເຮັດໃຫ້ມັນງ່າຍຫຼາຍໃນການສະແກນລະຫັດ QR ໃນ Android. ຖ້າທ່ານຕ້ອງການຟັງຊັນເພີ່ມເຕີມ, ໃຫ້ໃຊ້ແອັບຯພາກສ່ວນທີສາມເພື່ອຕິດຕາມປະຫວັດລະຫັດ QR ແລະສ້າງແອັບຯທີ່ກໍາຫນົດເອງໃຫມ່.








