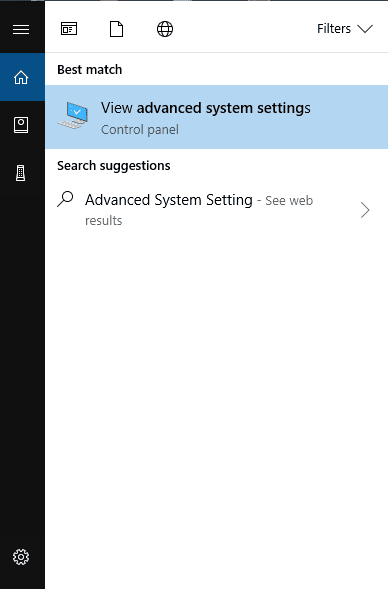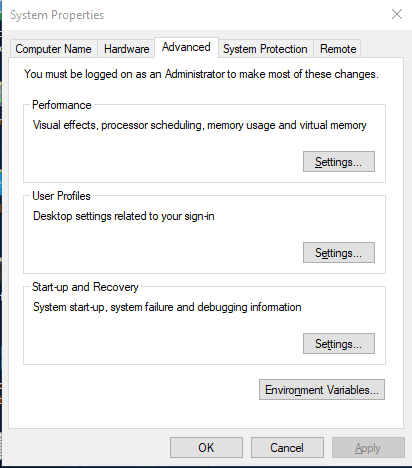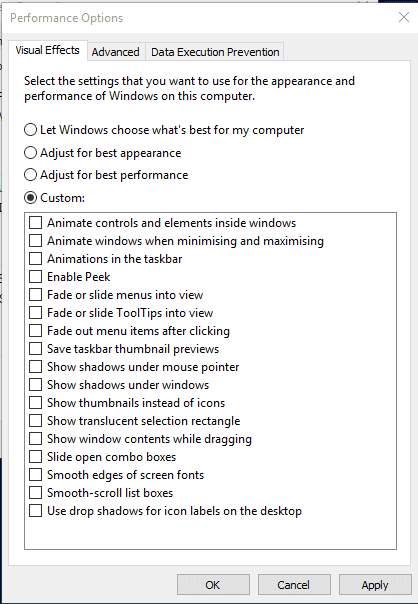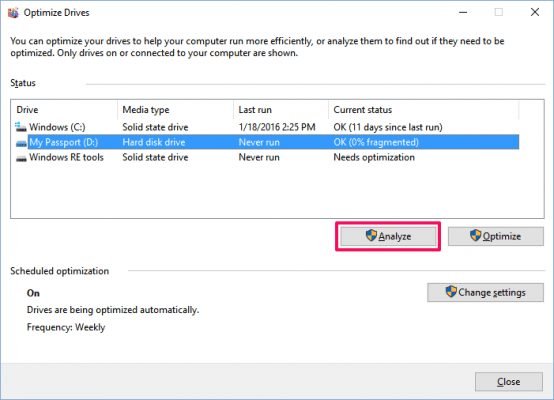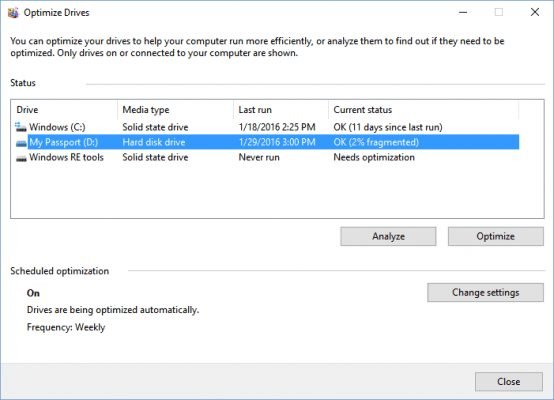Top 7 tricks ຄວາມລັບທີ່ຈະເພີ່ມແລະຄວາມໄວຂຶ້ນ Slow PC 2022 2023
ໃນມື້ນີ້ດ້ວຍການປັບປຸງເຕັກໂນໂລຢີ, ວຽກງານໃນລະບົບກໍ່ເພີ່ມຂຶ້ນ. ບາງຄັ້ງລະບົບຂອງພວກເຮົາບໍ່ສາມາດຮັບມືກັບວຽກງານເຫຼົ່ານີ້, ຊ້າລົງ ແລະເລີ່ມຊັກຊ້າ. ໂດຍທົ່ວໄປແລ້ວນີ້ເກີດຂື້ນຍ້ອນການຂາດ RAM.
ຢ່າງໃດກໍຕາມ, ສິ່ງທີ່ດີແມ່ນວ່າ Windows 10 ມັນສະຫນອງຄຸນສົມບັດບາງຢ່າງທີ່ສາມາດຊ່ວຍທ່ານເລັ່ງເຄື່ອງຄອມພິວເຕີຊ້າ. ດັ່ງນັ້ນ, ກ່ອນທີ່ຈະອັບເກຣດເປັນຮາດແວໃໝ່, ມັນເປັນຄວາມຄິດທີ່ດີສະເໝີທີ່ຈະພະຍາຍາມປັບປຸງຊອບແວ.
ວິທີທີ່ດີທີ່ສຸດທີ່ຈະເພີ່ມເຄື່ອງຄອມພິວເຕີຊ້າ
ດັ່ງນັ້ນ, ໃນບົດຄວາມນີ້, ພວກເຮົາຈະແບ່ງປັນບາງ tricks ທີ່ດີທີ່ສຸດທີ່ຈະຊ່ວຍໃຫ້ທ່ານເພີ່ມ PC ຊ້າຂອງທ່ານ. ໃຫ້ກວດເບິ່ງ.
ໃຊ້ USB ພາຍນອກ (ຮອງຮັບພ້ອມ)
ໃນວິທີການນີ້, ທ່ານຈະຕ້ອງໃຊ້ Pendrive ພາຍນອກເພື່ອເລັ່ງຄອມພິວເຕີຂອງທ່ານ. ພວກເຮົາຈະໃຊ້ Pendrive ຫຼື USB ໃນລະບົບຂອງເຈົ້າເປັນ RAM.
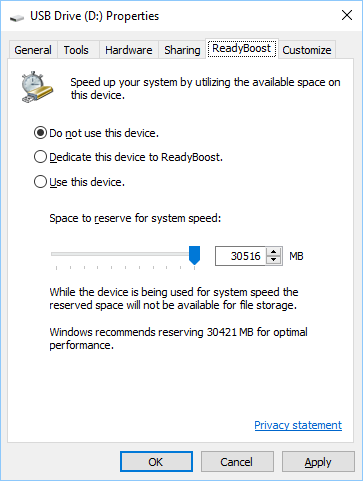
- ສຽບ USB ຫຼື Pendrive ເຂົ້າໄປໃນພອດຄອມພິວເຕີຂອງທ່ານ.
- ຢູ່ເບື້ອງຂວາ, ໃຫ້ຄລິກໃສ່ Pen Drive ໃນຄອມພິວເຕີແລະເປີດ Properties.
- ດຽວນີ້ເລືອກປຸ່ມ ພ້ອມທີ່ຈະກຽມພ້ອມ ໃນລັກສະນະ.
- ເລືອກປຸ່ມວິທະຍຸ "ໃຊ້ອຸປະກອນນີ້" ຢູ່ທີ່ນັ້ນ.
- ໃນປັດຈຸບັນເລືອກຫນ່ວຍຄວາມຈໍາທີ່ທ່ານຕ້ອງການທີ່ຈະຈັດສັນສໍາລັບລະບົບທີ່ຈະນໍາໃຊ້.
- ໃນປັດຈຸບັນໃຫ້ຄລິກໃສ່ OK ສະຫມັກ.
ນີ້ແມ່ນ! ໃນປັດຈຸບັນ USB ຈະເຮັດຫນ້າທີ່ເປັນ RAM ພາຍນອກ.
ໃຊ້ໄຟລ໌ batch cleaner ຫນ່ວຍຄວາມຈໍາ (ລະບົບ booster)
ໃນວິທີການນີ້, ທ່ານຈະຕ້ອງສ້າງຕົວເຂົ້າລະຫັດ batch ທີ່ຈະເຮັດຄວາມສະອາດຫນ່ວຍຄວາມຈໍາໂດຍອັດຕະໂນມັດທຸກຄັ້ງທີ່ທ່ານໃຊ້ມັນຢູ່ໃນ desktop ຂອງທ່ານ.
ວິທີນີ້ແມ່ນເປັນປະໂຫຍດເມື່ອຄອມພິວເຕີຂອງທ່ານຊ້າ. ພຽງແຕ່ກົດສອງຄັ້ງໃສ່ໄຟລ໌ແລະລະບົບຂອງທ່ານຈະເຮັດວຽກຢ່າງຖືກຕ້ອງຫຼືໄດ້ຮັບການຊຸກຍູ້.
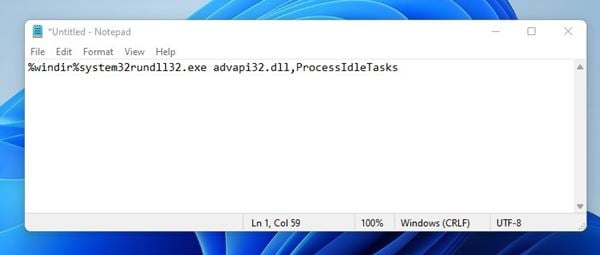
ຂັ້ນຕອນ ທໍາອິດ: ເປີດ Notepad ແລະວາງລະຫັດຂ້າງລຸ່ມນີ້. “ %windir%system32rundll32.exe advapi32.dll, ProcessIdleTasks [ບໍ່ມີເຄື່ອງໝາຍວົງຢືມ].
ຂັ້ນຕອນທີສອງ. ບັນທຶກໄຟລ໌ເປັນ ເຈຍ ໃນ desktop ໄດ້. ໃນປັດຈຸບັນທ່ານຈະເຫັນ batch file cleaner ໃນ desktop ຂອງທ່ານ. ໄຟລ໌ນີ້ຈະດໍາເນີນການ System Cleaner ເມື່ອຄລິກສອງຄັ້ງ.
ເຮັດຄວາມສະອາດໄຟລ໌ຊົ່ວຄາວ
ໃນວິທີການນີ້, ທ່ານຈະຕ້ອງເຮັດຄວາມສະອາດໄຟລ໌ຊົ່ວຄາວທີ່ເກັບໄວ້ໃນຄອມພິວເຕີຂອງທ່ານ. ພຽງແຕ່ປະຕິບັດຕາມບາງຂັ້ນຕອນທີ່ງ່າຍດາຍຂ້າງລຸ່ມນີ້.
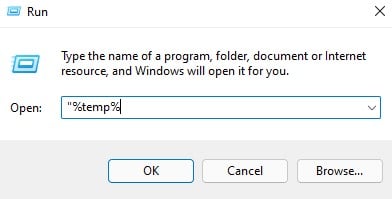
ຂັ້ນຕອນທີ 1. ໃຫ້ຄລິກໃສ່ເລີ່ມຕົ້ນແລະພິມ " %temp% (ບໍ່ມີວົງຢືມ) ແລະກົດ Enter. ໃນປັດຈຸບັນບັນຊີລາຍຊື່ຂອງໄຟລ໌ຊົ່ວຄາວຈະເປີດ.
ຂັ້ນຕອນທີ 2. ດຽວນີ້ກົດ CTRL + A ຈາກນັ້ນກົດປຸ່ມ Del ໃນ keyboard ໄດ້. ໃນປັດຈຸບັນເລືອກ "ແມ່ນ".
ໂດຍນີ້, ໄຟລ໌ຊົ່ວຄາວທັງຫມົດຂອງທ່ານຈະຖືກລຶບອອກ, ແລະລະບົບຂອງທ່ານຈະຖືກປັບປຸງ.
ປິດການໃຊ້ງານການບໍລິການເລີ່ມຕົ້ນ Windows
ໃນວິທີການນີ້, ທ່ານຈະຕ້ອງໃຊ້ ດໍາເນີນການຄໍາສັ່ງ ຢຸດການບໍລິການ Windows ທີ່ບໍ່ຈໍາເປັນຈາກການໂຫຼດໃນລະຫວ່າງການເລີ່ມຕົ້ນ.
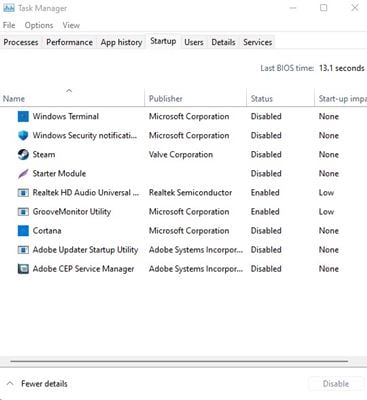
ຂັ້ນຕອນທີ 1. ເປີດ Run Command ໂດຍການຊອກຫາເມນູ Start ຂອງຄອມພິວເຕີຂອງທ່ານ. ຫຼືທ່ານສາມາດກົດ ປຸ່ມ Windows + R ທຸກໆຄັ້ງທີ່ຈະເປີດ RUN Command. ຂ້ອຍຂຽນ " ທ່ານນາງ Msconfig ແລະກົດ Enter.
ຂັ້ນຕອນທີ 2. ໃນປັດຈຸບັນທ່ອງໄປຫາແຖບ ເລີ່ມຕົ້ນ ແລະໃຫ້ຄລິກໃສ່ "Open Task Manager". ໃນ Task Manager, ເລືອກແຖບ Startup ແລະເຮັດ ຍົກເລີກ ກໍານົດສິ່ງໃດກໍ່ຕາມທີ່ທ່ານຮູ້ສຶກວ່າບໍ່ຈໍາເປັນຕ້ອງໂຫລດເມື່ອ Windows ເລີ່ມຕົ້ນ.
ນີ້ແມ່ນ! ຂ້ອຍສຳເລັດແລ້ວ. ຣີສະຕາດຄອມພິວເຕີຂອງທ່ານດຽວນີ້ເພື່ອນຳໃຊ້ການປ່ຽນແປງ.
ໃຊ້ຕົວຈັດການໜ້າວຽກ
ທ່ານຈໍາເປັນຕ້ອງເບິ່ງໄວໃນ Windows Task Manager ເພື່ອເບິ່ງວ່າໂຄງການໃດກໍາລັງໃຊ້ເຄືອຂ່າຍແລະຄວາມຈໍາຫຼາຍ. ປົກກະຕິແລ້ວພວກເຮົາບໍ່ສົນໃຈຄຸນສົມບັດທີ່ສໍາຄັນນີ້ທີ່ມາ preloaded ໃນປ່ອງຢ້ຽມຂອງທ່ານ. ທ່ານສາມາດຢຸດເຊົາຂະບວນການທີ່ບໍລິໂພກ RAM ຫຼາຍແລະສາມາດເຮັດໃຫ້ຄອມພິວເຕີຂອງທ່ານເຮັດວຽກໄວກວ່າກ່ອນ.
ຂັ້ນຕອນ ທໍາອິດ. ຄລິກຂວາໃສ່ແຖບໜ້າວຽກ ແລະຄລິກທີ່ “Task Manager.”
ຂັ້ນຕອນທີ 2. ເມື່ອທ່ານເລືອກຕົວຈັດການໜ້າວຽກ, ມັນຈະສະແດງໃຫ້ທ່ານເຫັນທຸກແອັບພລິເຄຊັນທີ່ເຮັດວຽກຢູ່ກ້ອງແຖບ "ຄໍາຮ້ອງສະຫມັກ". ຕໍ່ໄປ, ທ່ານຈໍາເປັນຕ້ອງເລືອກແຖບ " ຂະບວນການ ', ຕັ້ງຢູ່ຖັດຈາກແຖບ "ແອັບພລິເຄຊັນ". ທ່ານຈະເຫັນຂະບວນການແລ່ນທັງຫມົດທີ່ນັ້ນແລະຍັງຈໍານວນຫຼາຍທີ່ເຂົາເຈົ້າໄດ້ຮັບການຊົມໃຊ້.
ຂັ້ນຕອນທີສາມ. ທ່ານຈໍາເປັນຕ້ອງຊອກຫາຂະບວນການທີ່ບໍລິໂພກຄວາມຊົງຈໍາຫຼາຍ, ຄລິກຂວາໃສ່ພວກມັນແລະຄລິກໃສ່ "ການສິ້ນສຸດຂະບວນການ".
ນີ້ແມ່ນ! ທ່ານສາມາດຢຸດຂະບວນການທີ່ໃຊ້ຈໍານວນຂະຫນາດໃຫຍ່ຂອງຫນ່ວຍຄວາມຈໍາທີ່ສາມາດເພີ່ມຄວາມໄວຂອງລະບົບຂອງທ່ານໃນເວລາທີ່ບໍ່ມີ.
ຫຼຸດພາບເຄື່ອນໄຫວ
ດີ, Windows 10 ສະຫນອງການເຄື່ອນໄຫວຫຼາຍ. ພາບເຄື່ອນໄຫວນີ້ປັບປຸງລັກສະນະຂອງ Windows 10 PC ຂອງພວກເຮົາ. ຢ່າງໃດກໍຕາມ, ໃນເວລາດຽວກັນ, ມັນເຮັດໃຫ້ PC ຂອງພວກເຮົາຊ້າ. ທ່ານສາມາດຫຼຸດ ແລະຂະຫຍາຍພາບເຄື່ອນໄຫວຂອງ Windows ໄດ້ສະເໝີ.
ຂັ້ນຕອນທີ 1. ກ່ອນອື່ນ ໝົດ, ເປີດເມນູເລີ່ມຕົ້ນແລະຊອກຫາການຕັ້ງຄ່າລະບົບຂັ້ນສູງ. ຫຼັງຈາກນັ້ນ, ໃຫ້ຄລິກໃສ່ມັນເພື່ອສືບຕໍ່.
ຂັ້ນຕອນທີ 2. ໃນປັດຈຸບັນພາຍໃຕ້ຄຸນສົມບັດລະບົບ, ທ່ານຈໍາເປັນຕ້ອງຄລິກໃສ່ການຕັ້ງຄ່າພາຍໃຕ້ການປະຕິບັດ.
ຂັ້ນຕອນທີສາມ. ພາຍໃຕ້ແຖບ "ການປະຕິບັດ", ທ່ານຈໍາເປັນຕ້ອງເລືອກທາງເລືອກ "ການປະຕິບັດ". ປັບຕົວເພື່ອປະສິດທິພາບທີ່ດີທີ່ສຸດ” ພາຍໃຕ້ Visual Effects ເພື່ອປິດການເຄື່ອນໄຫວທັງໝົດ.
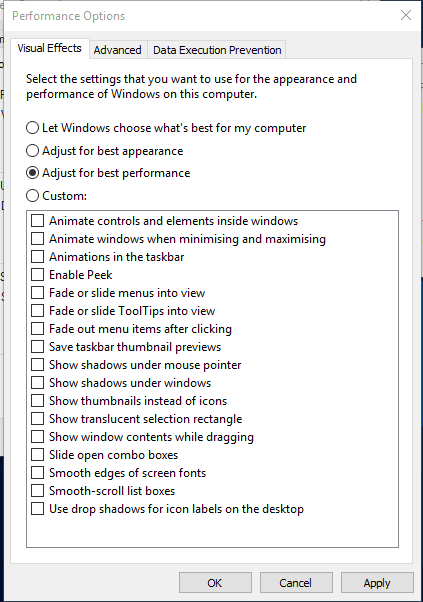
ຂັ້ນຕອນທີ 4. ຖ້າຫາກວ່າທ່ານຕ້ອງການທີ່ຈະປິດການທໍາງານການເຄື່ອນໄຫວໃດຫນຶ່ງຂອງທ່ານ, ທ່ານຈໍາເປັນຕ້ອງເລືອກເອົາທາງເລືອກ ". ປະເພນີ. "
ນີ້ແມ່ນ; ຂ້ອຍສຳເລັດແລ້ວ! ນີ້ແມ່ນວິທີທີ່ທ່ານສາມາດປິດການທໍາງານຫຼືຫຼຸດຜ່ອນຈໍານວນການເຄື່ອນໄຫວຈາກ Windows PC ຂອງທ່ານ. ທ່ານສາມາດປ່ຽນຕົວເລືອກອະນິເມຊັນຕ່າງໆໄດ້ໂດຍການໄປທີ່ຕົວເລືອກ “ກຳນົດເອງ” ພາຍໃຕ້ພາກສ່ວນອະນິເມຊັນ.
Defragment ຮາດໄດຂອງຄອມພິວເຕີຂອງທ່ານ
ດີ, ເມື່ອເວລາຜ່ານໄປ, ຮາດດິດຂອງພວກເຮົາມັກຈະລົ້ມລົງ. ດັ່ງນັ້ນ, ການເພີ່ມປະສິດທິພາບແຜ່ນຖາວອນຂອງຄອມພິວເຕີຂອງທ່ານສາມາດປັບປຸງປະສິດທິພາບແລະຄວາມຫນ້າເຊື່ອຖືໄດ້. ມີເຄື່ອງມືຈໍານວນຫຼາຍທີ່ມີຢູ່ທົ່ວເວັບທີ່ສາມາດເພີ່ມປະສິດທິພາບຮາດໄດຂອງພວກເຮົາໃນ jiffy. ລະບົບປະຕິບັດການ Windows ມີເຄື່ອງມື defragmentation ທີ່ທ່ານສາມາດໄດ້ຮັບເພື່ອປັບປຸງປະສິດທິພາບຂອງ PC ຂອງທ່ານ.
ຂັ້ນຕອນທີ 1. ກ່ອນອື່ນຫມົດ, ທ່ານຈໍາເປັນຕ້ອງເປີດແລະດໍາເນີນການ Disk Optimization Tool. ດັ່ງນັ້ນ, ທ່ານຈໍາເປັນຕ້ອງຊອກຫາ "Optimize" ຫຼື "Defragment" ໃນແຖບວຽກ.
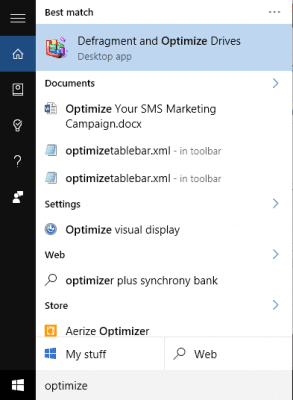
ຂັ້ນຕອນທີສອງ. ໃນຂັ້ນຕອນຕໍ່ໄປ, ທ່ານຈໍາເປັນຕ້ອງເລືອກຮາດດິດຂອງທ່ານແລະຄລິກໃສ່ການວິເຄາະ.
ຂັ້ນຕອນທີ 3. ໃນປັດຈຸບັນທ່ານຈະເຫັນອັດຕາສ່ວນຂອງໄຟລ໌ fragmented ໃນຜົນໄດ້ຮັບ.
ຂັ້ນຕອນທີ 4. ຖ້າທ່ານເລືອກທີ່ຈະ defragment drive, ໃຫ້ຄລິກໃສ່ optimize. ໃນປັດຈຸບັນ, ໃຫ້ແນ່ໃຈວ່າທ່ານບໍ່ໄດ້ໃຊ້ຄອມພິວເຕີຂອງທ່ານໃນຂະນະທີ່ເຄື່ອງມືກໍາລັງ defragmenting ຮາດດິດຂອງທ່ານ.
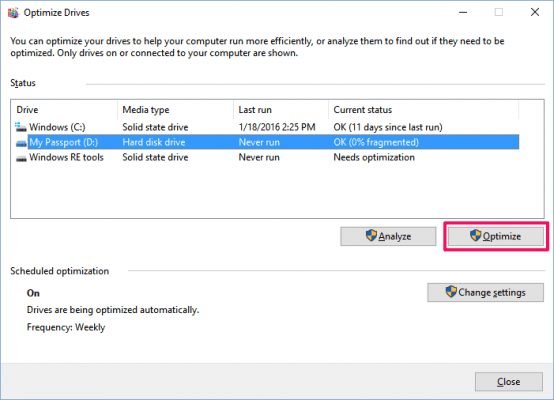
ນີ້ແມ່ນ; ຂ້ອຍສຳເລັດແລ້ວ! ນີ້ແມ່ນວິທີທີ່ທ່ານສາມາດນໍາໃຊ້ defragmenter ຮາດໄດຂອງຄອມພິວເຕີຂອງທ່ານເພື່ອເພີ່ມປະສິດທິພາບການເຮັດວຽກຂອງມັນ.
ດັ່ງນັ້ນ, ເຫຼົ່ານີ້ແມ່ນວິທີທີ່ດີທີ່ສຸດທີ່ຈະເລັ່ງ PC ຊ້າ. ຫວັງວ່າບົດຄວາມນີ້ຊ່ວຍເຈົ້າໄດ້! ກະລຸນາແບ່ງປັນກັບຫມູ່ເພື່ອນຂອງທ່ານເຊັ່ນດຽວກັນ. ຖ້າຫາກທ່ານມີຄວາມສົງໃສກ່ຽວກັບການນີ້, ກະລຸນາແຈ້ງໃຫ້ພວກເຮົາຮູ້ໃນປ່ອງຄໍາເຫັນຂ້າງລຸ່ມນີ້.