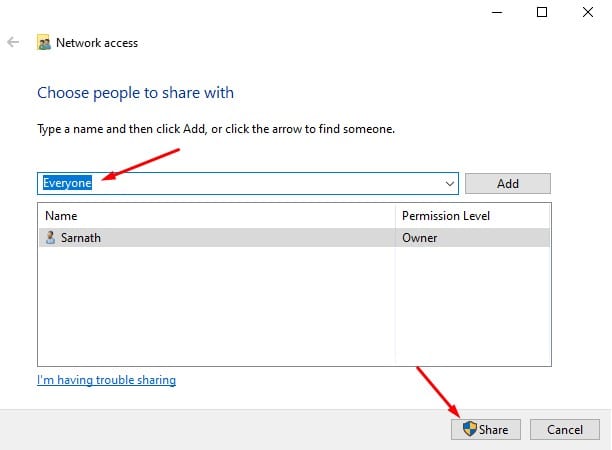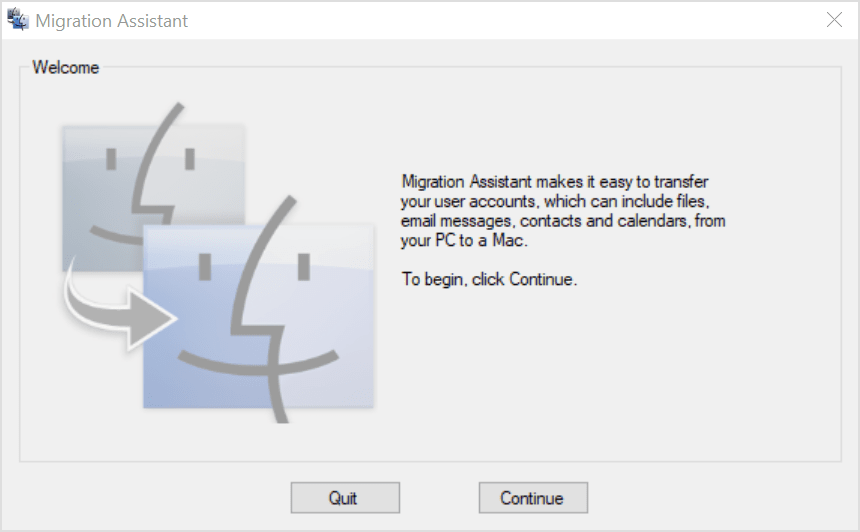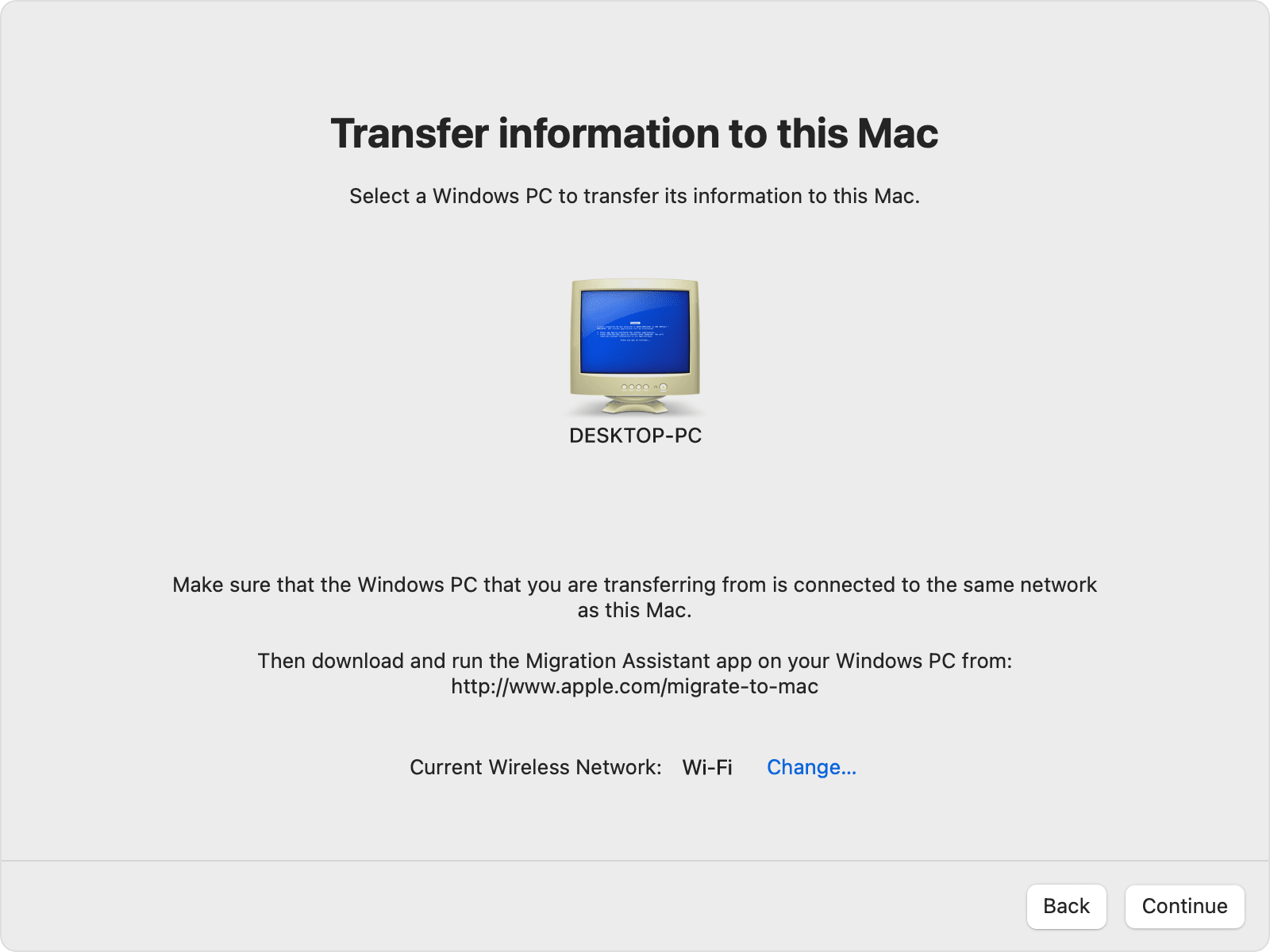ວິທີການໂອນໄຟລ໌ Windows PC ກັບ MAC ໃນປີ 2022 2023
ຖ້າທ່ານເຄີຍໃຊ້ Windows, ທ່ານອາດຈະຮູ້ວ່າມັນຂ້ອນຂ້າງງ່າຍທີ່ຈະໂອນໄຟລ໌ລະຫວ່າງອຸປະກອນ. ທ່ານສາມາດນໍາໃຊ້ແອັບຯເຊັ່ນ Airdroid, ApowerMirror, ແລະອື່ນໆເພື່ອແບ່ງປັນໄຟລ໌ລະຫວ່າງ Windows ແລະ Android ຫຼືຈາກ Android ກັບ Windows. ຢ່າງໃດກໍຕາມ, ການແບ່ງປັນໄຟລ໌ກາຍເປັນຄວາມຫຍຸ້ງຍາກໃນເວລາທີ່ມັນມາກັບ Windows ແລະ MAC.
ຖ້າຫາກທ່ານຫາກໍ່ຊື້ Mac ໃຫມ່, ທ່ານອາດຈະຕ້ອງການໂອນໄຟລ໌ທີ່ເກັບຮັກສາໄວ້ໃນຄອມພິວເຕີ Windows 10 ປະຈຸບັນຂອງທ່ານກັບຄອມພິວເຕີ MAC ໃຫມ່ຂອງທ່ານ. ຢ່າງໃດກໍຕາມ, ການໂອນໄຟລ໌ລະຫວ່າງ Windows ແລະ MAC ແມ່ນບໍ່ງ່າຍດາຍ; ທ່ານອາດຈະຕ້ອງອີງໃສ່ການເຊື່ອມຕໍ່ WiFi ເພື່ອແລກປ່ຽນໄຟລ໌ລະຫວ່າງສອງ.
ຂັ້ນຕອນໃນການໂອນໄຟລ໌ຈາກຄອມພິວເຕີ Windows ກັບ MAC
ສິ່ງທີ່ດີແມ່ນວ່າທ່ານບໍ່ຈໍາເປັນຕ້ອງຕິດຕັ້ງ app ເພີ່ມເຕີມທັງໃນ Windows 10 PC ຫຼື MAC ຂອງທ່ານເພື່ອໂອນໄຟລ໌. ບົດຄວາມນີ້ຈະແບ່ງປັນບາງວິທີທີ່ດີທີ່ສຸດແລະງ່າຍທີ່ສຸດໃນການແບ່ງປັນໄຟລ໌ລະຫວ່າງ Windows ແລະ MAC. ດັ່ງນັ້ນ, ໃຫ້ກວດເບິ່ງ.
1. ໃຊ້ Windows File Sharing Utility
ວິທີທີ່ງ່າຍທີ່ສຸດໃນການໂອນໄຟລ໌ຈາກ Windows ກັບ MAC ແມ່ນການນໍາໃຊ້ປະຕິບັດຫນ້າທີ່ມີໃຫ້ໂດຍທັງສອງລະບົບປະຕິບັດການ. ຢ່າງໃດກໍຕາມ, ມັນຈະບໍ່ .عمل ວິທີການ ພຽງແຕ່ຖ້າ Windows ແລະ MAC ຢູ່ໃນ LAN ດຽວກັນ . ຖ້າບໍ່ແມ່ນ, ມັນດີທີ່ສຸດທີ່ຈະຂ້າມວິທີການນີ້.
1. ໃນ Windows 10 PC ຂອງທ່ານ, ເລືອກໄຟລ໌ຫຼືໂຟນເດີທີ່ທ່ານຕ້ອງການທີ່ຈະແບ່ງປັນ. ຕໍ່ໄປ, ຄລິກຂວາໃສ່ໂຟນເດີ ແລະເລືອກ Grant ເຂົ້າເຖິງ > ຄົນສະເພາະ .
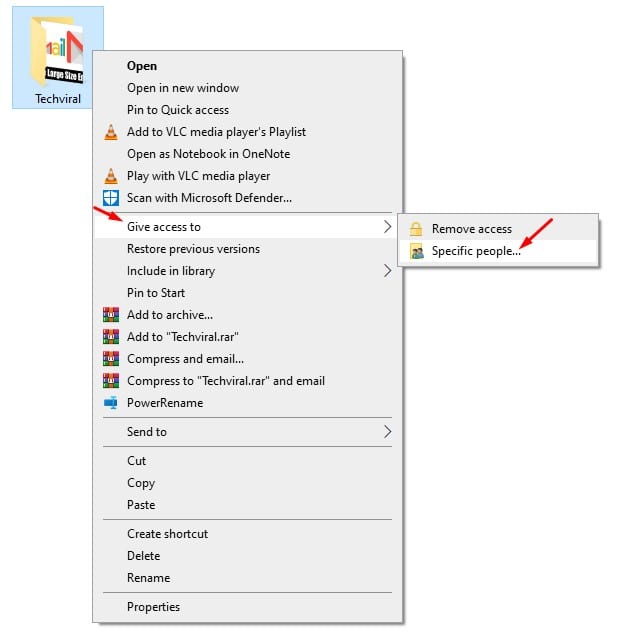
2. ໃນປ່ອງຢ້ຽມແບ່ງປັນໄຟລ໌, ເລືອກເອົາ “. ທຸກຄົນ ແລະຄລິກໃສ່ປຸ່ມ ເພື່ອແບ່ງປັນ ".
3. ໃນປັດຈຸບັນເປີດຄໍາສັ່ງໃນຄອມພິວເຕີຂອງທ່ານ, ແລະພິມ “ ipconfig”
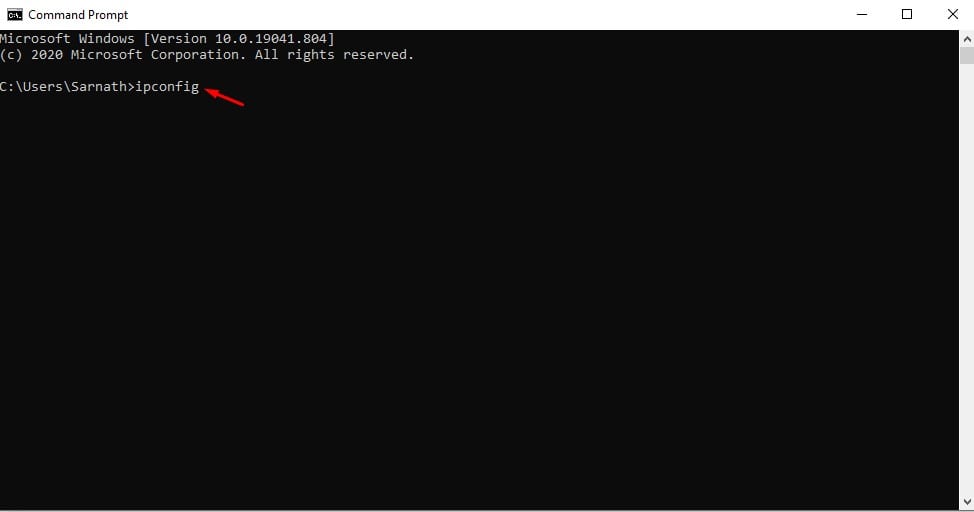
4. ເຮັດບັນທຶກທີ່ຢູ່ IPv4.
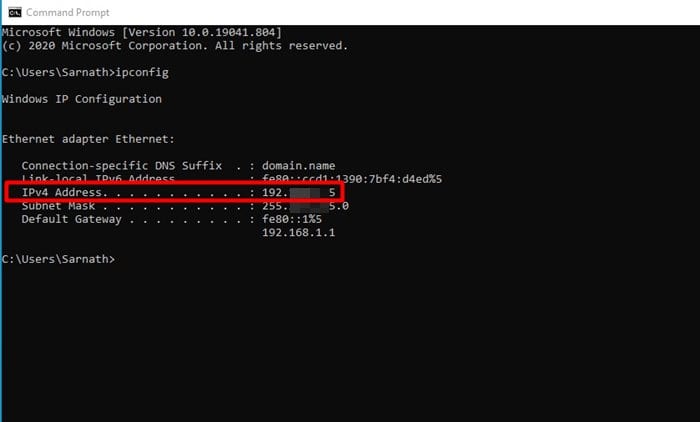
5. ໃນປັດຈຸບັນກ່ຽວກັບ MAC ຂອງທ່ານ, ໃຫ້ຄລິກໃສ່ Finder > ໄປ > ເຊື່ອມຕໍ່ຫາເຊີບເວີ . ທີ່ນີ້ທ່ານຈໍາເປັນຕ້ອງຂຽນ 'smb://'ຕິດຕາມດ້ວຍທີ່ຢູ່ IP ຂອງຄອມພິວເຕີຂອງທ່ານ. ຍົກຕົວຢ່າງ , smb://123.456.7.89 ເມື່ອສໍາເລັດ, ໃຫ້ຄລິກໃສ່ປຸ່ມ "ຕິດຕໍ່" .
ຫມາຍເຫດ: ໃຫ້ແນ່ໃຈວ່າປ່ຽນ windowspc ດ້ວຍທີ່ຢູ່ IP ຂອງຄອມພິວເຕີ Windows ຂອງທ່ານ.
6. ຕໍ່ໄປ, ເຂົ້າສູ່ລະບົບໂດຍໃຊ້ຊື່ຜູ້ໃຊ້ແລະລະຫັດຜ່ານຂອງຄອມພິວເຕີຂອງທ່ານ. ເມື່ອເຮັດແລ້ວ, ເລືອກໂຟນເດີທີ່ທ່ານຕ້ອງການທີ່ຈະເຂົ້າເຖິງແລະຄລິກ "ຕົກລົງ"
ນີ້ແມ່ນມັນ! ຂ້ອຍສໍາເລັດແລ້ວ. ເມື່ອຕິດຕັ້ງແລ້ວ, ທ່ານສາມາດເຂົ້າເຖິງໂຟນເດີທີ່ແບ່ງປັນທັງຫມົດໃນ MAC ຂອງທ່ານ.
2. ໃຊ້ຜູ້ຊ່ວຍຄົນເຂົ້າເມືອງ
Migration Assistant ເປັນແອັບທີ່ເປັນທາງການຈາກ Apple ທີ່ອະນຸຍາດໃຫ້ທ່ານໂອນຂໍ້ມູນຈາກຄອມພິວເຕີ Windows ໄປໃສ່ Mac. ນີ້ແມ່ນວິທີການນໍາໃຊ້ມັນ.
ສຳ ຄັນ: ໃຫ້ແນ່ໃຈວ່າ PC ແລະ MAC ຂອງທ່ານເຊື່ອມຕໍ່ກັບເຄືອຂ່າຍ WiFi ດຽວກັນ.
1. ຫນ້າທໍາອິດຂອງການທັງຫມົດ, ດາວນ໌ໂຫລດ Windows Migration Assistant ແລະຕິດຕັ້ງມັນຢູ່ໃນຄອມພິວເຕີຂອງທ່ານໂດຍອີງໃສ່ສະບັບ macOS ໃນ MAC ຂອງທ່ານ.
2. ເມື່ອຕິດຕັ້ງແລ້ວ, ເປີດ Windows Migration Assistant ແລະຄລິກໃສ່ປຸ່ມ ສືບຕໍ່ .
3. ໃນຫນ້າຈໍ "ກ່ອນທີ່ທ່ານຈະເລີ່ມຕົ້ນ", ໃຫ້ຄລິກໃສ່ປຸ່ມ "ສືບຕໍ່" ອີກເທື່ອຫນຶ່ງ.
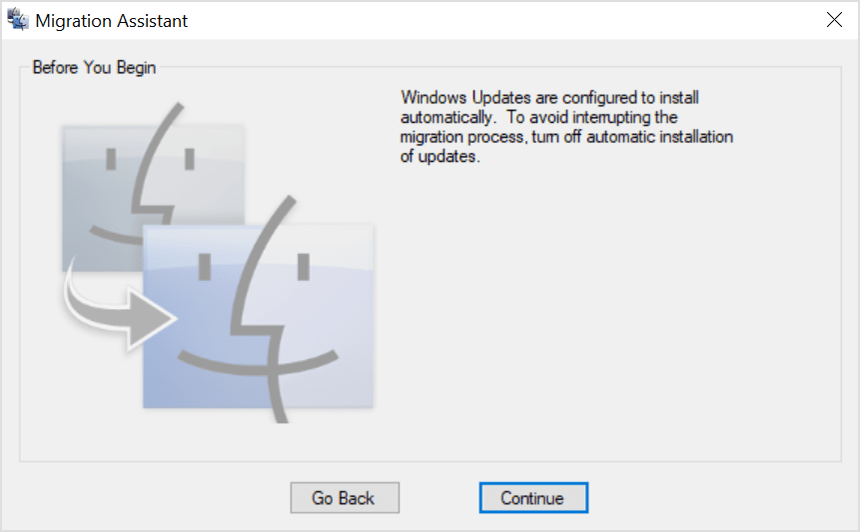
4. ໃນປັດຈຸບັນ, ໃນ Mac ຂອງທ່ານ, ເປີດຜູ້ຊ່ວຍການເຄື່ອນຍ້າຍຈາກໂຟນເດີເຄື່ອງມື.
5. ໃນຜູ້ຊ່ວຍການເຄື່ອນຍ້າຍໃນ MAC, ເລືອກຕົວເລືອກ "ຈາກຄອມພິວເຕີ Windows" ແລະກົດປຸ່ມ " ສືບຕໍ່ " .
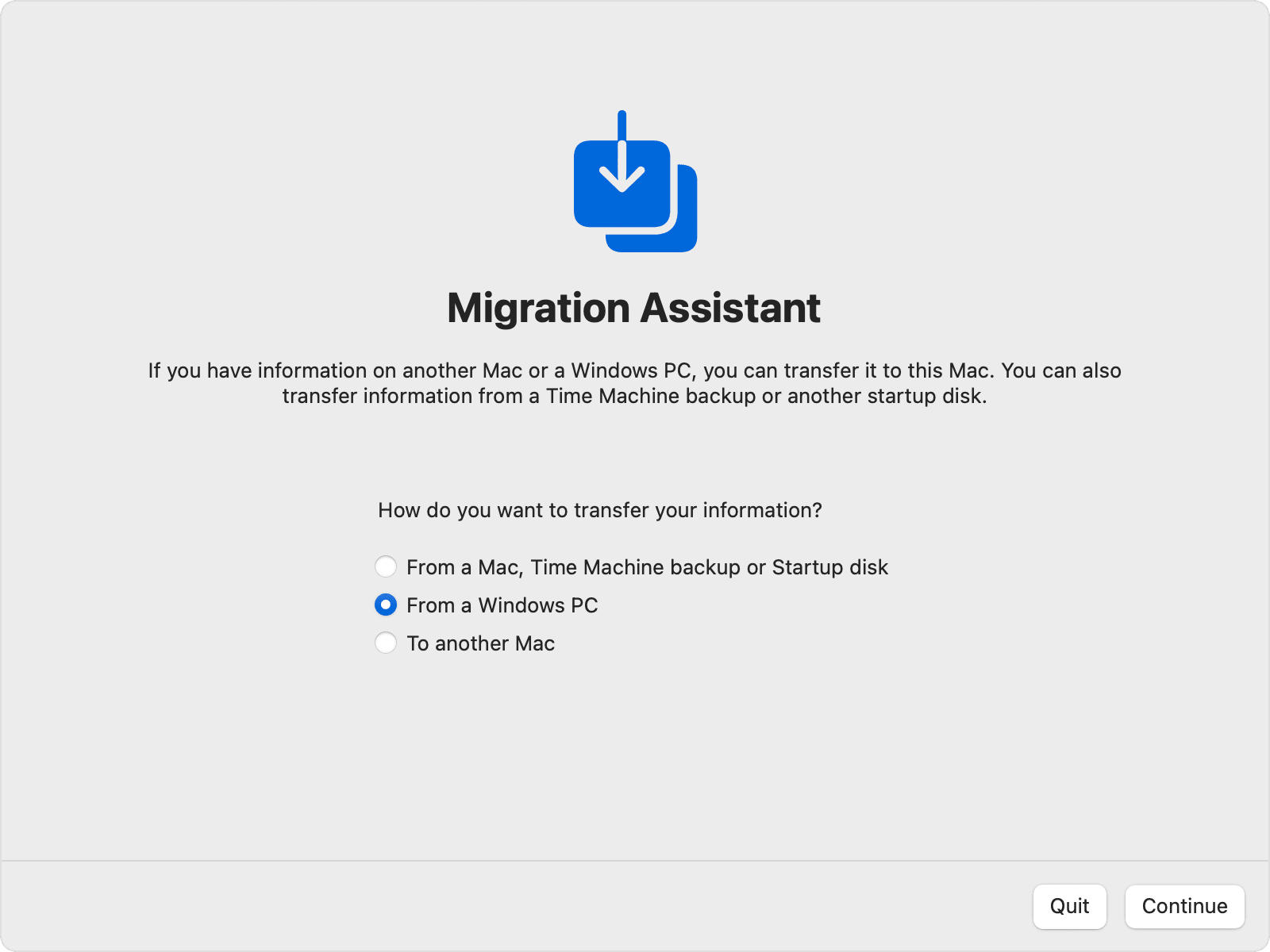
6. ໃນຫນ້າຈໍຕໍ່ໄປ, ເລືອກໄອຄອນທີ່ເປັນຕົວແທນຂອງຄອມພິວເຕີຂອງທ່ານ. ເມື່ອສໍາເລັດ, ໃຫ້ຄລິກໃສ່ປຸ່ມ ສືບຕໍ່ .
7. ໃນປັດຈຸບັນ, ທ່ານຈະເຫັນລະຫັດຜ່ານໃນ PC ແລະ MAC ຂອງທ່ານ. ໃຫ້ແນ່ໃຈວ່າທັງສອງລະບົບສະແດງລະຫັດຜ່ານດຽວກັນ. ເມື່ອສໍາເລັດ, ໃຫ້ຄລິກໃສ່ປຸ່ມສືບຕໍ່.
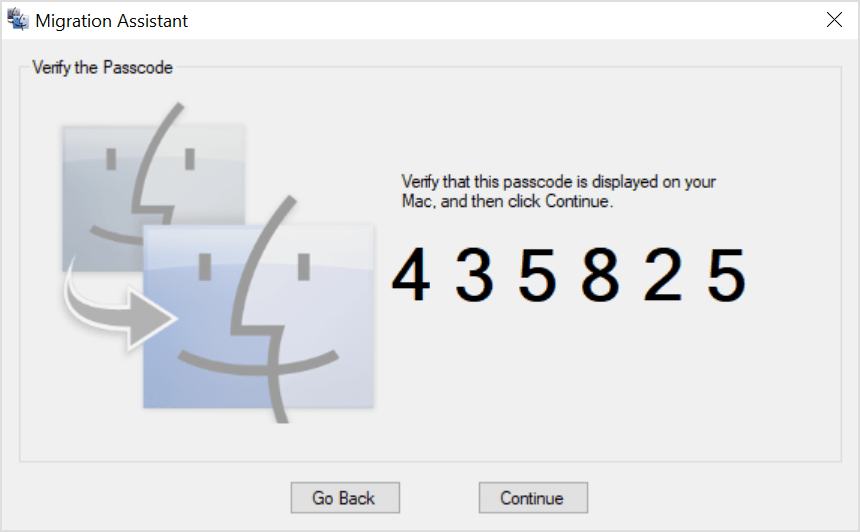
8. ໃນປັດຈຸບັນ, MAC ຈະສະແກນໄຟລ໌ໃນຄອມພິວເຕີຂອງທ່ານ. ເມື່ອສະແກນແລ້ວ, ທ່ານຈໍາເປັນຕ້ອງ ເລືອກຂໍ້ມູນທີ່ທ່ານຕ້ອງການໂອນໃຫ້ Mac ຂອງທ່ານ . ເມື່ອສໍາເລັດ, ໃຫ້ຄລິກໃສ່ປຸ່ມ ສືບຕໍ່ ເພື່ອເລີ່ມຕົ້ນຂະບວນການໂອນ.
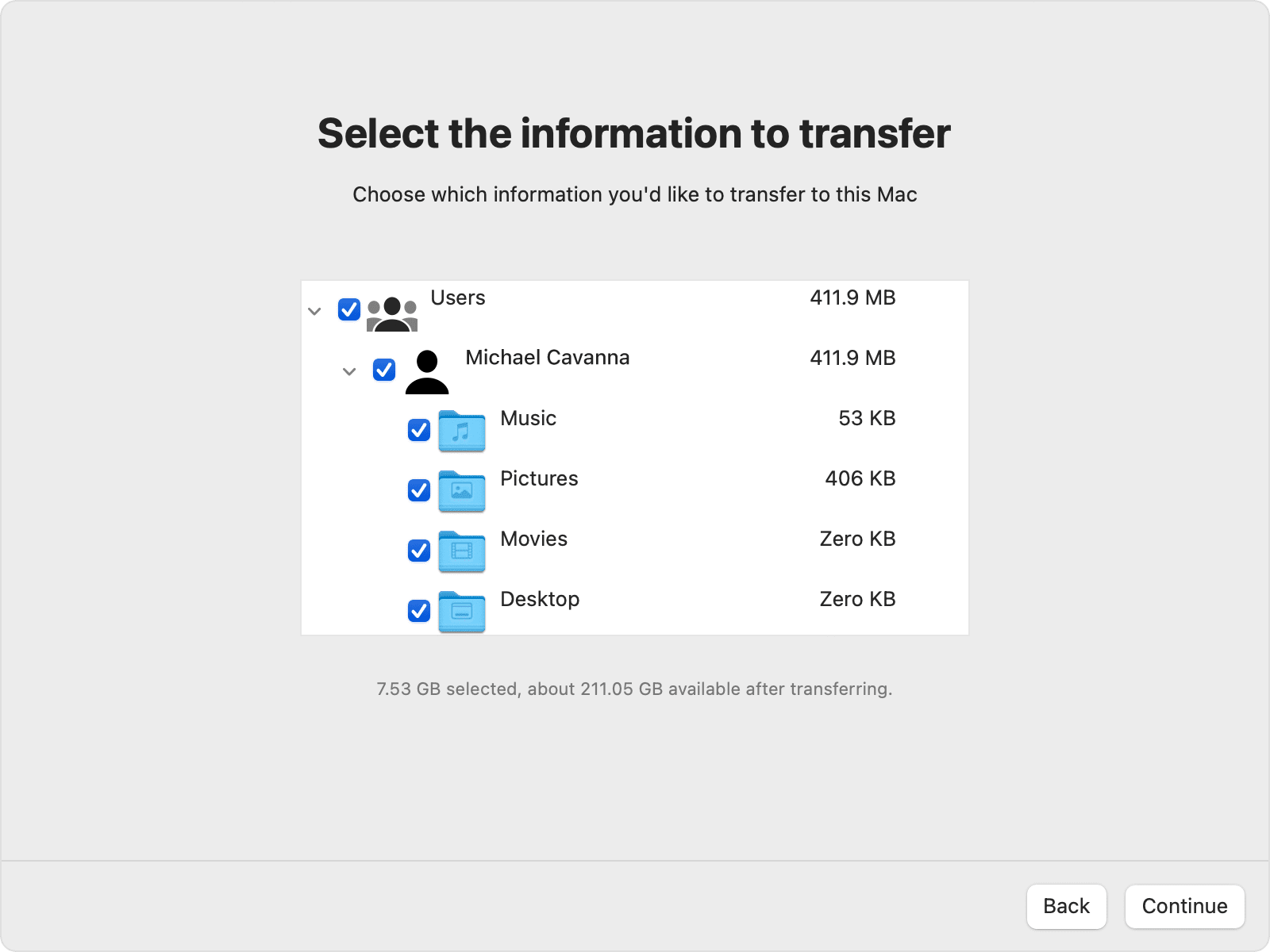
ນີ້ແມ່ນມັນ! ຂ້ອຍສໍາເລັດແລ້ວ. ນີ້ແມ່ນວິທີທີ່ທ່ານສາມາດນໍາໃຊ້ Migration Assistant ເພື່ອໂອນໄຟລ໌ຈາກ Windows PC ໄປ MAC.
3. ໃຊ້ບໍລິການຄລາວ
ໃນປັດຈຸບັນ, ມີຫຼາຍຮ້ອຍບໍລິການຟັງຟຣີທີ່ມີຢູ່ໃນອິນເຕີເນັດ. ທ່ານສາມາດນໍາໃຊ້ໃດໆຂອງເຂົາເຈົ້າເພື່ອໂອນໄຟລ໌ລະຫວ່າງ Windows ແລະ MAC. ບໍລິການເກັບຮັກສາຟັງຄລາວເຊັ່ນ Google Drive, Skydrive, OneDrive, Dropbox, ແລະອື່ນໆແມ່ນສາມາດໃຊ້ໄດ້ສໍາລັບທັງ MAC ແລະ PC. ທ່ານສາມາດນໍາໃຊ້ຄໍາຮ້ອງສະຫມັກ desktop ຂອງຕົນໃນເວທີທີ່ກ່ຽວຂ້ອງເພື່ອໂອນໄຟລ໌ລະຫວ່າງອຸປະກອນ.
ຕິດຕັ້ງແອັບພລິເຄຊັນຄລາວ ແລະອັບໂຫລດໄຟລ໌ຈາກຮາດດິດຂອງທ່ານ (Windows) ໄປໃສ່ຄລາວຂອງທ່ານ ເພື່ອໂອນໄຟລ໌ລະຫວ່າງ Windows ແລະ MAC. ເມື່ອດາວໂຫຼດແລ້ວ, ໄຟລ໌ຈະ sync ອັດຕະໂນມັດກັບລະບົບທີ່ສອງ (Mac) . ເພື່ອເຂົ້າເຖິງໄຟລ໌, ເປີດລູກຄ້າ MAC ຂອງບໍລິການຄລາວແລະເຂົ້າເຖິງໄຟລ໌.
ຢ່າງໃດກໍຕາມ, ຖ້າທ່ານມີແບນວິດອິນເຕີເນັດຈໍາກັດ, ມັນດີກວ່າທີ່ຈະອີງໃສ່ວິທີການອື່ນໆ. ສໍາລັບບັນຊີລາຍຊື່ຂອງການບໍລິການເກັບຮັກສາຟັງທີ່ດີທີ່ສຸດ, ເບິ່ງບົດຄວາມ - ການບໍລິການເກັບຮັກສາໄຟລ໌ Cloud ແລະ Backup ທີ່ດີທີ່ສຸດທີ່ເຈົ້າຕ້ອງການຮູ້
4. ໃຊ້ USB flash drive ເພື່ອໂອນໄຟລ໌
USB flash drives ແມ່ນອຸປະກອນເກັບຂໍ້ມູນແບບພົກພາທີ່ສ່ວນຫຼາຍແມ່ນໃຊ້ເພື່ອໂອນແລະເກັບຮັກສາຂໍ້ມູນ. ສິ່ງທີ່ເປັນປະໂຫຍດແມ່ນວ່າ flash drives ແມ່ນມີຢູ່ໃນຂະຫນາດຕ່າງໆເຊັ່ນ: 16GB, 32GB ແລະ 256GB. ເມື່ອປຽບທຽບກັບຮາດດິດແບບພົກພາ, USB flash drive ມີລາຄາຖືກກວ່າ ແລະງ່າຍຕໍ່ການພົກພາ. ຢ່າງໃດກໍ່ຕາມ, ເພື່ອໃຊ້ໄດ USB ໃນ Windows ແລະ MAC, ຫຼັງຈາກນັ້ນ, ທ່ານຈໍາເປັນຕ້ອງໄດ້ຟໍແມັດເປັນ FAT32 .
ຂໍ້ບົກຜ່ອງພຽງແຕ່ຂອງຮູບແບບ FAT32 ແມ່ນວ່າມັນມີຄວາມອ່ອນໄຫວຕໍ່ກັບຄວາມຜິດພາດຂອງແຜ່ນແລະບໍ່ໃຫ້ຄວາມປອດໄພໃດໆ. ສິ່ງອື່ນແມ່ນວ່າໄຟລ໌ຂະຫນາດໃຫຍ່ກວ່າ 4GB ບໍ່ສາມາດຖືກເກັບໄວ້ໃນປະລິມານ FAT32.
5. ໃຊ້ຮາດໄດແບບພົກພາ
ເຊັ່ນດຽວກັນກັບ USB flash drives, ທ່ານຍັງສາມາດອີງໃສ່ການຂັບເຄື່ອນທີ່ຈະໂອນໄຟລ໌ຈາກ Windows ກັບ MAC ຫຼືຈາກ MAC ກັບ Windows. ໃນປັດຈຸບັນ, flash drives ແມ່ນມີຢູ່ໃນຄວາມສາມາດໃນການເກັບຮັກສາທີ່ແຕກຕ່າງກັນ. ທ່ານສາມາດໄດ້ຮັບສິ່ງໃດກໍໄດ້ລະຫວ່າງ 256GB ຫາ 1TB ສໍາລັບການໂອນໄຟລ໌ຂະຫນາດໃຫຍ່. ຮາດດິດແບບພົກພາແມ່ນການລົງທຶນຄັ້ງດຽວ, ແລະໄວເທົ່າກັບຮາດດິດພາຍໃນ.
SSDs ແບບພົກພາແມ່ນໄວກວ່າຮາດໄດປົກກະຕິ. ຢ່າງໃດກໍຕາມ, ກະລຸນາ ໃຫ້ແນ່ໃຈວ່າໄດຖືກຟໍແມັດໃນຮູບແບບ FAT32 ເຂົ້າກັນໄດ້ກັບ MAC ແລະ Windows 10.
ການໂອນຂໍ້ມູນລະຫວ່າງ Windows ແລະ Mac ແມ່ນງ່າຍຫຼາຍ; ທ່ານພຽງແຕ່ຕ້ອງການໃຊ້ເຄື່ອງມືທີ່ເຫມາະສົມ. ຂ້ອຍຫວັງວ່າບົດຄວາມນີ້ຊ່ວຍເຈົ້າໄດ້! ກະລຸນາແບ່ງປັນມັນກັບຫມູ່ເພື່ອນຂອງທ່ານເຊັ່ນດຽວກັນ. ຖ້າທ່ານມີຂໍ້ສົງໄສກ່ຽວກັບເລື່ອງນີ້, ໃຫ້ພວກເຮົາຮູ້ໃນປ່ອງຄໍາເຫັນຂ້າງລຸ່ມນີ້.