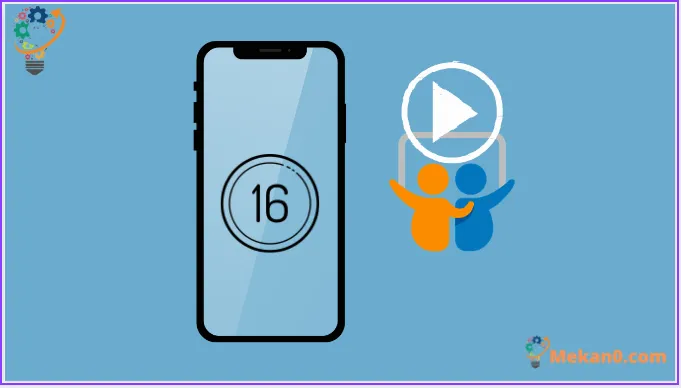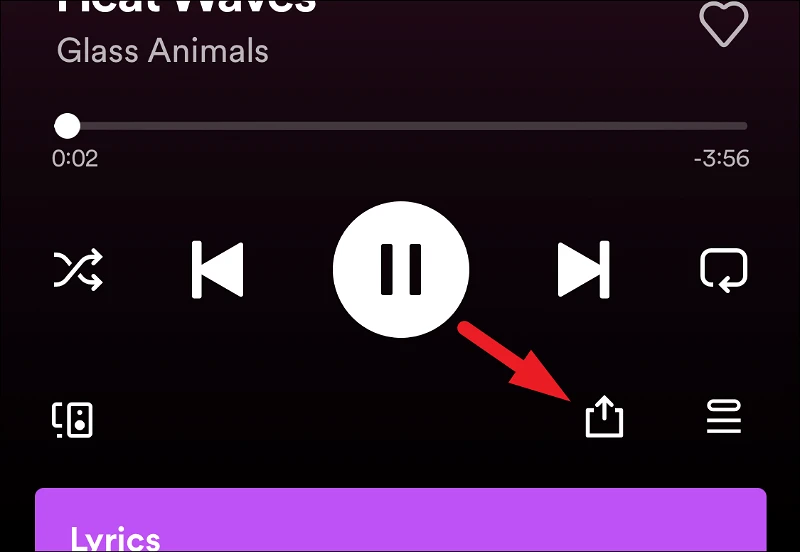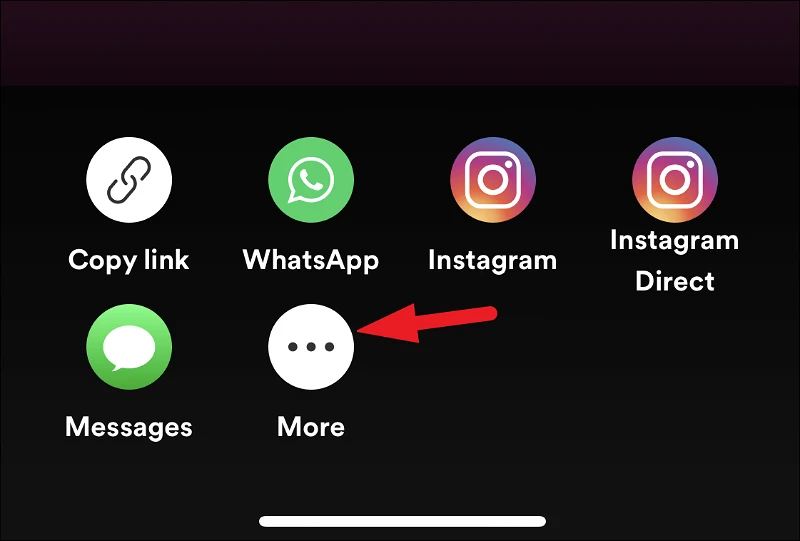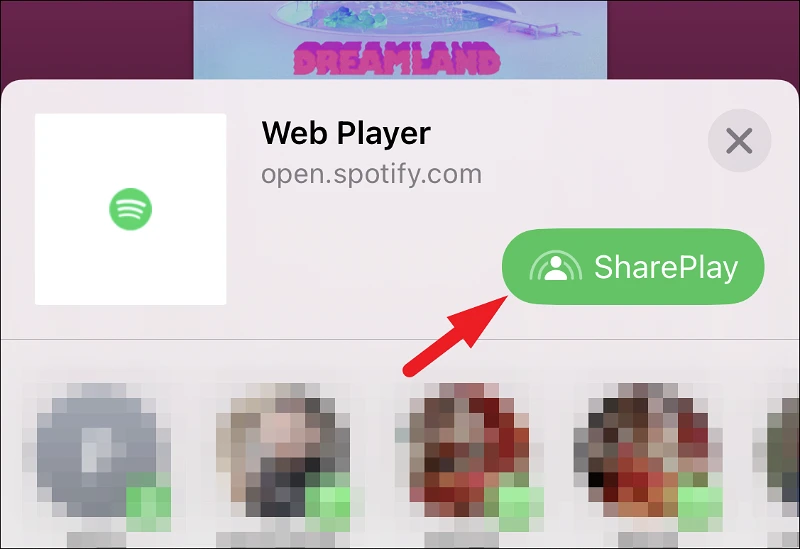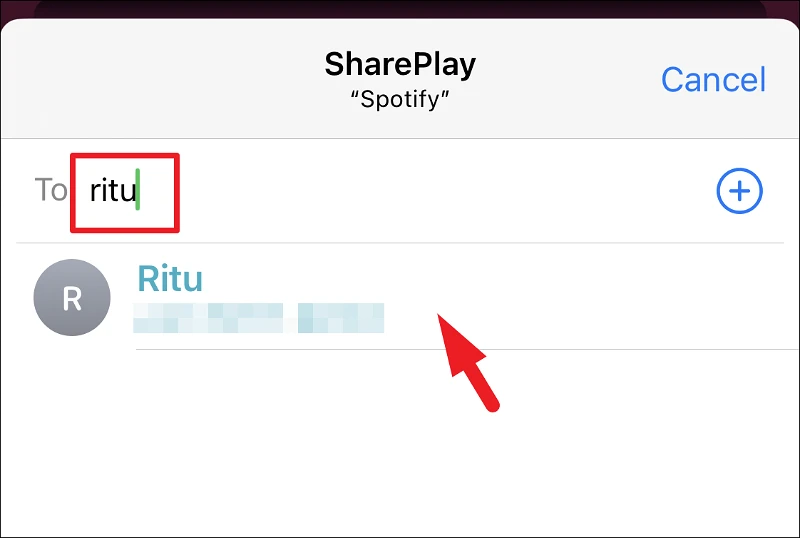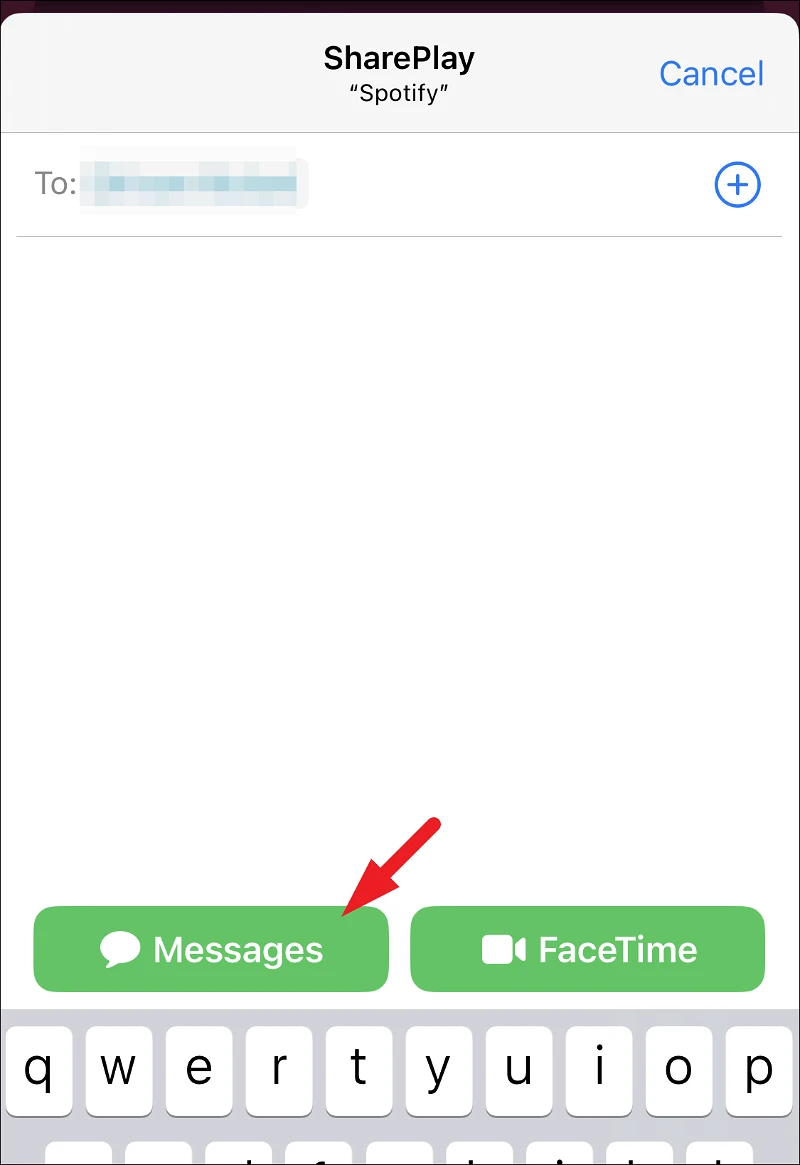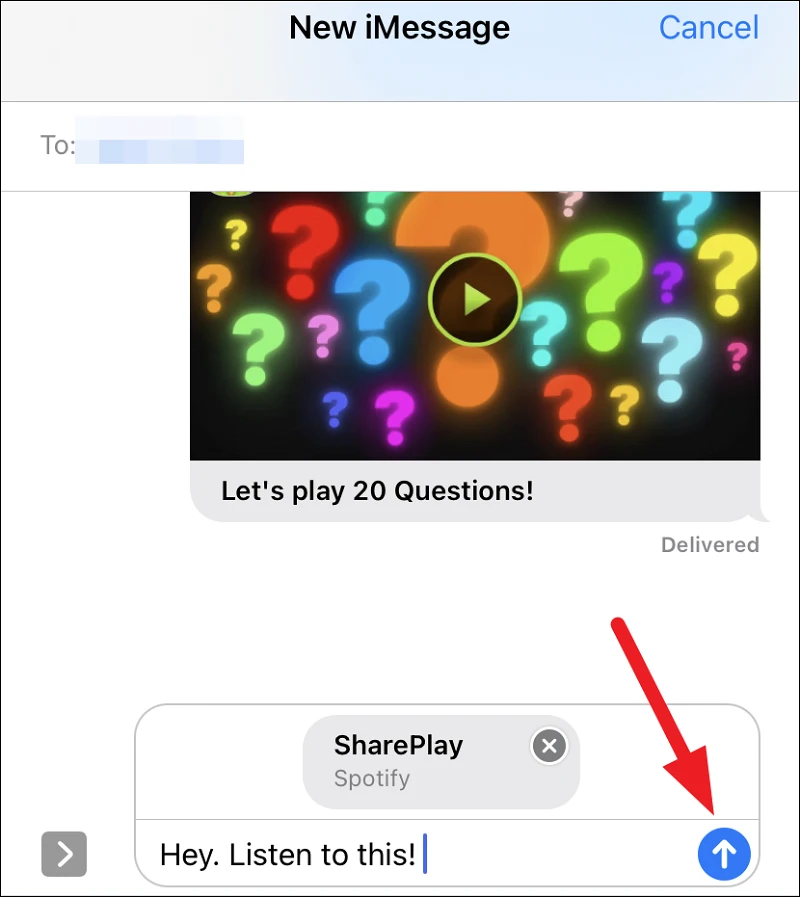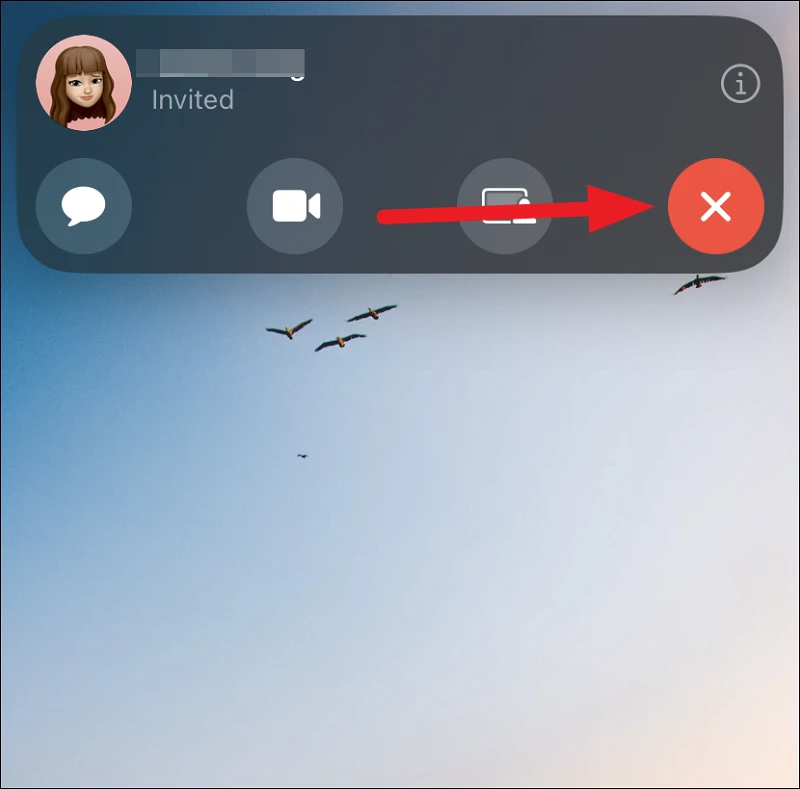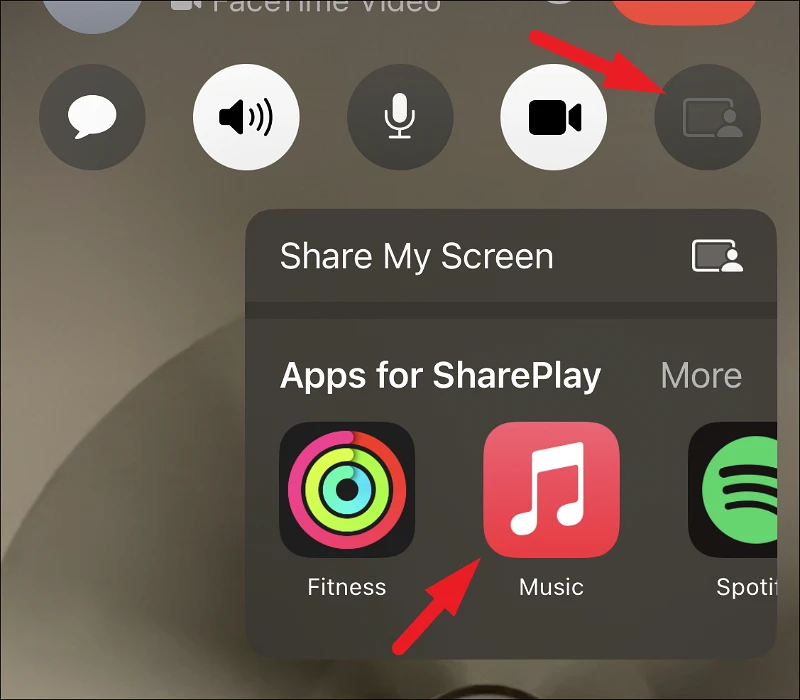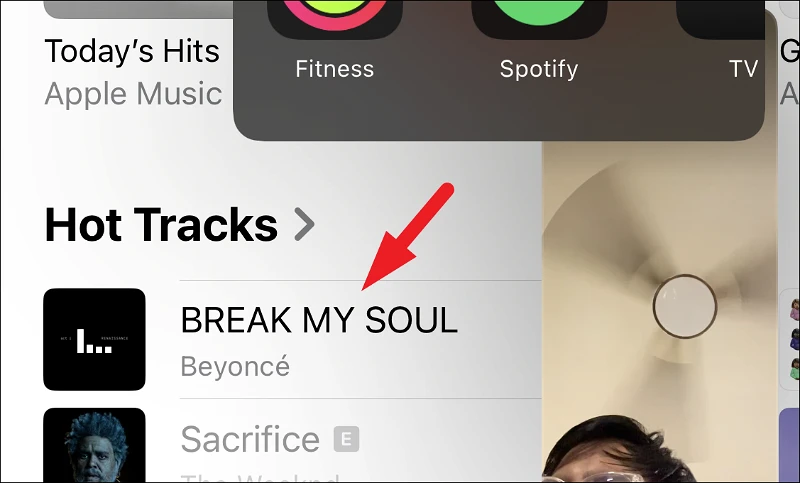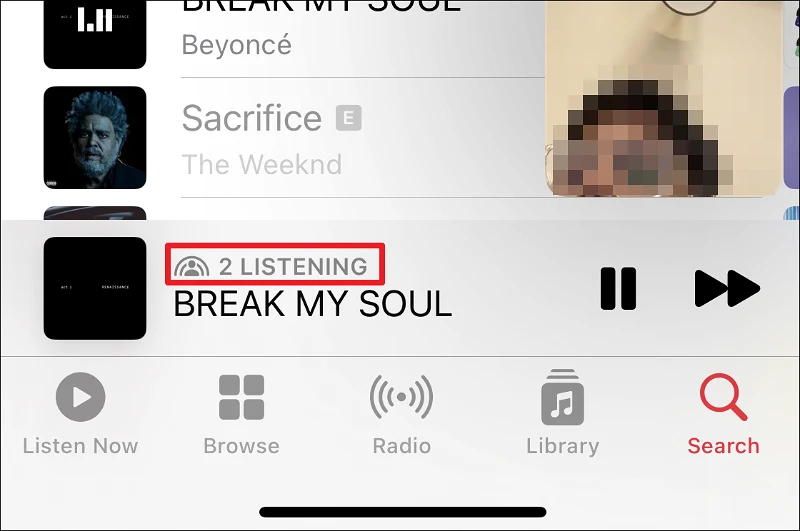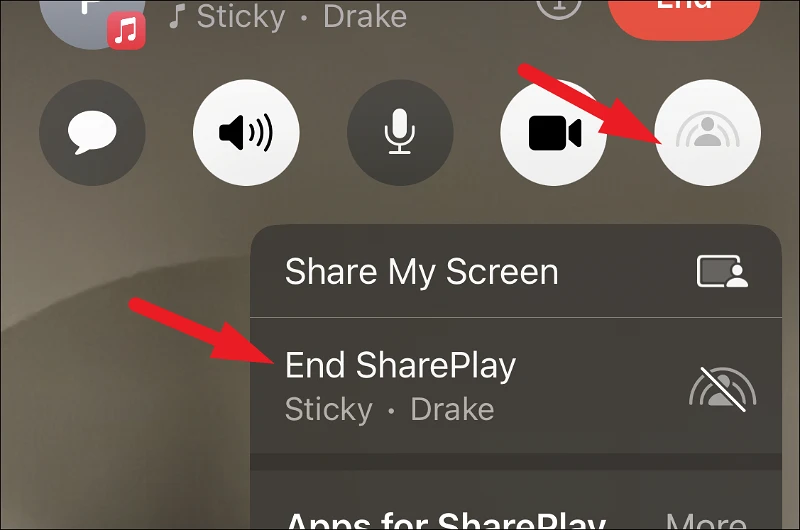ເພີດເພີນໄປກັບຜົນປະໂຫຍດທັງຫມົດຂອງ SharePlay ໂດຍບໍ່ຕ້ອງເລີ່ມຕົ້ນການໂທ FaceTime
Apple ໄດ້ນໍາສະເຫນີ SharePlay ກັບ iOS 15 ແລະມັນໄດ້ກາຍເປັນທີ່ນິຍົມກັບຜູ້ໃຊ້ຢ່າງໄວວາ. ອະນຸຍາດໃຫ້ທ່ານຖ່າຍທອດເນື້ອຫາສຽງ ຫຼືວິດີໂອໃນ sync ກັບຄົນອື່ນໃນການໂທ FaceTime. ມັນຍັງເພີ່ມການຄວບຄຸມທີ່ໃຊ້ຮ່ວມກັນເຂົ້າໃນການປະສົມເພື່ອເຮັດໃຫ້ມັນເປັນປະສົບການດິຈິຕອນຊຸມຊົນຫຼາຍຂຶ້ນ.
ແຕ່ໃນຂະນະທີ່ຄຸນສົມບັດດັ່ງກ່າວໄດ້ຮັບຄວາມນິຍົມຢ່າງຫຼວງຫຼາຍ, ຜູ້ໃຊ້ຫຼາຍຄົນປາດຖະຫນາວ່າພວກເຂົາສາມາດມີປະສົບການຮ່ວມກັນໂດຍບໍ່ຈໍາເປັນຕ້ອງໂທຫາ FaceTime. iOS 16 ບັນລຸຄວາມປາຖະຫນານັ້ນແລະນໍາເອົາ SharePlay ໄປ iMessage.
ຕອນນີ້ທ່ານສາມາດສົ່ງລິ້ງ SharePlay ຜ່ານ iMessage ໄປຫາສື່ທີ່ຮອງຮັບໄດ້, ເຊິ່ງເມື່ອແຕະແລ້ວຈະເລີ່ມ SharePlay ຫຼືອະນຸຍາດໃຫ້ຜູ້ເຂົ້າຮ່ວມອື່ນເຂົ້າຮ່ວມຫາກການຫຼິ້ນໄດ້ເລີ່ມຂຶ້ນແລ້ວ. ນີ້ຈະບໍ່ລິເລີ່ມການໂທ FaceTime ແລະຈະຊ່ວຍໃຫ້ທ່ານສາມາດສົນທະນາຜ່ານ iMessage ໃນຂະນະທີ່ຖ່າຍທອດສື່. ກ່ອນຫນ້ານີ້, SharePlay ສາມາດເລີ່ມຕົ້ນໄດ້ຫຼັງຈາກທີ່ທ່ານຢູ່ໃນການໂທ FaceTime ແລ້ວ.
ຜູ້ໃຊ້ທັງໝົດໃນເຊດຊັນສາມາດຄວບຄຸມການຫຼິ້ນໄດ້. ສຳລັບແອັບທີ່ຮອງຮັບການສະແດງຜົນໃນຮູບ, ທ່ານສາມາດມີເຊດຊັນການຖ່າຍທອດສົດໄດ້ໃນແອັບ Messages.
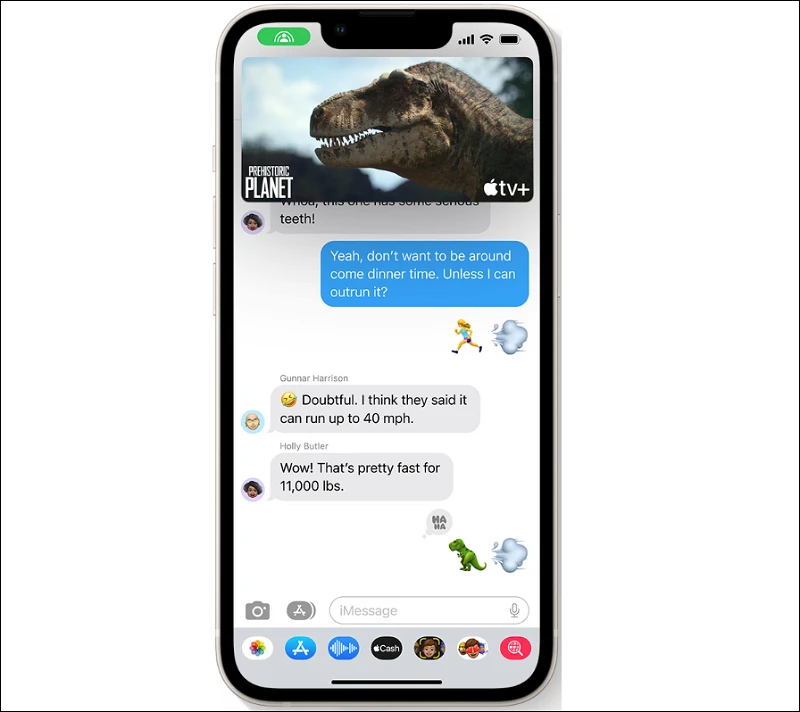
ມີຂໍ້ຈໍາກັດຈໍານວນຫນຶ່ງໃນເວລາທີ່ທ່ານຕ້ອງການທີ່ຈະມີຄວາມສຸກສື່ມວນຊົນໂດຍຜ່ານ SharePlay ກັບການຕິດຕໍ່ຂອງທ່ານ.
- ເນື່ອງຈາກ SharePlay ຖ່າຍທອດສຽງພ້ອມໆກັນໄປສູ່ການຖ່າຍທອດມີເດຍພ້ອມກັບການຄວບຄຸມທີ່ແບ່ງປັນ, ບໍ່ແມ່ນທຸກຫູຟັງໄຮ້ສາຍ ຫຼືແບບມີສາຍ. ເຖິງແມ່ນວ່າບໍ່ໄດ້ປະກາດຢ່າງເປັນທາງການ, ຫູຟັງໄຮ້ສາຍຈໍານວນຫນ້ອຍຫຼາຍຍົກເວັ້ນທີ່ຜະລິດໂດຍ Apple ແລະ Beats ໄດ້ຮັບການສະຫນັບສະຫນູນ.
- ຖ້າຜູ້ທີ່ເລີ່ມການຖ່າຍທອດສື່ຢູ່ໃນແພລະຕະຟອມທີ່ຈ່າຍຫຼືໃຊ້ບໍລິການທີ່ອີງໃສ່ການສະຫມັກ, ຜູ້ເຂົ້າຮ່ວມອື່ນໆຕ້ອງມີການສະຫມັກສ່ວນບຸກຄົນໃນເວທີດຽວກັນ. ຖ້າບໍ່ດັ່ງນັ້ນ, ໃນຄໍາສັ່ງທີ່ຈະ SharePlay ສົບຜົນສໍາເລັດ, ພວກເຂົາເຈົ້າຈະຕ້ອງການໃນການເຂົ້າເຖິງ app / ສື່ມວນຊົນ.
- ທ່ານອາດຈະບໍ່ສາມາດ SharePlay ໄດ້ຢ່າງສໍາເລັດຜົນຖ້າເນື້ອຫາບາງຢ່າງບໍ່ມີຢູ່ໃນປະເທດຂອງຜູ້ເຂົ້າຮ່ວມອື່ນໆເນື່ອງຈາກຂໍ້ຈໍາກັດທາງພູມສາດ.
- ຜູ້ເຂົ້າຮ່ວມທັງໝົດຈະຕ້ອງຢູ່ໃນ iOS 16 ເພື່ອໃຫ້ມີເຊດຊັນ SharePlay ໂດຍໃຊ້ iMessage. ຖ້າຫາກວ່າທ່ານກໍາລັງໃຊ້ iOS 15, ທ່ານພຽງແຕ່ສາມາດ SharePlay ຜ່ານ FaceTime.
ການແບ່ງປັນການເຊື່ອມຕໍ່ SharePlay ກັບການຕິດຕໍ່ໂດຍຜ່ານ iMessage ແລະການເລີ່ມຕົ້ນກອງປະຊຸມ SharePlay ແມ່ນເປັນການ sailing ພຽງແຕ່ມັນໄດ້ຮັບ. ມີຫຍັງຫຼາຍ, ເນື່ອງຈາກວ່າ SharePlay ໄດ້ຖືກ synced ຢ່າງສົມບູນ, ຕິດຕໍ່ພົວພັນສາມາດເຕັ້ນໄປຫາສິດທິໃນກາງຫຼິ້ນຖ້າຫາກວ່າທ່ານໄດ້ເລີ່ມຕົ້ນແລ້ວ streaming ມີເດຍ.
ທຳອິດ, ໃຫ້ໄປທີ່ໜຶ່ງໃນແອັບທີ່ຮອງຮັບທີ່ທ່ານຕ້ອງການຖ່າຍທອດໃນລະຫວ່າງຊ່ວງເວລາ SharePlay. ເມື່ອທ່ານໄປຫາສື່ທີ່ທ່ານຕ້ອງການຖ່າຍທອດ, ໃຫ້ຄລິກໃສ່ເມນູປະຕິບັດງານ (ຫຼືປຸ່ມແບ່ງປັນ) ເພື່ອສືບຕໍ່. ເພື່ອສະແດງຂັ້ນຕອນໃນຄູ່ມືນີ້, ພວກເຮົາຈະໃຊ້ແອັບ Spotify.
ໃນປັດຈຸບັນ, ຈາກເມນູ overlay, ໃຫ້ຄລິກໃສ່ "ເພີ່ມເຕີມ" ທາງເລືອກທີ່ຈະສືບຕໍ່. ນີ້ຈະສະແດງໜ້າຕ່າງຊ້ອນເທິງໜ້າຈໍຂອງທ່ານອີກຄັ້ງ.
ຈາກນັ້ນກົດປຸ່ມ “SharePlay” ເພື່ອສືບຕໍ່. ນີ້ຈະເປີດເມນູຊ້ອນກັນທີ່ທ່ານສາມາດເລືອກວິທີທີ່ທ່ານຕ້ອງການທີ່ຈະດໍາເນີນກອງປະຊຸມ SharePlay, i.e. ບໍ່ວ່າຈະເປັນທ່ານຕ້ອງການໃຊ້ Messages ຫຼື FaceTime.
ຈາກເມນູ Overlay, ທໍາອິດ, ເພີ່ມການຕິດຕໍ່ທີ່ທ່ານຕ້ອງການທີ່ຈະມີກອງປະຊຸມ SharePlay ກັບ. ຊອກຫາຜູ້ຕິດຕໍ່ຢູ່ໃນພາກສະຫນາມ To ແລະຄລິກໃສ່ຜົນໄດ້ຮັບເພື່ອເພີ່ມມັນ. ຊອກຫາຜູ້ຕິດຕໍ່ເພີ່ມເຕີມຖ້າທ່ານຕັ້ງໃຈທີ່ຈະເພີ່ມຜູ້ເຂົ້າຮ່ວມຕື່ມອີກໃນເຊດຊັນ.
ເມື່ອທ່ານໄດ້ເພີ່ມຜູ້ເຂົ້າຮ່ວມທີ່ຕັ້ງໃຈໄວ້ແລ້ວ, ໃຫ້ຄລິກທີ່ປຸ່ມ Messages ຢູ່ລຸ່ມສຸດເພື່ອເລີ່ມກອງປະຊຸມຜ່ານ Messages. ຖ້າປຸ່ມ “ຂໍ້ຄວາມ” ເປັນສີເທົາ, ຄົນທີ່ທ່ານເຊີນເຂົ້າຮ່ວມເຊດຊັນຈະບໍ່ມີອຸປະກອນ ຫຼືລະບົບປະຕິບັດການທີ່ຮອງຮັບ. ຄລິກ “FaceTime” ເພື່ອເລີ່ມຕົ້ນເຊດຊັນ SharePlay ຜ່ານການໂທ FaceTime. ບໍ່ຄືກັບກ່ອນ, ທ່ານບໍ່ຈຳເປັນຕ້ອງຢູ່ໃນການໂທ FaceTime ເພື່ອສາມາດ SharePlay ໄດ້.
ແອັບ Messages ຈະເປີດຂຶ້ນ ແລະລິ້ງໄປຫາເຊສຊັນ SharePlay ຈະຢູ່ໃນກ່ອງຂໍ້ຄວາມແລ້ວ. ຖ້າທ່ານຕ້ອງການ, ທ່ານສາມາດເພີ່ມຂໍ້ຄວາມທີ່ມີການເຊື່ອມຕໍ່. ຫຼັງຈາກນັ້ນ, ກົດປຸ່ມ "ສົ່ງ".
ດຽວນີ້ຜູ້ຮັບທັງໝົດສາມາດຄລິກທີ່ລິ້ງທີ່ແບ່ງປັນ ແລະເຂົ້າຮ່ວມກອງປະຊຸມ SharePlay. ເມື່ອເຊດຊັນເລີ່ມຕົ້ນ, ແຖບດ້ານເທິງຈະປາກົດຄ້າຍຄືກັບການໂທ FaceTime ທີ່ມີການຄວບຄຸມການສົນທະນາໂດຍໃຊ້ຂໍ້ຄວາມ, ເລີ່ມການໂທ FaceTime, ຫຼືແບ່ງປັນຫນ້າຈໍຂອງທ່ານເພື່ອຈັດການເຊດຊັນ. ທ່ານຍັງສາມາດຈັດການຜູ້ເຂົ້າຮ່ວມກອງປະຊຸມໄດ້ຈາກທີ່ນີ້. ເພື່ອສິ້ນສຸດກອງປະຊຸມ SharePlay, ພຽງແຕ່ກົດປຸ່ມສິ້ນສຸດ (X).
ຄືກັນກັບກ່ອນ, ທ່ານຍັງສາມາດເລີ່ມເຊດຊັນ SharePlay ທັນທີຈາກກາງການໂທ FaceTime. ຢ່າງໃດກໍຕາມ, ໃນ iOS 16, ແອັບຯທັງຫມົດທີ່ສະຫນັບສະຫນູນ SharePlay ຈະຖືກສະແດງຢູ່ໃນແຖບ "SharePlay".
ເມື່ອໂທ FaceTime, ແຕະໃສ່ຕົວເລືອກ “ແບ່ງປັນໜ້າຈໍຂອງຂ້ອຍ”. ຕໍ່ໄປ, ໃຫ້ໄປແຕະໃສ່ແອັບທີ່ທ່ານຕ້ອງການໃຊ້ເພື່ອຖ່າຍທອດສື່. ສຳລັບການສາທິດ, ພວກເຮົາຈະໃຊ້ແອັບ “ດົນຕີ”.
ດຽວນີ້, ຈາກແອັບ Music, ໄປທີ່ເພງ ແລະແຕະໃສ່ມັນເພື່ອຫຼິ້ນ ແລະຖ່າຍທອດໃນ SharePlay.
ນີ້ຈະເລີ່ມການຖ່າຍທອດ SharePlay ໃນອຸປະກອນທັງໝົດຂອງຜູ້ເຂົ້າຮ່ວມ. ແອັບເພງຈະສະແດງຈຳນວນທັງໝົດຂອງຜູ້ຟັງນຳ.
ເພື່ອສິ້ນສຸດກອງປະຊຸມ SharePlay, ໃຫ້ຄລິກໃສ່ປຸ່ມ "SharePlay" ໃນແຖບຄລິກແລະກົດປຸ່ມ "ສິ້ນສຸດ SharePlay" ທາງເລືອກທີ່ຈະສືບຕໍ່.
ຖ້າຫາກວ່າທ່ານຕ້ອງການທີ່ຈະສິ້ນສຸດກອງປະຊຸມ SharePlay ພຽງແຕ່ສໍາລັບຕົວທ່ານເອງ, ໃຫ້ຄລິກໃສ່ "End ພຽງແຕ່ສໍາລັບຂ້າພະເຈົ້າ" ທາງເລືອກ. ຖ້າບໍ່ດັ່ງນັ້ນ, ເພື່ອສິ້ນສຸດມັນສໍາລັບຜູ້ເຂົ້າຮ່ວມທັງຫມົດ, ໃຫ້ຄລິກໃສ່ສິ້ນສຸດສໍາລັບທຸກຄົນ.
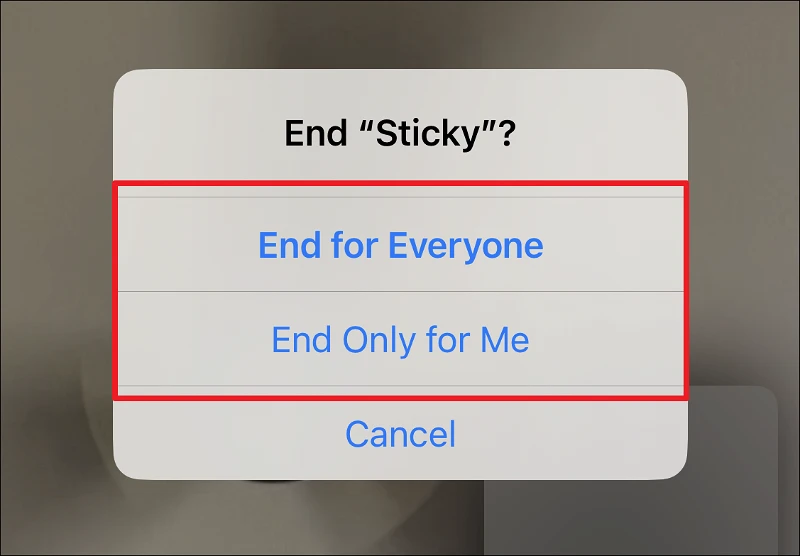
ນັ້ນແມ່ນທັງຫມົດກ່ຽວກັບມັນ. SharePlay ໃນ iOS 16 ແມ່ນສະດວກກວ່າແຕ່ກ່ອນ, ຊ່ວຍໃຫ້ທ່ານສາມາດເລີ່ມຕົ້ນເຊດຊັນໄດ້ໂດຍບໍ່ຕ້ອງໂທຫາ FaceTime. ດຽວນີ້, ເຈົ້າສາມາດເພີດເພີນກັບປະສົບການການຖ່າຍທອດລາຍການທີ່ເຈົ້າມັກ ຫຼືຟັງເພງຮ່ວມກັນໄດ້ໂດຍບໍ່ຕ້ອງມີການໂທຫາໂທລະສັບ, ຖ້ານັ້ນເປັນສິ່ງທີ່ລອຍເຮືອຂອງເຈົ້າ. ແລະທຸກເວລາທີ່ທ່ານຕ້ອງການ FaceTime, ທ່ານສາມາດເລີ່ມຕົ້ນການໂທໄດ້ຢ່າງງ່າຍດາຍຈາກແຖບເຄື່ອງມື SharePlay.