ກ້ອງຖ່າຍຮູບ iPhone ມີຈໍານວນຂອງໂຫມດທີ່ແຕກຕ່າງກັນທີ່ທ່ານສາມາດນໍາໃຊ້ເພື່ອຖ່າຍຮູບປະເພດຕ່າງໆ. ຫນຶ່ງໃນໂຫມດເຫຼົ່ານີ້, ເອີ້ນວ່າ "ໂຫມດລະເບີດ", ຊ່ວຍໃຫ້ທ່ານສາມາດຖ່າຍຮູບຫຼາຍໆຢ່າງຕິດຕໍ່ກັນໄດ້ຢ່າງໄວວາ. ແຕ່ຖ້າທ່ານເຫັນຄົນອື່ນໃຊ້ຄຸນສົມບັດນີ້, ທ່ານອາດຈະສົງໄສວ່າວິທີການໃຊ້ປຸ່ມ Volume Up ເພື່ອຖ່າຍຮູບໃນ iPhone ຂອງທ່ານ.
ໃນຂະນະທີ່ວິທີການແບບດັ້ງເດີມໃນການຖ່າຍຮູບໃນ iPhone ຂອງທ່ານກ່ຽວຂ້ອງກັບການເປີດ app Camera ແລະກົດປຸ່ມ shutter, ມັນບໍ່ແມ່ນວິທີທີ່ສະດວກທີ່ສຸດທີ່ຈະເຮັດສໍາເລັດ.
ໂຊກດີ, ທ່ານຍັງສາມາດໃຊ້ປຸ່ມຂ້າງເພື່ອຖ່າຍຮູບ. ແຕ່ທ່ານຍັງສາມາດປັບແຕ່ງປຸ່ມເຫຼົ່ານີ້, ໂດຍສະເພາະປຸ່ມເພີ່ມລະດັບສຽງ, ເພື່ອໃຫ້ມັນສາມາດຖ່າຍຮູບຕາມລໍາດັບ.
ຄູ່ມືຂອງພວກເຮົາຂ້າງລຸ່ມນີ້ຈະສະແດງໃຫ້ທ່ານເຫັນບ່ອນທີ່ຈະຊອກຫາແລະເປີດໃຊ້ການຕັ້ງຄ່ານີ້ເພື່ອໃຫ້ທ່ານສາມາດເລີ່ມຕົ້ນການນໍາໃຊ້ປຸ່ມເພີ່ມລະດັບສຽງສໍາລັບຮູບຫຼາຍຮູບ.
ວິທີການໃຊ້ປຸ່ມປະລິມານສໍາລັບການຖ່າຍຮູບຫຼາຍໃນ iPhone
- ເປີດ ການຕັ້ງຄ່າ .
- ເລືອກ ກ້ອງຖ່າຍຮູບ .
- ເປີດໃຊ້ ໃຊ້ປະລິມານສູງເຖິງລະເບີດ .
ບົດຄວາມຂອງພວກເຮົາສືບຕໍ່ຂ້າງລຸ່ມນີ້ດ້ວຍຂໍ້ມູນເພີ່ມເຕີມກ່ຽວກັບການນໍາໃຊ້ປຸ່ມຂ້າງເພື່ອຖ່າຍຮູບໄວຫຼາຍ, ລວມທັງຮູບພາບຂອງຂັ້ນຕອນເຫຼົ່ານີ້.
ວິທີການຖ່າຍຮູບທີ່ໃຊ້ເວລາໄລຍະການນໍາໃຊ້ປຸ່ມປັບສຽງໃນ iPhone (ຄູ່ມືຮູບພາບ)
ຂັ້ນຕອນໃນບົດຄວາມນີ້ໄດ້ຮັບການປະຕິບັດກ່ຽວກັບ iPhone 11 ໃນ iOS 14.3, ແຕ່ວ່າມັນຈະເຮັດວຽກກ່ຽວກັບ iPhone ອື່ນໆຫຼາຍທີ່ສຸດທີ່ໃຊ້ iOS 14 ແລະ 15.
ຂັ້ນຕອນທີ 1: ເປີດ app ໄດ້ ການຕັ້ງຄ່າ ໃນ iPhone ຂອງທ່ານ.
ຂັ້ນຕອນທີ 2: ເລື່ອນລົງແລະເລືອກເອົາທາງເລືອກ ກ້ອງຖ່າຍຮູບ ຈາກບັນຊີລາຍການ.
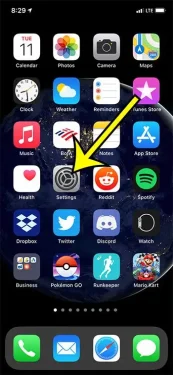
ຂັ້ນຕອນທີ 3: ກົດປຸ່ມດ້ານຂວາ ໃຊ້ Volume Up ສໍາລັບ Burst ເພື່ອເປີດໃຊ້ງານມັນ.
ຂ້ອຍໄດ້ເປີດໃຊ້ຕົວເລືອກນີ້ໃນຮູບຂ້າງລຸ່ມນີ້.
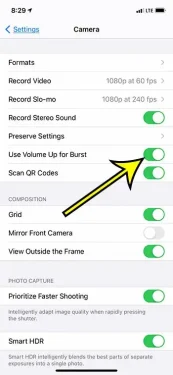
ຕອນນີ້ເມື່ອທ່ານເປີດແອັບກ້ອງຖ່າຍຮູບ, ທ່ານຈະສາມາດຖ່າຍຮູບຕິດຕໍ່ກັນໄດ້ໂດຍການກົດປຸ່ມເພີ່ມລະດັບສຽງຢູ່ດ້ານຂ້າງຂອງອຸປະກອນຄ້າງໄວ້.
ກະລຸນາຮັບຊາບວ່າອັນນີ້ສາມາດສ້າງຮູບຫຼາຍຮູບໄດ້ໄວ, ດັ່ງນັ້ນເຈົ້າອາດຈະຕ້ອງການເປີດ Camera Roll ຂອງທ່ານຫຼັງຈາກໃຊ້ໂໝດລະເບີດ ແລະລຶບຮູບທີ່ທ່ານບໍ່ຕ້ອງການອອກ.







