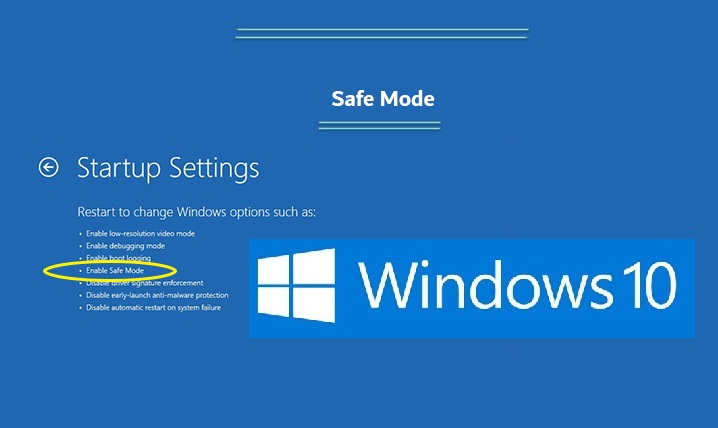ໃຊ້ Windows 10 Safe Mode ເພື່ອແກ້ໄຂຄອມພິວເຕີ
ຜູ້ໃຊ້ບາງຄົນພິຈາລະນາ Windows 10 Safe Mode ເປັນເຄື່ອງມືທີ່ຈໍາເປັນສໍາລັບພວກເຂົາໃນກໍລະນີທີ່ຄອມພິວເຕີຂອງພວກເຂົາຕິດເຊື້ອ malware ຫຼືເຮັດວຽກຜິດປົກກະຕິເນື່ອງຈາກບັນຫາຮາດດິດຫຼືໃນບາງກໍລະນີ Safe Mode ອາດຈະເປັນວິທີດຽວໃນການເຂົ້າເຖິງຄອມພິວເຕີຂອງທ່ານ. ທ່ານອາດຈະຕົກຕະລຶງກັບຮູບລັກສະນະຂອງຫນ້າຈໍສີຟ້າໃນ Windows 10 ແລະຄວາມຫຍຸ້ງຍາກໃນການດໍາເນີນງານຂອງອຸປະກອນແລະທ່ານອາດຈະພະຍາຍາມສ້ອມແປງ Windows ໂດຍການແກ້ໄຂບັນຫາ, ແຕ່ຄໍາສັ່ງບໍ່ເຮັດວຽກ, ແລະດັ່ງນັ້ນ Windows 10 ໃນໂຫມດປອດໄພສະຫນອງຄວາມສາມາດໃນການກັບຄືນ. ໄປຫາຈຸດລະບົບທີ່ຜ່ານມາທີ່ເຮັດວຽກຢູ່ໃນຈຸດທີ່ຜ່ານມາທີ່ຄອມພິວເຕີເຮັດວຽກຢູ່ໃນລັກສະນະທີ່ດີ.
Safe Mode ແມ່ນຫຍັງ?
ໂຫມດປອດໄພໃນ Windows 10 ເຮັດວຽກກັບຊຸດບໍລິການຕ່ໍາສຸດແລະໂປລແກລມພິເສດສໍາລັບ Windows, ແລະບໍ່ມີໂປລແກລມທີ່ຕິດຕັ້ງຂອງພາກສ່ວນທີສາມກໍາລັງເຮັດວຽກ, ຫມາຍຄວາມວ່າມັນເປັນປ່ອງຢ້ຽມຂອງລະບົບປະຕິບັດການທີ່ຈໍາກັດພຽງແຕ່ສິ່ງທີ່ຈໍາເປັນ.
ບາງຄົນໃຊ້ໂຫມດປອດໄພເປັນວິທີທີ່ຈະເອົາບັນດາໂຄງການທີ່ເຮັດໃຫ້ເກີດບັນຫາບາງຢ່າງເຊັ່ນ malware, ເຊັ່ນດຽວກັນກັບການສະຫນອງສະພາບແວດລ້ອມທີ່ງ່າຍຕໍ່ການຟື້ນຕົວໄດເວີແລະນໍາໃຊ້ເຄື່ອງມືແກ້ໄຂບັນຫາສະເພາະ.
ລະບົບການຟື້ນຟູຄຸນລັກສະນະ: ນີ້ອາດຈະເປັນລັກສະນະທີ່ສໍາຄັນທີ່ສຸດສໍາລັບຂ້ອຍສ່ວນບຸກຄົນສໍາລັບໂຫມດປອດໄພໃນ Windows 10 ບ່ອນທີ່ຂ້ອຍສາມາດກັບຄືນສູ່ສະຖານະການທີ່ອຸປະກອນເຮັດວຽກຜ່ານຄຸນນະສົມບັດການຟື້ນຟູລະບົບທີ່ອາດຈະສະຫນອງໃຫ້ເຈົ້າໃນເວລາທີ່ມັນເປັນໄປບໍ່ໄດ້ທີ່ຈະເຂົ້າເຖິງລະບົບ Windows ຫຼືລະບົບ. ປະກອບດ້ວຍ. ຄຸນນະສົມບັດນີ້ແມ່ນເພື່ອດໍາເນີນການ 100% ແລະຟື້ນຟູສະຖານະຄອມພິວເຕີ. ທ່ານຕ້ອງເຂົ້າສູ່ໂໝດປອດໄພ.
ເຂົ້າໄປໃນ Windows 10 ແບບປອດໄພ
ຖ້າທ່ານບໍ່ພົບວິທີທີ່ຖືກຕ້ອງເພື່ອອະທິບາຍວິທີການເຂົ້າເຖິງລະບົບຂອງທ່ານ, ທ່ານສາມາດປັບການຕັ້ງຄ່າ Safe Mode ເພື່ອເຂົ້າແລະແກ້ໄຂບັນຫາໄດ້ຢ່າງປອດໄພ, ແລະລະບົບປະຕິບັດການຄວນຈະເຮັດວຽກໂດຍອັດຕະໂນມັດໃນ Safe Mode ຖ້າມັນຂັດຂ້ອງຫຼາຍກວ່າຫນຶ່ງຄັ້ງໃນຂະນະທີ່ພະຍາຍາມບູດເຄື່ອງ. Windows ໂດຍປົກກະຕິ, ແລະທ່ານສາມາດດໍາເນີນການດ້ວຍຕົນເອງດ້ວຍວິທີນີ້:
ຫນ້າທໍາອິດ: ໃຊ້ຫນ້າຈໍ Windows Access:
- ກົດປຸ່ມ Shift ຄ້າງໄວ້ໃນຂະນະທີ່ຣີສະຕາດ.
- ຄລິກ ສຳຫຼວດ, ຈາກນັ້ນ ຕົວເລືອກຂັ້ນສູງ, ຕັ້ງຄ່າການຫຼິ້ນ, ຈາກນັ້ນ ຣີສະຕາດ.
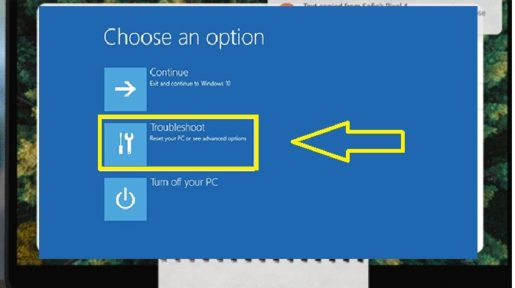
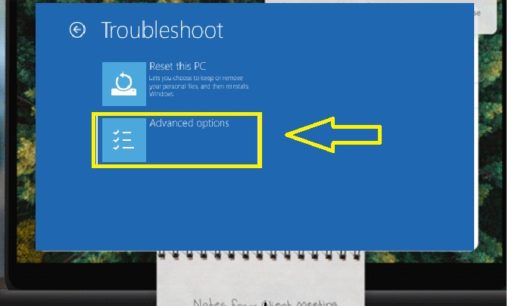
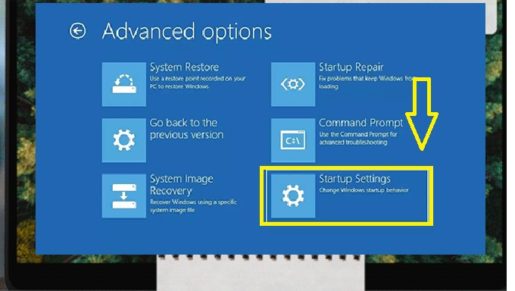
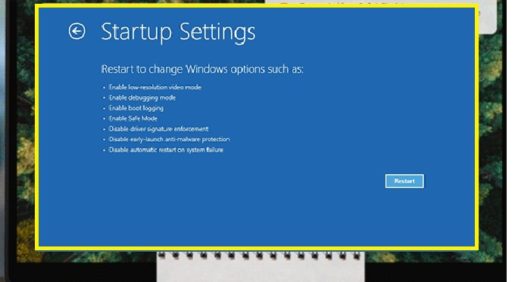
- ເມື່ອ restarting, ທ່ານຈະພົບເຫັນຫຼາຍທາງເລືອກ, ຫຼັງຈາກນັ້ນທ່ານຈະພົບເຫັນທາງເລືອກທີ່ສີ່ໃນ Safe Mode ໃນ Windows 10 ຫຼືກົດ F4 ຈາກແປ້ນພິມເພື່ອເຂົ້າໄປໃນ Safe Mode.
ອັນທີສອງ: ຜ່ານການຕັ້ງຄ່າ
- ກົດປຸ່ມ Windows ດ້ວຍປຸ່ມ "ຂ້ອຍ" ໃນແປ້ນພິມເພື່ອເປີດປ່ອງຢ້ຽມການຕັ້ງຄ່າ.
- ຖ້າຂັ້ນຕອນທໍາອິດບໍ່ໄດ້ຜົນ, ໃຫ້ຄລິກໃສ່ເມນູເລີ່ມຕົ້ນແລະຫຼັງຈາກນັ້ນໃຫ້ຄລິກໃສ່ການຕັ້ງຄ່າ.
- ເລືອກການປັບປຸງ, ຄວາມປອດໄພ, ແລະການຟື້ນຟູ.
- ເປີດການຕັ້ງຄ່າການຟື້ນຟູ.
- ພາຍໃຕ້ທາງເລືອກ Advanced Play, ເລືອກ Restart Now
- ເຮັດຊ້ໍາຂັ້ນຕອນດຽວກັນໃນວິທີທໍາອິດ
Windows 10 Safe Mode: ວິທີການໃຊ້ມັນເພື່ອສ້ອມແປງຄອມພິວເຕີຂອງທ່ານ?
ຫຼັງຈາກທີ່ໃຊ້ Windows ໃນຮູບແບບທີ່ປອດໄພ, ທ່ານສາມາດປະຕິບັດການບໍາລຸງຮັກສາລະບົບປະຕິບັດການຈໍານວນຫນຶ່ງແລະການແກ້ໄຂບັນຫາສໍາລັບຄອມພິວເຕີຂອງທ່ານເຮັດວຽກເປັນປົກກະຕິ, ລວມທັງ:
- ຄົ້ນຫາມາລແວ: ໃຊ້ຊອບແວຕ້ານໄວຣັສເພື່ອຄົ້ນຫາ ແລະເອົາມາລແວໃນໂຫມດປອດໄພ, ເພາະວ່າມັນອາດຈະເປັນໄປບໍ່ໄດ້ທີ່ຈະລຶບມາລແວໃນໂໝດມາດຕະຖານ, ເພາະວ່າບາງອັນອາດເຮັດວຽກຢູ່ໃນພື້ນຫຼັງ.
- ເປີດການກູ້ຄືນລະບົບ: ຖ້າຄອມພິວເຕີຂອງທ່ານເຮັດວຽກໄດ້ດີແຕ່ບໍ່ສະຖຽນ, ທ່ານສາມາດຟື້ນຟູລະບົບເປັນສຳເນົາທີ່ບັນທຶກໄວ້ໃນເມື່ອກ່ອນ, ແລະທ່ານສາມາດເພີດເພີນກັບການບໍລິການ Windows ທີ່ໝັ້ນຄົງໃນໂໝດປອດໄພ.
- ຖອນການຕິດຕັ້ງໂປລແກລມທີ່ຕິດຕັ້ງໃຫມ່: ຖ້າທ່ານບໍ່ດົນມານີ້ໄດ້ຕິດຕັ້ງໂຄງການແລະເຮັດໃຫ້ຫນ້າຈໍສີຟ້າປາກົດ, ທ່ານສາມາດເອົາມັນອອກຈາກກະດານຄວບຄຸມແລະ restart ຄອມພິວເຕີຂອງທ່ານເປັນປົກກະຕິຫຼັງຈາກຖອນໂຄງການ.
- ອັບເດດຄໍານິຍາມອຸປະກອນ: ສົມມຸດວ່າອົງປະກອບຮາດແວເຮັດໃຫ້ເກີດຄວາມບໍ່ສະຖຽນລະພາບຂອງລະບົບ, ທ່ານອາດຈະຕ້ອງການດາວໂຫລດແລະຕິດຕັ້ງໄດເວີທີ່ປັບປຸງໃຫມ່ຈາກເວັບໄຊທ໌ຂອງບໍລິສັດໃນ Windows 10 Safe Mode ເພື່ອຮັບປະກັນປະສິດທິພາບ.
- ການແກ້ໄຂອຸປະຕິເຫດ: ຖ້າຫາກວ່າຄອມພິວເຕີຂອງທ່ານບໍ່ສະຖຽນລະພາບ, ແຕ່ເຮັດວຽກເປັນປົກກະຕິໃນຮູບແບບປອດໄພ, ອາດຈະມີບັນຫາກັບຊອບແວທີ່ເຮັດໃຫ້ຄອມພິວເຕີຂອງທ່ານຂັດໄດ້.
ວິທີການອອກຈາກໂຫມດປອດໄພໃນ Windows 10?
ຖ້າທ່ານຕ້ອງການອອກຈາກ Safe Mode, ສິ່ງທີ່ທ່ານຕ້ອງເຮັດແມ່ນ restart ອຸປະກອນຂອງທ່ານໂດຍບໍ່ຕ້ອງເຮັດຫຍັງ, ແຕ່ຖ້າມັນບໍ່ເຮັດວຽກ, ໃຫ້ເຮັດຕາມຂັ້ນຕອນເຫຼົ່ານີ້:
- ກົດໂລໂກ້ Windows ດ້ວຍປຸ່ມ R.
- ພິມ MSConfig ໃນກ່ອງເປີດແລະກົດ OK.
- ເລືອກແຖບ Boot.
- ພາຍໃຕ້ຕົວເລືອກ Boot, ຍົກເລີກການເລືອກກ່ອງ Safe Mode.
ບົດສະຫຼຸບບົດຂຽນ
ໂໝດປອດໄພຂອງ Windows 10 ຍັງຄົງເປັນໜຶ່ງໃນຄຸນສົມບັດທີ່ສຳຄັນທີ່ສຸດທີ່ຈະຊ່ວຍປະຢັດຄອມພິວເຕີຂອງທ່ານໃນເມື່ອບໍ່ມີການບູດ ແລະຮັກສາຄຸນສົມບັດນີ້ໄວ້, ໃຫ້ແນ່ໃຈວ່າຄຸນສົມບັດການຟື້ນຟູລະບົບເປີດຢູ່ສະເໝີ ແລະໃຫ້ແນ່ໃຈວ່າລະບົບຈຸດຟື້ນຟູຖືກເກັບຮັກສາໄວ້ເປັນປະຈໍາອາທິດ. ທ່ານສາມາດກັບຄືນໄປຫາໄຟລ໌ຂອງທ່ານເຖິງແມ່ນວ່າລະບົບຈະເສຍຫາຍ