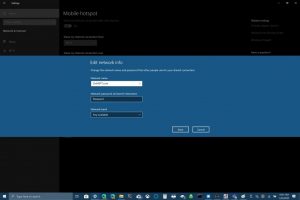ວິທີການໃຊ້ Windows 10 PC ຂອງທ່ານເປັນຮັອດສະປອດເຄື່ອນທີ່
ນີ້ແມ່ນສິ່ງທີ່ທ່ານຕ້ອງເຮັດເພື່ອໃຊ້ Windows 10 PC ຂອງທ່ານເປັນຈຸດເຊື່ອມຕໍ່ແບບເຄື່ອນທີ່:
1. ໄປທີ່ການຕັ້ງຄ່າ Windows > ເຄືອຂ່າຍ ແລະອິນເຕີເນັດ > ຮັອດສະປອດມືຖື.
2. ສໍາລັບແບ່ງປັນການເຊື່ອມຕໍ່ອິນເຕີເນັດຂອງຂ້ອຍ, ເລືອກ Wi-Fi ເພື່ອແບ່ງປັນການເຊື່ອມຕໍ່ຂອງເຈົ້າ.
a) ສໍາລັບ Wi-Fi, ເລືອກ Edit ແລະໃສ່ຊື່ເຄືອຂ່າຍໃຫມ່, ລະຫັດຜ່ານເຄືອຂ່າຍ, ແລະຂອບເຂດເຄືອຂ່າຍ, ຫຼັງຈາກນັ້ນເລືອກ Save.
b) ສໍາລັບ Bluetooth, ໃຊ້ຂະບວນການເພີ່ມອຸປະກອນໃສ່ Windows 10 PC ຂອງທ່ານ.
3. ເພື່ອເຊື່ອມຕໍ່ກັບອຸປະກອນອື່ນ, ໄປທີ່ການຕັ້ງຄ່າ Wi-Fi ຂອງອຸປະກອນ, ຊອກຫາຊື່ເຄືອຂ່າຍຂອງທ່ານ, ເລືອກມັນ, ໃສ່ລະຫັດຜ່ານ, ແລະເຊື່ອມຕໍ່.
ຖ້າທ່ານຊື້ ຫຼືໄດ້ຮັບ Windows 10 PC ໃໝ່ເມື່ອບໍ່ດົນມານີ້, ທ່ານອາດຈະບໍ່ຮູ້ວ່າທ່ານສາມາດແບ່ງປັນການເຊື່ອມຕໍ່ອິນເຕີເນັດຂອງທ່ານກັບອຸປະກອນອື່ນໄດ້. Windows 10 ເຮັດໃຫ້ມັນງ່າຍທີ່ຈະແບ່ງປັນການເຊື່ອມຕໍ່ອິນເຕີເນັດຂອງທ່ານກັບອຸປະກອນອື່ນໆ, ບໍ່ວ່າຈະໃຊ້ Windows 10 ຫຼືບໍ່. ຢ່າງໃດກໍຕາມ, ຖ້າທ່ານຕ້ອງການແບ່ງປັນການເຊື່ອມຕໍ່ອິນເຕີເນັດຂອງຄອມພິວເຕີຂອງທ່ານຈາກອຸປະກອນ iOS ຫຼື Android ຂອງທ່ານ, ເບິ່ງຄູ່ມືນີ້ .
ນີ້ແມ່ນສິ່ງທີ່ທ່ານຕ້ອງເຮັດເພື່ອແບ່ງປັນການເຊື່ອມຕໍ່ອິນເຕີເນັດຂອງທ່ານກັບ Windows 10.
ເພື່ອເລີ່ມຕົ້ນການ, ທ່ານຈໍາເປັນຕ້ອງໄດ້ຊອກຫາການຕັ້ງຄ່າຈຸດເຄື່ອນທີ່ໃນ Windows 10 PC ຂອງທ່ານ. ໄປທີ່ພາກ "ສະຫມັກ". ເຄືອຂ່າຍແລະອິນເຕີເນັດ ພາຍໃຕ້ການຕັ້ງຄ່າ, ຫຼືໃຊ້ປ່ອງຊອກຫາ Windows 10 ເພື່ອຊອກຫາ ຮັອດສະປອດເຄື່ອນທີ່ ".
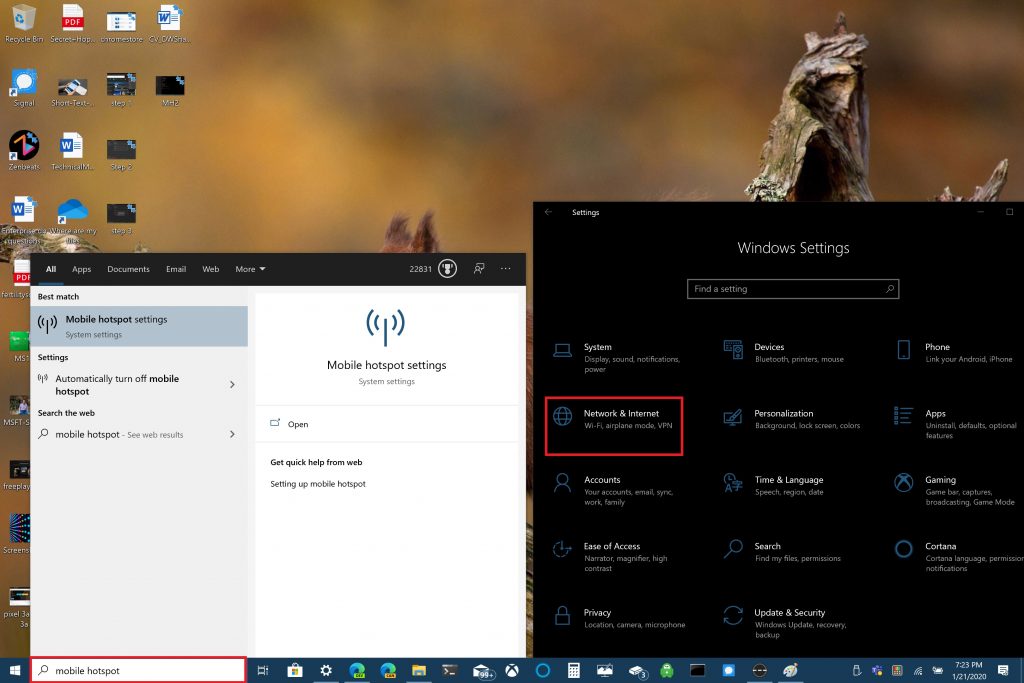
ເມື່ອຢູ່ທີ່ນັ້ນ, ທ່ານສາມາດເລືອກທີ່ຈະແບ່ງປັນການເຊື່ອມຕໍ່ອິນເຕີເນັດຂອງທ່ານຜ່ານ Wi-Fi ຫຼື Bluetooth. ກະລຸນາຮັບຊາບວ່າການແບ່ງປັນການເຊື່ອມຕໍ່ອິນເຕີເນັດຂອງທ່ານຜ່ານ bluetooth ອາດຈະບໍ່ແມ່ນທາງເລືອກທີ່ດີທີ່ສຸດ. Bluetooth ຖືກໃຊ້ເພື່ອເຊື່ອມຕໍ່ອຸປະກອນໃນໄລຍະສັ້ນໆ ໃນຂະນະທີ່ Wi-Fi ເໝາະສຳລັບການເຂົ້າເຖິງອິນເຕີເນັດຄວາມໄວສູງ. Wi-Fi ຍັງໃຫ້ຄວາມສາມາດໃນການແບ່ງປັນການເຊື່ອມຕໍ່ຂອງທ່ານກັບອຸປະກອນເພີ່ມເຕີມ.
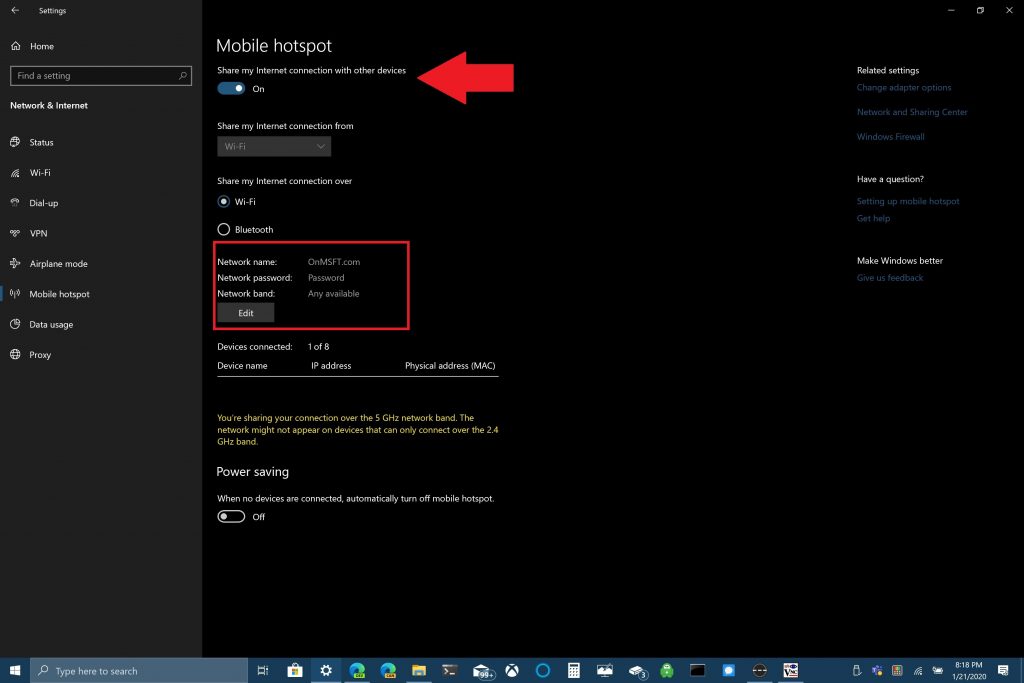
ໃນຕົວຢ່າງນີ້, ຂ້ອຍຈະສະແດງວິທີການແບ່ງປັນ Windows 10 PC ຂອງທ່ານເປັນຈຸດເຊື່ອມຕໍ່ແບບເຄື່ອນທີ່ໂດຍໃຊ້ການເຊື່ອມຕໍ່ Wi-Fi. ສະຫຼັບຕົວເລືອກ "ແບ່ງປັນການເຊື່ອມຕໍ່ຂອງຂ້ອຍກັບອຸປະກອນອື່ນ" ຢູ່ເທິງສຸດຂອງໜ້າ. ຂ້າງລຸ່ມນີ້, ເລືອກທາງເລືອກທີ່ທ່ານຕ້ອງການທີ່ຈະແບ່ງປັນການເຊື່ອມຕໍ່ Wi-Fi ຂອງທ່ານ. ສິ່ງທີ່ສໍາຄັນທີ່ສຸດທີ່ທ່ານຕ້ອງເຮັດຄືການຕັ້ງຊື່ເຄືອຂ່າຍ, ລະຫັດຜ່ານເຄືອຂ່າຍ, ແລະແຖບເຄືອຂ່າຍ (2.4GHz, 5GHz, ຫຼືໃດກໍ່ຕາມທີ່ມີຢູ່) ສໍາລັບຮັອດສະປອດມືຖືຂອງທ່ານ.
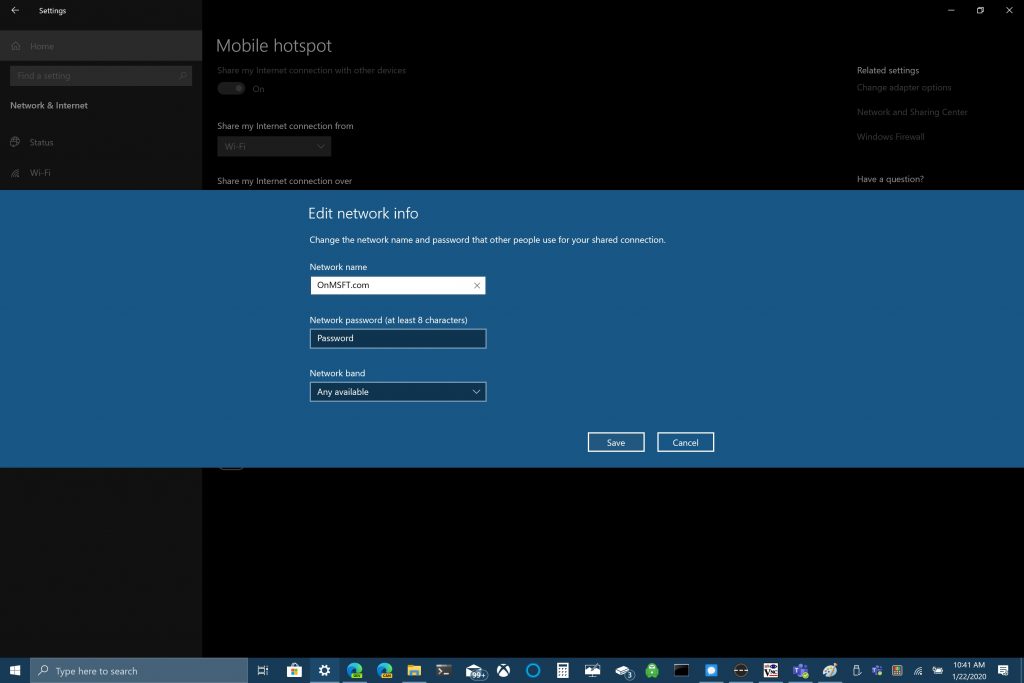
ເມື່ອທ່ານໄດ້ຕັ້ງຄ່າຊື່ເຄືອຂ່າຍ, ລະຫັດຜ່ານ ແລະໂດເມນ, ທ່ານຈະຕ້ອງສຳເລັດການເຊື່ອມຕໍ່ Wi-Fi ໃນອຸປະກອນອື່ນ. ໃນອຸປະກອນອື່ນ, ໄປທີ່ການຕັ້ງຄ່າ Wi-Fi, ຊອກຫາຊື່ເຄືອຂ່າຍ ແລະລະຫັດຜ່ານເຄືອຂ່າຍ ແລະເລືອກພວກມັນເພື່ອເຊື່ອມຕໍ່ກັບຮັອດສະປອດມືຖື.
ທ່ານສາມາດນໍາໃຊ້ Bluetooth, ແຕ່ Wi-Fi ເປັນທາງເລືອກທີ່ດີທີ່ສຸດຖ້າຫາກວ່າທ່ານຕ້ອງການຄວາມໄວການເຊື່ອມຕໍ່ອິນເຕີເນັດໄວທີ່ສຸດທີ່ເປັນໄປໄດ້. ປະໂຫຍດອັນໜຶ່ງຂອງການໃຊ້ Bluetooth ແມ່ນວ່າ Bluetooth ບໍ່ໄດ້ໃຊ້ພະລັງງານຫຼາຍເທົ່າກັບ Wi-Fi, ສະນັ້ນ Bluetooth ເປັນທາງເລືອກທີ່ດີກວ່າຖ້າທ່ານບໍ່ໄດ້ສຽບໃສ່ປລັກສຽບໄຟ; Bluetooth ຈະບໍ່ເຮັດໃຫ້ແບດເຕີຣີ້ຄອມພິວເຕີຂອງທ່ານໝົດໄວເທົ່າທີ່ Wi-Fi.
ມັນທັງຫມົດແມ່ນຂຶ້ນກັບສິ່ງທີ່ທ່ານກໍາລັງໃຊ້ໃນເວລາທີ່ໃຊ້ Windows 10 PC ຂອງທ່ານເປັນຈຸດເຊື່ອມຕໍ່ມືຖື.