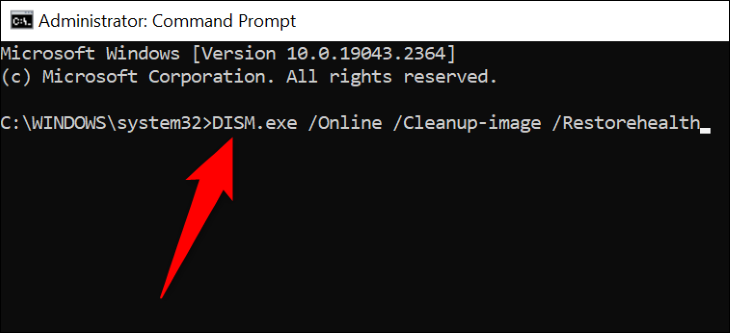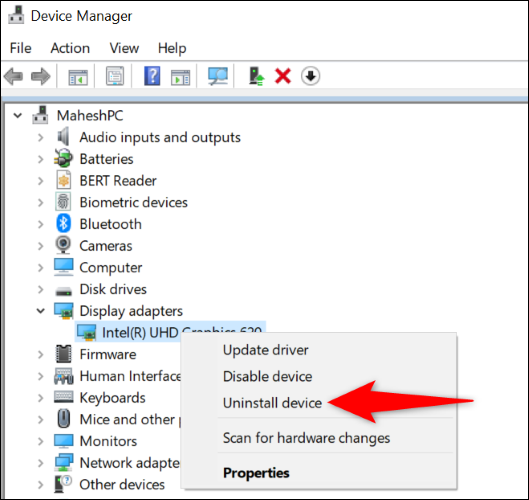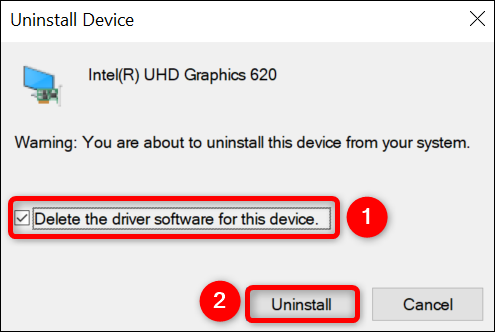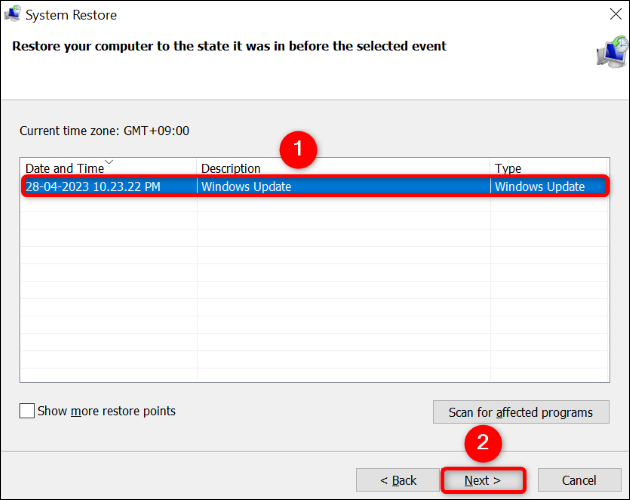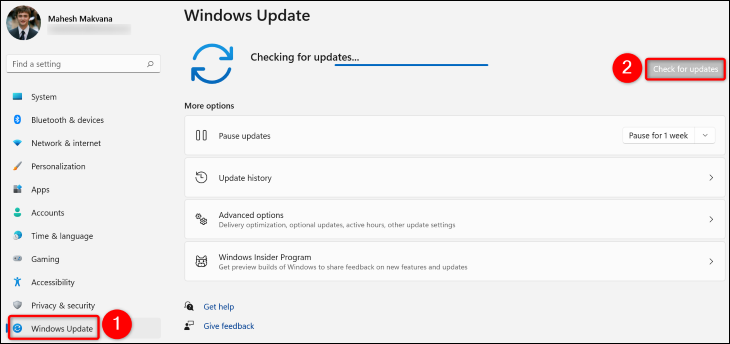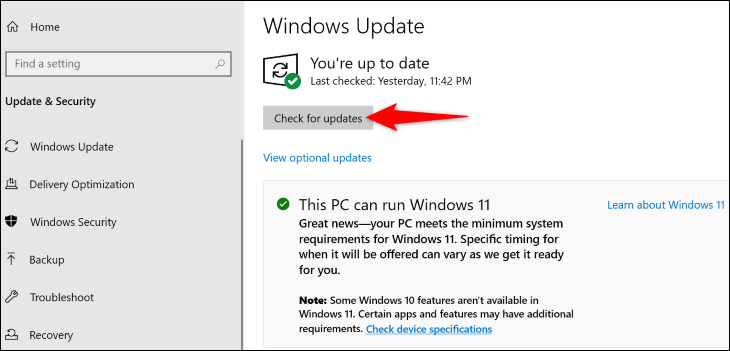ວິທີການແກ້ໄຂ VIDEO_DXGKRNL_FATAL_ERROR ໃນ Windows:
ທ່ານກຳລັງປະເຊີນກັບບັນຫາ BSOD ກັບລະຫັດຂໍ້ຜິດພາດ VIDEO_DXGKRNL_FATAL_ERROR ໃນ Windows PC ຂອງທ່ານແລະບໍ່ແນ່ໃຈວ່າຈະເຮັດແນວໃດ? ບໍ່ຕ້ອງເປັນຫ່ວງ, ມີບາງວິທີທີ່ເປັນໄປໄດ້ເພື່ອແກ້ໄຂບັນຫານີ້ ແລະໃຊ້ຄອມພິວເຕີຂອງທ່ານຕາມປົກກະຕິ. ພວກເຮົາຈະສະແດງໃຫ້ທ່ານເຫັນສິ່ງທີ່ຕ້ອງເຮັດ.
ເປັນຫຍັງຂ້ອຍຈຶ່ງໄດ້ຮັບຂໍ້ຄວາມ VIDEO_DXGKRNL_FATAL_ERROR?
ປົກກະຕິແລ້ວໃນເວລາທີ່ທ່ານໄດ້ຮັບ “VIDEO DXGKRNL Fatal Error” ກັບ ຫນ້າຈໍສີຟ້າຂອງການເສຍຊີວິດ ນີ້ແມ່ນບັນຫາ GPU . ອະແດັບເຕີກຣາບຟິກອາດຈະປະສົບຢູ່ ທ່ານມີບັນຫາ, ໄດເວີບັດກາຟິກຂອງທ່ານອາດລ້າສະໄຫມ, ຫຼືຮຸ່ນ DirectX ແລະ Windows ຂອງທ່ານອາດລ້າສະໄຫມ. ທ່ານສາມາດແຄບລົງສາເຫດທີ່ແນ່ນອນໂດຍການຜ່ານຂັ້ນຕອນການແກ້ໄຂບັນຫາ.
ວິທີແກ້ໄຂບັນຫາ VIDEO_DXGKRNL_FATAL_ERROR
ເພື່ອແກ້ໄຂຄວາມຜິດພາດແລະເຮັດໃຫ້ຄອມພິວເຕີຂອງທ່ານເຮັດວຽກເປັນປົກກະຕິ, ປະຕິບັດຕາມຄໍາແນະນໍາເຫຼົ່ານີ້ຈາກເທິງຫາລຸ່ມສຸດ.
ໃຫ້ສັງເກດວ່າຄໍາແນະນໍາເຫຼົ່ານີ້ເຮັດວຽກໃນເວລາທີ່ທ່ານສາມາດ boot ຄອມພິວເຕີຂອງທ່ານ. ຖ້າຫາກວ່າຄວາມຜິດພາດປ້ອງກັນທ່ານຈາກການເລີ່ມຕົ້ນຄອມພິວເຕີຂອງທ່ານ, ລອງໃຊ້ເຄື່ອງມືສ້ອມແປງ Windows Startup ຫຼື ເປີດຄອມພິວເຕີໃນໂຫມດປອດໄພ , ຫຼັງຈາກນັ້ນປະຕິບັດຕາມວິທີການດັ່ງຕໍ່ໄປນີ້.
ໃຊ້ຕົວແກ້ໄຂບັນຫາຮາດແວ ແລະອຸປະກອນ
ເນື່ອງຈາກຄວາມຜິດພາດທີ່ຮ້າຍແຮງຂອງວິດີໂອ dxgkrnl ມັກຈະປາກົດຂຶ້ນເມື່ອຄອມພິວເຕີຂອງທ່ານມີຄວາມລົ້ມເຫຼວຂອງຮາດແວ, ໃຫ້ໃຊ້ອຸປະກອນແກ້ໄຂບັນຫາຮາດແວແລະຮາດແວທີ່ສ້າງຂຶ້ນໃນ Windows ເພື່ອຢືນຢັນມັນ. ຄົ້ນພົບເຄື່ອງມືນີ້ ມີບັນຫາກັບອຸປະກອນຂອງທ່ານ , ແລະສະເຫນີການຊ່ວຍເຫຼືອເພື່ອແກ້ໄຂບັນຫາເຫຼົ່ານີ້.
ເພື່ອໃຊ້ເຄື່ອງມື, ເປີດກ່ອງໂຕ້ຕອບ Run ໂດຍໃຊ້ Windows + R. ຈາກນັ້ນພິມຄຳສັ່ງຕໍ່ໄປນີ້ໃນ Run ແລະກົດ Enter:
msdt.exe ID ອຸປະກອນການວິນິດໄສ
ທ່ານຈະເຫັນ Hardware ແລະອຸປະກອນແກ້ໄຂບັນຫາຢູ່ໃນຫນ້າຈໍຂອງທ່ານ. ທີ່ນີ້, ເລືອກຕໍ່ໄປແລະລໍຖ້າສໍາລັບເຄື່ອງມືເພື່ອຊອກຫາບັນຫາໃນຄອມພິວເຕີຂອງທ່ານ.
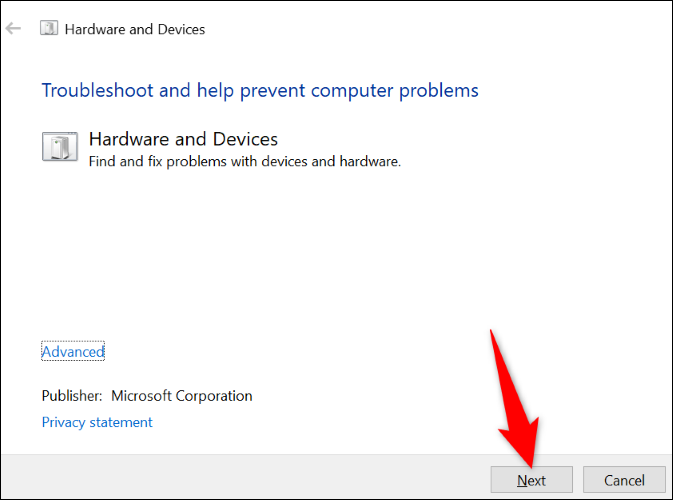
ເມື່ອເຄື່ອງມືພົບບັນຫາ, ປະຕິບັດຕາມຄໍາແນະນໍາທີ່ແນະນໍາເພື່ອແກ້ໄຂບັນຫາ. ຂໍ້ຄວາມຂອງເຈົ້າຈະບໍ່ປາກົດອີກຕໍ່ໄປ.
ສ້ອມແປງໄຟລ໌ Windows ເສຍຫາຍ
ໄຟລ໌ລະບົບເສຍຫາຍສາມາດເຮັດໃຫ້ຄອມພິວເຕີ Windows ຂອງທ່ານສະແດງ video_dxgkrnl_fatal_error. ໃນກໍລະນີນີ້, ໃຊ້ SFC (System File Checker) utility ທີ່ສ້າງຂຶ້ນໃນຄອມພິວເຕີເພື່ອຊອກຫາ ສ້ອມແປງໄຟລ໌ລະບົບທີ່ແຕກຫັກທັງໝົດ .
SFC ແລ່ນຈາກປ່ອງຢ້ຽມ Command Prompt ແລະກວດຫາ ແລະປ່ຽນໄຟລ໌ທີ່ຜິດພາດໂດຍອັດຕະໂນມັດ. ນີ້ຮັບປະກັນວ່າຄອມພິວເຕີຂອງທ່ານເຮັດວຽກໄດ້ດີທີ່ສຸດ.
ເພື່ອໃຊ້ເຄື່ອງມື, ເປີດເມນູເລີ່ມຕົ້ນ, ແລະຊອກຫາ "command prompt" , ແລະເລືອກ ດໍາເນີນການເປັນຜູ້ບໍລິຫານ .” ຢູ່ທີ່ການເຕືອນບັນຊີຜູ້ໃຊ້, ເລືອກແມ່ນແລ້ວ.
ໃນຄໍາສັ່ງຄໍາສັ່ງ, ພິມຄໍາສັ່ງຕໍ່ໄປນີ້ແລະກົດ Enter. ຄໍາສັ່ງນີ້ດາວໂຫລດໄຟລ໌ທີ່ຕ້ອງການເພື່ອທົດແທນໄຟລ໌ທີ່ຜິດພາດ.
DISM.exe / ອອນໄລນ໌ / ການເຮັດຄວາມສະອາດຮູບພາບ / ຟື້ນຟູສຸຂະພາບ
ເມື່ອຄໍາສັ່ງຂ້າງເທິງນີ້ເຮັດວຽກ, ໃຊ້ຄໍາສັ່ງຕໍ່ໄປນີ້ເພື່ອເລີ່ມຕົ້ນການສ້ອມແປງໄຟລ໌ທີ່ເສຍຫາຍໃນລະບົບຂອງທ່ານ:
sfc / scannow
ເມື່ອໄຟລ໌ເສຍຫາຍຂອງທ່ານຖືກແກ້ໄຂ, ປິດເປີດຄອມພິວເຕີຂອງທ່ານຄືນໃໝ່ . ຄວາມຜິດພາດຂອງທ່ານຄວນຈະໄດ້ຮັບການແກ້ໄຂໃນປັດຈຸບັນ.
ຕິດຕັ້ງໄດເວີກາດກາຟິກຂອງທ່ານຄືນໃໝ່
ຫນຶ່ງໃນເຫດຜົນວ່າເປັນຫຍັງທ່ານກໍາລັງໄດ້ຮັບຄວາມຜິດພາດຂ້າງເທິງນີ້ແມ່ນຍ້ອນວ່າໄດເວີບັດກາຟິກທີ່ຕິດຕັ້ງແມ່ນເສຍຫາຍ. ໄດເວີທີ່ເສຍຫາຍສາມາດເຮັດໃຫ້ເກີດບັນຫາເລັກນ້ອຍໃນອຸປະກອນຂອງທ່ານ, ລວມທັງຕົວທີ່ທ່ານກໍາລັງປະສົບ.
ເພື່ອແກ້ໄຂບັນຫານີ້, ເອົາໄດເວີໃນປະຈຸບັນຂອງທ່ານແລະປ່ອຍໃຫ້ Windows ມັນຕິດຕັ້ງໄດເວີໃຫມ່ ສໍາລັບທ່ານ.
ເພື່ອເຮັດສິ່ງນີ້, ກ່ອນອື່ນ ໝົດ, ຄລິກ ຄລິກຂວາທີ່ໄອຄອນເມນູ Start ແລະເລືອກ Device Manager. ໃນປ່ອງຢ້ຽມທີ່ເປີດ, ຂະຫຍາຍ Display Adapters. ຄລິກຂວາໃສ່ອະແດັບເຕີກຣາບຟິກຂອງທ່ານແລະເລືອກອຸປະກອນຖອນການຕິດຕັ້ງ.
ເປີດໃຊ້ຕົວເລືອກ "ລຶບຊອບແວໄດເວີສໍາລັບອຸປະກອນນີ້", ຈາກນັ້ນເລືອກ "ຖອນການຕິດຕັ້ງ."
ເມື່ອໄດເວີຂອງທ່ານຖືກຖອນການຕິດຕັ້ງ, ປິດເປີດຄອມພິວເຕີຂອງທ່ານຄືນໃໝ່ . Windows ຈະຕິດຕັ້ງໄດເວີທີ່ຕ້ອງການສໍາລັບບັດກາຟິກຂອງທ່ານໂດຍອັດຕະໂນມັດ.
ອັບເດດ DirectX
DirectX ເປັນເຄື່ອງໃຊ້ທີ່ໃຊ້ງານ Windows ມັນປັບປຸງປະສົບການການເບິ່ງເກມ ແລະມັນຕິມີເດຍຂອງທ່ານ ໃນຄອມພິວເຕີຂອງທ່ານ. ຖ້າທ່ານກໍາລັງໃຊ້ DirectX ລຸ້ນເກົ່າ, ນີ້ອາດຈະເປັນເຫດຜົນສໍາລັບຄວາມຜິດພາດ "VIDEO_DXGKRNL_FATAL_ERROR".
ໃນກໍລະນີນີ້ , ອັບເດດເວີຊັນຂອງ DirectX ສໍາລັບຄອມພິວເຕີຂອງທ່ານ , ແລະບັນຫາຂອງທ່ານຄວນໄດ້ຮັບການແກ້ໄຂ. ທ່ານສາມາດປັບປຸງ DirectX ໂດຍການປັບປຸງລະບົບປະຕິບັດການ Windows ຂອງທ່ານ.
ໃຊ້ System Restore
ຖ້າທ່ານຍັງບໍ່ສາມາດກໍາຈັດຄວາມຜິດພາດ “VIDEO_DXGKRNL_FATAL_ERROR”, ການປ່ຽນແປງຫຼ້າສຸດທີ່ທ່ານເຮັດກັບ PC ຂອງທ່ານອາດຈະເຮັດໃຫ້ເກີດບັນຫາ. ໃນກໍລະນີນີ້ , ຟື້ນຟູຄອມພິວເຕີຂອງທ່ານເປັນຈຸດຟື້ນຟູ ສຸດທ້າຍ, ຍົກເລີກການປ່ຽນແປງຫຼ້າສຸດທີ່ທ່ານເຮັດ.
ເພື່ອເຮັດສິ່ງນີ້, ເປີດເມນູເລີ່ມຕົ້ນ, ຊອກຫາແລະຄລິກໃສ່ການຟື້ນຕົວ, ແລະເລືອກ Open System Restore. ຢູ່ໃນປ່ອງຢ້ຽມເຄື່ອງມື, ເລືອກຕໍ່ໄປ, ເລືອກເອົາຈຸດການຟື້ນຟູທີ່ຜ່ານມາທີ່ສຸດ, ເລືອກຕໍ່ໄປ, ແລະຄລິກສໍາເລັດຮູບ.
ໃນເວລາທີ່ທ່ານຟື້ນຟູຄອມພິວເຕີຂອງທ່ານ, ຫນ້າຈໍສີຟ້າຂອງຄວາມຜິດພາດການເສຍຊີວິດຄວນໄດ້ຮັບການແກ້ໄຂ.
Windows Update
Windows Update ຊ່ວຍໃຫ້ທ່ານສາມາດແກ້ໄຂຂໍ້ຜິດພາດຫຼາຍຢ່າງໃນລະບົບຂອງທ່ານ, ເນື່ອງຈາກວ່າສະບັບຫລ້າສຸດມາພ້ອມກັບການເພີ້ມຈໍານວນຫຼາຍທີ່ແກ້ໄຂຂໍ້ຜິດພາດໃນໄຟລ໌ຂອງທ່ານ. ທ່ານອາດຈະແກ້ໄຂຄວາມຜິດພາດໂດຍການປັບປຸງສະບັບ Windows ຂອງທ່ານ.
ເພື່ອອັບເດດ Windows 11 PC ໄປທີ່ Settings > Windows Update, ຄລິກໃສ່ Check for Updates, ແລະດາວໂຫລດແລະຕິດຕັ້ງການປັບປຸງທັງຫມົດທີ່ມີຢູ່.
ຖ້າຂ້ອຍເປັນ ເຈົ້າໃຊ້ Windows 10 ໄປທີ່ Settings > Update & Security > Windows Update, ໃຫ້ຄລິກໃສ່ Check for Updates, ແລະດາວໂຫລດແລະຕິດຕັ້ງການປັບປຸງທັງຫມົດທີ່ສະແດງໃຫ້ເຫັນ.
ບັນຫາຂອງທ່ານຄວນໄດ້ຮັບການແກ້ໄຂໃນປັດຈຸບັນ.
ປິດການເລີ່ມຕົ້ນໄວ
ການເລີ່ມຕົ້ນໄວແມ່ນຄຸນສົມບັດຂອງ Windows ທີ່ປັບປຸງເວລາ boot ຂອງຄອມພິວເຕີຂອງທ່ານ. ໃນເວລາທີ່ທ່ານພົບຄວາມຜິດພາດທີ່ບໍ່ອະນຸຍາດໃຫ້ທ່ານເປີດຄອມພິວເຕີຂອງທ່ານ, ມັນເປັນຄວາມຄິດທີ່ດີທີ່ຈະປິດຄຸນນະສົມບັດນີ້ແລະເບິ່ງວ່າແກ້ໄຂບັນຫາຂອງທ່ານ.
ເພື່ອປິດການ ນຳ ໃຊ້ ຄຸນນະສົມບັດ ໄປທີ່ແຜງຄວບຄຸມ > ຮາດແວ ແລະສຽງ > ຕົວເລືອກພະລັງງານ > ເລືອກສິ່ງທີ່ປຸ່ມເປີດປິດເຮັດ. ຢູ່ເທິງສຸດ, ໃຫ້ຄລິກໃສ່ "ປ່ຽນການຕັ້ງຄ່າທີ່ບໍ່ສາມາດໃຊ້ໄດ້ໃນປັດຈຸບັນ."
ຕໍ່ໄປ, ປິດການໃຊ້ງານທາງເລືອກ 'ເປີດການເລີ່ມຕົ້ນໄວ (ແນະນໍາ)' ແລະຄລິກໃສ່ 'ບັນທຶກການປ່ຽນແປງ'.
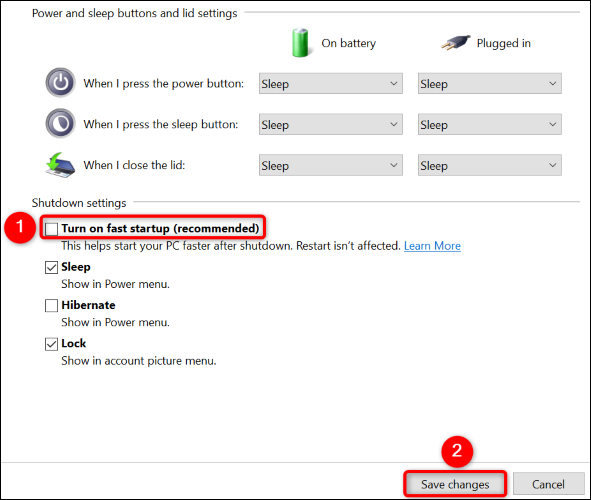
ນັ້ນແມ່ນທັງຫມົດ, ຜູ້ອ່ານທີ່ຮັກແພງ. ແບ່ງປັນກັບພວກເຮົາໃນຄໍາຄິດເຫັນທຸກສິ່ງທຸກຢ່າງທີ່ມາກັບໃຈຂອງທ່ານ