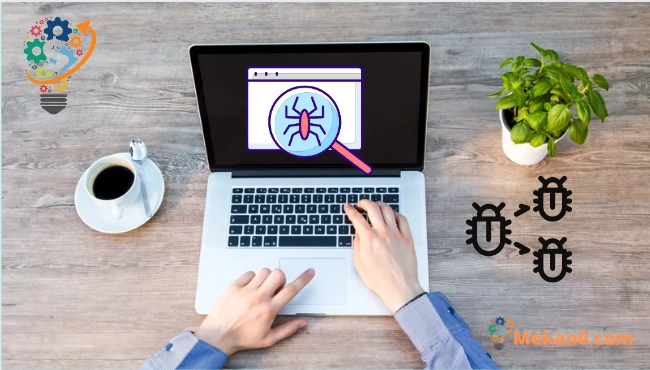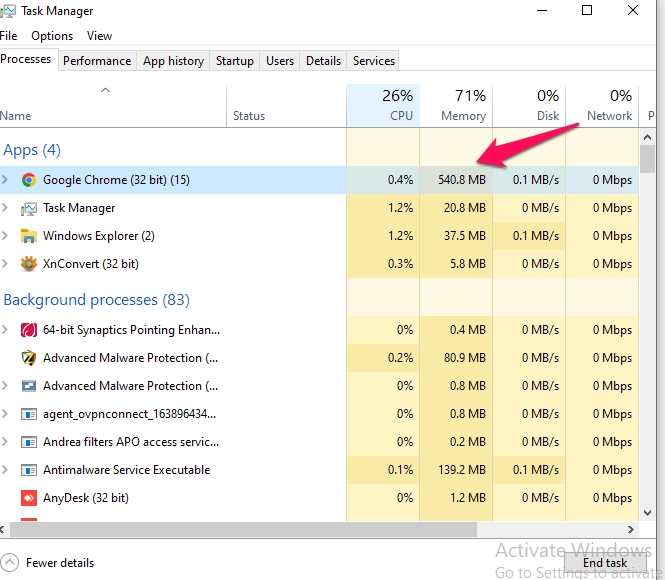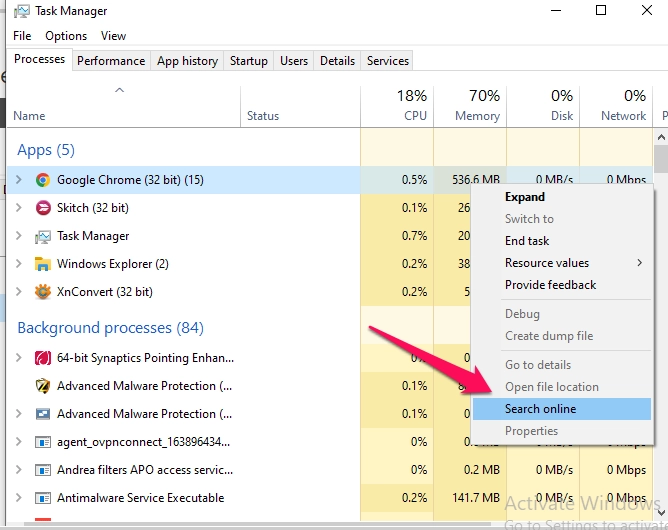ຄອມພິວເຕີຂອງທ່ານມີໄວຣັສບໍ?
ໄວຣັສແລະ malware ອື່ນໆສາມາດຕິດເຊື້ອຄອມພິວເຕີ Windows, ແຕ່ບໍ່ແມ່ນທຸກເຄື່ອງທີ່ຊ້າຫຼືເຮັດວຽກຜິດພາດແມ່ນຕິດ malware. ນີ້ແມ່ນວິທີທີ່ຈະບອກວ່າທ່ານກໍາລັງຕິດເຊື້ອໄວຣັສແລະຖ້າຫາກວ່າການກະທໍາທີ່ແປກປະຫລາດນີ້ເປັນອັນຕະລາຍ. _
ອາການຂອງເຊື້ອໄວຣັສແມ່ນຫຍັງ?
ການເຮັດວຽກບໍ່ດີ, ແອັບພລິເຄຊັນຂັດຂ້ອງ, ແລະຄອມພິວເຕີຂອງທ່ານຄ້າງບາງເທື່ອອາດເປັນສັນຍານຂອງໄວຣັສ ຫຼື malware ປະເພດອື່ນໆທີ່ເຮັດໃຫ້ເກີດຄວາມເສຍຫາຍ. ຢ່າງໃດກໍຕາມ, ນີ້ບໍ່ແມ່ນກໍລະນີສະເຫມີ: ມີຫຼາຍສາເຫດຂອງບັນຫາທີ່ສາມາດເຮັດໃຫ້ຄອມພິວເຕີຂອງທ່ານຊ້າລົງ.
ເຊັ່ນດຽວກັນ, ພຽງແຕ່ຍ້ອນວ່າຄອມພິວເຕີຂອງທ່ານເຮັດວຽກໄດ້ດີບໍ່ໄດ້ຫມາຍຄວາມວ່າມັນບໍ່ມີ malware. ໄວຣັສທີ່ອອກມາເມື່ອທົດສະວັດກ່ອນມັກຈະເປັນຂີ້ເຫຍື້ອທີ່ບໍ່ມີສຽງທີ່ໃຊ້ຊັບພະຍາກອນຫຼາຍຂອງລະບົບ. malware ທີ່ທັນສະໄຫມມັກຈະເຮັດວຽກຢູ່ໃນພື້ນຫລັງ, ໂດຍບໍ່ມີການຖືກກວດພົບ, ເພື່ອລັກຂໍ້ມູນບັດເຄຣດິດຂອງທ່ານແລະຂໍ້ມູນລະອຽດອ່ອນອື່ນໆ. ເວົ້າອີກຢ່າງຫນຶ່ງ, ຄະດີອາຍາມັກຈະຂຽນ malware ທີ່ມີຢູ່ເພື່ອຈຸດປະສົງດຽວໃນການສ້າງລາຍໄດ້, ແລະ spyware ທີ່ຖືກອອກແບບດີຈະບໍ່ເຮັດໃຫ້ເກີດຄວາມຫຍຸ້ງຍາກໃດໆໃນຄອມພິວເຕີຂອງທ່ານ.
ຢ່າງໃດກໍຕາມ, ຄວາມໄວຄອມພິວເຕີຫຼຸດລົງຢ່າງໄວວາອາດຈະເປັນຕົວຊີ້ບອກເຖິງການຕິດເຊື້ອ. ແອັບພລິເຄຊັນແປກໆໃນຄອມພິວເຕີຂອງທ່ານອາດຈະຊີ້ໃຫ້ເຫັນເຖິງການມີ malware, ແຕ່ບໍ່ມີການຮັບປະກັນ. ກະພິບເທິງໜ້າຈໍຂອງເຈົ້າ ແລະຈາກນັ້ນຫາຍໄປ. ມັນອາດຈະເປັນອົງປະກອບປົກກະຕິຂອງຊອບແວພື້ນເມືອງຂອງລະບົບເຈົ້າ. _ _
ສັ້ນຂອງການສະແກນຄອມພິວເຕີຂອງທ່ານສໍາລັບ malware, ບໍ່ມີຄໍາແນະນໍາຫນຶ່ງຂະຫນາດທີ່ເຫມາະສົມກັບທັງຫມົດທີ່ຈະຊອກຫາ. Malware ສາມາດສ້າງຄວາມຫຍຸ້ງຍາກໃນຄອມພິວເຕີຂອງທ່ານ, ຫຼືມັນອາດຈະເຮັດວຽກເປັນປົກກະຕິໃນພື້ນຫລັງໃນຂະນະທີ່ບັນລຸເປົ້າຫມາຍຂອງມັນ. ການສະແກນລະບົບຂອງທ່ານສໍາລັບ malware ແມ່ນ ວິທີດຽວທີ່ຈະໃຫ້ແນ່ໃຈວ່າ. _ _ _ _
ວິທີການກວດສອບວ່າຂະບວນການເປັນເຊື້ອໄວຣັສຫຼືບໍ່
ທ່ານອາດຈະສົງໄສວ່າຄອມພິວເຕີຂອງທ່ານຕິດເຊື້ອເພາະວ່າທ່ານເຫັນຂະບວນການຜິດປົກກະຕິໃນ Windows Task Manager, ເຊິ່ງທ່ານສາມາດເຂົ້າຫາໄດ້ໂດຍການກົດ Ctrl+Shift+Esc ຫຼືຄລິກຂວາໃສ່ແຖບວຽກ Windows ແລະເລືອກ Task Manager.
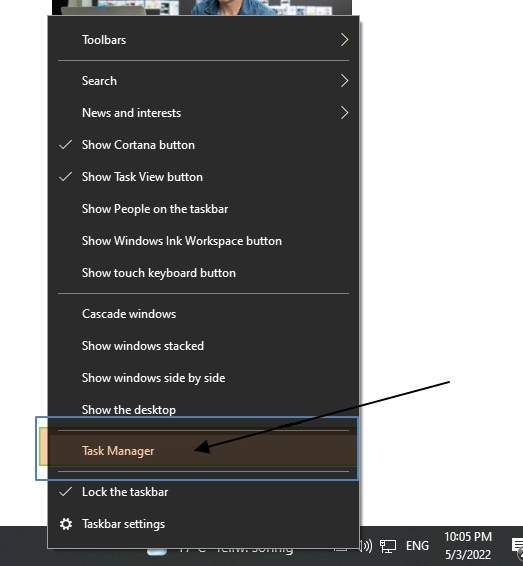
ມັນເປັນເລື່ອງປົກກະຕິທີ່ຈະເຫັນການດໍາເນີນງານຈໍານວນຫລາຍຢູ່ທີ່ນີ້; ຖ້າທ່ານເຫັນເມນູຕ່ໍາ, ໃຫ້ຄລິກໃສ່ "ຂໍ້ມູນເພີ່ມເຕີມ." ຫົວຂໍ້ຂອງການດໍາເນີນການຈໍານວນຫຼາຍເຫຼົ່ານີ້ແມ່ນຜິດປົກກະຕິແລະສັບສົນ. ນີ້ແມ່ນຂ້ອນຂ້າງປົກກະຕິ, Windows ມີຈໍານວນຂອງຂະບວນການທີ່ແລ່ນຢູ່ໃນພື້ນຖານ, ບາງອັນໄດ້ຖືກນໍາສະເຫນີໂດຍຜູ້ຜະລິດຄອມພິວເຕີຂອງທ່ານ, ເຊັ່ນ: ໂຄງການທີ່ທ່ານຕິດຕັ້ງ.
ມັລແວທີ່ມີພຶດຕິກຳບໍ່ດີມັກຈະໃຊ້ຊັບພະຍາກອນ CPU, ໜ່ວຍຄວາມຈຳ ຫຼືດິສກ໌ຈຳນວນຫຼວງຫຼາຍ ແລະອາດຈະໂດດເດັ່ນຢູ່ທີ່ນີ້. ຖ້າທ່ານສົນໃຈຢາກຮູ້ວ່າໂຄງການໃດນຶ່ງເປັນອັນຕະລາຍຫຼືບໍ່, ໃຫ້ຄລິກຂວາໃສ່ມັນຢູ່ໃນ Task Manager ແລະເລືອກ Search Online ເພື່ອຊອກຫາຂໍ້ມູນເພີ່ມເຕີມ.
ເມື່ອຂະບວນການຊອກຫາຂໍ້ມູນທີ່ກ່ຽວຂ້ອງກັບ malware, ມັນເປັນຫຼັກຖານວ່າທ່ານມີ malware. ຢ່າງໃດກໍຕາມ, ພຽງແຕ່ຍ້ອນວ່າຂະບວນການເບິ່ງຄືວ່າເປັນຂອງແທ້ບໍ່ໄດ້ຫມາຍຄວາມວ່າຄອມພິວເຕີຂອງທ່ານບໍ່ມີໄວຣັສ. ເຖິງແມ່ນວ່າຂະບວນການອາດຈະອ້າງວ່າເປັນ "Google Chrome" ຫຼື “chrome.exe,” ມັນອາດຈະເປັນພຽງແຕ່ malware masquerading ເປັນ Google Chrome ແລະເຊື່ອງຢູ່ໃນສະຖານທີ່ທີ່ແຕກຕ່າງກັນໃນລະບົບຂອງທ່ານ. ພວກເຮົາແນະນໍາໃຫ້ດໍາເນີນການ scan anti-malware ຖ້າທ່ານກັງວົນກ່ຽວກັບຄວາມສ່ຽງຂອງການຕິດເຊື້ອ. _ _
ຕົວເລືອກການຄົ້ນຫາອອນໄລນ໌ບໍ່ມີຢູ່ໃນ Windows 7. ຖ້າທ່ານກໍາລັງໃຊ້ Windows 7, ທ່ານຈະຕ້ອງໃສ່ຊື່ຂະບວນການເຂົ້າໄປໃນ Google ຫຼືເຄື່ອງຈັກຊອກຫາອື່ນແທນ.
ວິທີການສະແກນຄອມພິວເຕີຂອງທ່ານສໍາລັບໄວຣັສ
ໂດຍຄ່າເລີ່ມຕົ້ນ, Windows 11 ສະເຫມີສະແກນ PC ຂອງທ່ານສໍາລັບ malware ໂດຍໃຊ້ແອັບຯຄວາມປອດໄພຂອງ Windows, ເຊິ່ງເອີ້ນກັນວ່າ Microsoft Defender. ຢ່າງໃດກໍຕາມ, ທ່ານສາມາດດໍາເນີນການສະແກນຄູ່ມື.
ເພື່ອເປີດ Windows Security ໃນ Windows 10 ຫຼື 11, ໄປທີ່ເມນູເລີ່ມຕົ້ນ, ໃສ່ “ຄວາມປອດໄພ,” ແລະຈາກນັ້ນເລືອກທາງລັດ Windows Security. ໃນ Windows 10, ທ່ານສາມາດເປີດ Windows Security ໄດ້ໂດຍການໄປທີ່ Settings > Update & Security > Windows Security > ເປີດ Windows Security , ຫຼືໃນ Windows 11, ໄປທີ່ Settings > Privacy & Security > Windows Security > Open Windows Security.
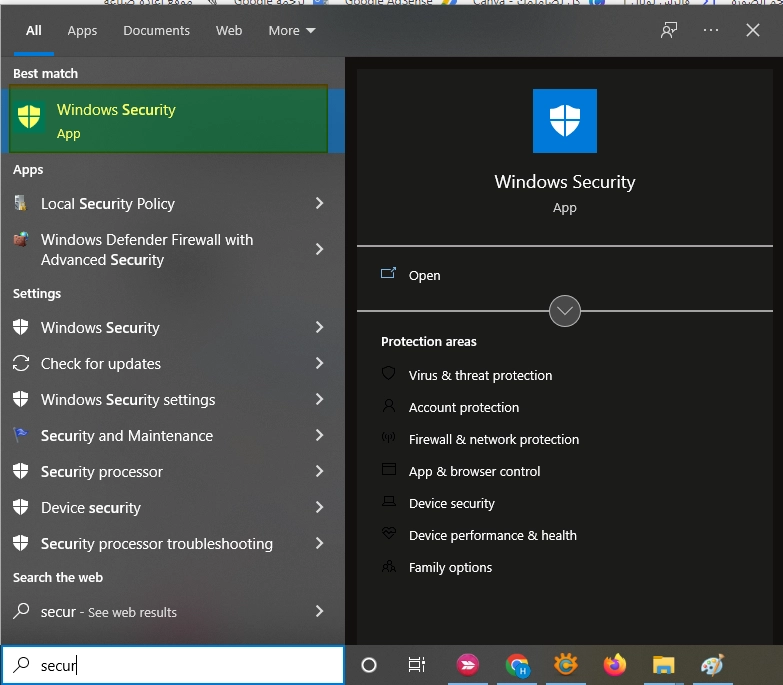
ເພື່ອດໍາເນີນການສະແກນຕ້ານ malware, ໃຫ້ຄລິກໃສ່ "Virus & ການປົກປ້ອງໄພຂົ່ມຂູ່."
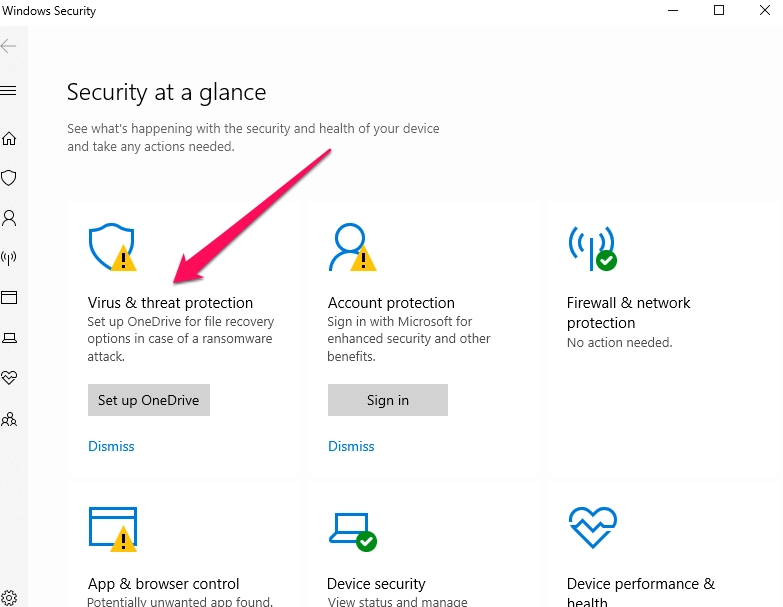
ຄລິກ "ສະແກນດ່ວນ" ເພື່ອສະແກນລະບົບຂອງທ່ານຫາ malware. Microsoft Defender ຈະສະແກນ ແລະໃຫ້ຜົນໄດ້ຮັບແກ່ເຈົ້າ. ຖ້າພົບ malware ໃດ, ມັນຈະສະເຫນີໃຫ້ເອົາມັນອອກຈາກຄອມພິວເຕີຂອງທ່ານໂດຍອັດຕະໂນມັດ.
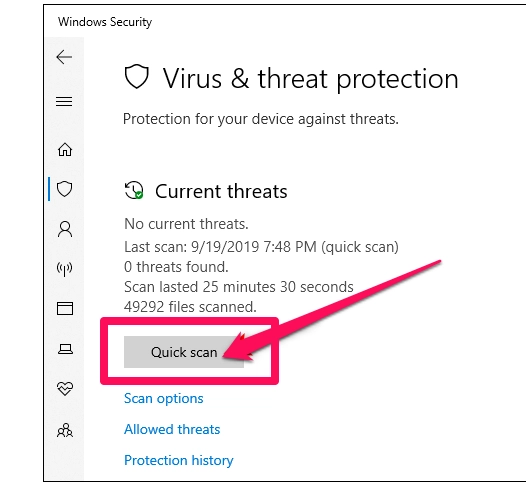
ຖ້າທ່ານຕ້ອງການຄວາມຄິດເຫັນທີສອງ — ເປັນຄວາມຄິດທີ່ດີສະເໝີ ຖ້າເຈົ້າກັງວົນວ່າອາດມີ malware, ແລະແອນຕີໄວຣັສຫຼັກຂອງເຈົ້າບໍ່ພົບຫຍັງເລີຍ — ເຈົ້າສາມາດສະແກນດ້ວຍແອັບຄວາມປອດໄພອື່ນໄດ້ຄືກັນ.
Malwarebytes ມັນເປັນໂຄງການທີ່ພວກເຮົາມັກແລະແນະນໍາເພາະວ່າມັນເຮັດວຽກໄດ້ດີກັບ Windows Security ເພື່ອສະຫນອງຊັ້ນພິເສດຂອງການປົກປ້ອງຄອມພິວເຕີຂອງທ່ານ. _ _ ສະບັບຟຣີຂອງ Malwarebytes ດໍາເນີນການສະແກນດ້ວຍມືຂອງຄອມພິວເຕີຂອງທ່ານເພື່ອຊອກຫາໄວຣັສແລະການຕິດເຊື້ອອື່ນໆ. ສະບັບການຄ້າສະຫນອງຄວາມປອດໄພໃນເວລາທີ່ແທ້ຈິງ, ແຕ່ສະບັບຟຣີຈະເຮັດ trick ໄດ້ຖ້າຫາກວ່າທ່ານພຽງແຕ່ຕ້ອງການທີ່ຈະສະແກນຄອມພິວເຕີສໍາລັບ malware.
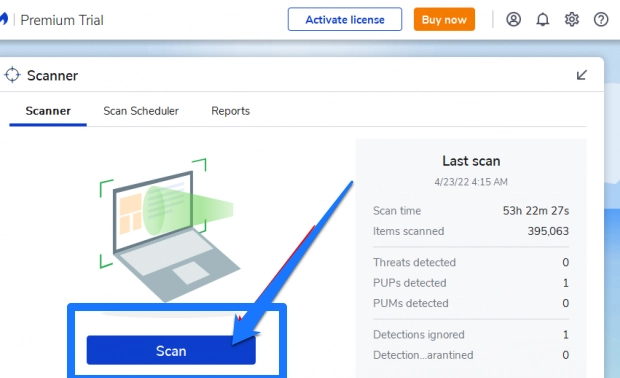
ຊອບແວຕ້ານເຊື້ອໄວຣັສບໍ່ໄດ້ລວມຢູ່ໃນ Windows 7. ຖ້າທ່ານຕ້ອງການການແກ້ໄຂຟຣີ, ທ່ານສາມາດດາວໂຫລດໄດ້ Microsoft Security Essentials ແລະສະແກນດ້ວຍມັນ. Microsoft Defender Security, ສ້າງຂຶ້ນໃນ Windows 10 ແລະ 11, ໃຫ້ລະດັບຄວາມປອດໄພທີ່ຄ້າຍຄືກັນ. Windows ລຸ້ນລ້າສຸດ. ) __ _
ຖ້າແອັບພລິເຄຊັນແອນຕີໄວຣັສຂອງເຈົ້າພົບມາລແວແຕ່ມີບັນຫາໃນການເອົາມັນອອກ, ລອງໃຊ້ການສະແກນໃນໂໝດປອດໄພ, ໃຊ້ໂປຣແກຣມຊ່ວຍປ້ອງກັນໄວຣັດ ຫຼືໃຊ້ການສະແກນອອບໄລນ໌ຂອງ Microsoft Defender.