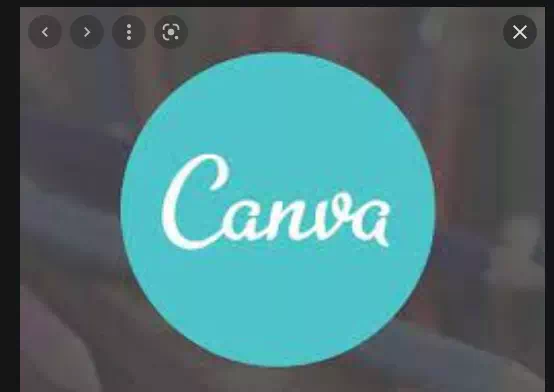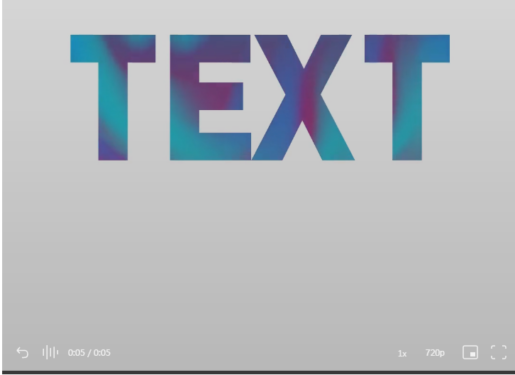Neleiskite, kad Canva neturi gradiento teksto efekto.
Gradientai gali sukurti puikų efektą jūsų dizaine. Jei norite subtiliai paryškinti tekstą (arba nenorite) savo drobės dizaine, galite naudoti gradiento efektą. Negalite suklysti pasirinkę spalvų gamą. Jis natūraliai atkreipia dėmesį į bet kurį daiktą, nepadarydamas jo lipnus.
Galite naudoti dviejų skirtingų spalvų gradientą arba du tos pačios spalvos atspalvius. Palaipsniui sumaišyti spalvą su kita spalva natūraliu gradientu yra taip natūralu, kad tai neatrodo keista. Ir nesvarbu, kokį derinį pasirinksite, jis sukurs ryškų efektą. Tai taip pat leidžia jums pridėti daugiau spalvų į savo dizainą, o ne naudoti vieną spalvą. Bet jei naudojate „Canva“, yra gana akivaizdi kliūtis, kaip pridėti teksto gradientą. Tokio varianto nera!
Taigi, kodėl po velnių mes nuolat tai darome? Nes, kaip įprasta, net jei nėra akivaizdaus būdo tai padaryti, vis tiek galite tai padaryti. Jums tereikia geležinės valios ir šiek tiek laiko ant rankų. Ir nesijaudinkite, tai neužima daug laiko. Tik šiek tiek daugiau nei tuo atveju, jei būtų tiesioginis pasirinkimas.
Kiekvienas gali naudoti šį metodą kurdamas gradiento tekstą, nemokamas ir profesionalias paskyros savininkus „Canva“.
Vienintelis laimikis!
Yra viena šio sprendimo ypatybė, leidžianti „Canva“ tekste pridėti gradiento spalvą. Naudodami šį metodą negalite turėti jokių šrifto parinkčių. Visuose pasirinktuose gradiento teksto dizainuose bus naudojamas tas pats šriftas. Tačiau spalvų gama juos išskirs, todėl tai neturėtų būti didelė problema.
Be to, šis metodas labiau tinka pavadinimams ar kitam didesniam tekstui, kuriame nėra daug simbolių, nes čia naudojami simboliai gali užimti daug vietos. Turime omenyje tai, kad jo negalima naudoti niekam, kas atrodo kaip nutolusi pastraipa. Atsisakę to, pasinerkime į tai.
Pridėkite teksto gradiento spalvą

Eiti į canva.com ir atidaryti Atkaklus esamą arba sukurkite naują bet kokio dydžio dizainą.
Tada eikite į įrankių juostą kairėje ir iš parinkčių pasirinkite „Elementai“.
Slinkite žemyn elementų sąraše, kol pamatysite „Rėmeliai“, ir spustelėkite „Peržiūrėti viską“, kad atidarytumėte visas galimas lango parinktis.
Slinkite žemyn rėmeliais ir pamatysite, kad yra raidžių ir skaičių rėmelių, jei slinksite per visą abėcėlę. Šie rėmeliai yra tie, kuriuos naudosime savo dizaino tekstui. Štai kodėl aukščiau paminėjome laimikį. Kadangi naudosime rėmelius, o ne tekstą, šrifto keisti negalite.
Jei nežinote, kas yra rėmeliai arba kaip juos naudoti „Canva“, peržiūrėkite šį vadovą: Kaip pridėti nuotraukų rėmelį „Canva“.
Pasirinkite tekste esančių simbolių rėmelius ir pridėkite juos visus prie puslapio. Tada pakoreguokite šių rėmelių dydį ir padėtį, kad sukurtumėte savo frazę. Tačiau jūs neprivalote laikytis teksto dydžio. Šiuo metu galite jį padidinti, nes vėliau bus lengviau dirbti ir sumažinti dydį.
Vienas dalykas, kurį turėtumėte padaryti prieš padidindami arba sumažindami žodžio dydį, yra raidžių grupavimas. Grupavimas leis keisti viso žodžio dydį, taip užtikrinant, kad skirtingos žodžių raidės nebūtų skirtingo dydžio. . Tai gali būti nelaimė, o jų dydžio keitimas atskirai užtruks ilgiau.
Pasirinkite visus simbolius, vilkdami žymeklį per juos, ir redaktoriaus viršuje esančioje įrankių juostoje pasirinkite mygtuką „Grupuoti“.
Surinkus visą žodį išdėstyti taip pat bus lengviau. Galite vilkti jį per puslapį arba eikite į parinktį „Pozicija“ ir pasirinkite teksto vietą.
Dabar eikite į elementų parinktį kairėje ir ieškokite elementų „gradientų“.
„Canva“ turi daug įvairių spalvų ir stilių gradiento elementų, kuriuos galite naudoti. Taip pat galite tinkinti gradiento spalvą.
Pasirinkę gradientą, numeskite jį ant visų raidžių rėmelių atskirai.
Kai ant teksto pašalinsite gradientus, laikas šiek tiek pakoreguoti, kad jis iš tikrųjų suteiktų gradiento efektą. Nes šiuo metu nebus galima kalbėti apie nuoseklų gradiento efektą. Tai tik spalvų krūva.
Eikite į pirmąją raidę ir dukart spustelėkite ją. Bus pasirinktas gradiento vaizdas. Taip pat galite pakeisti jo dydį, kad padidintumėte dydį, jei yra daugiau simbolių. Kuo didesnis dydis, tuo daugiau vietos turėsite dirbti. Dabar vilkite ir numeskite gradientą, kad kairioji gradiento dalis būtų ant pirmosios raidės. Kai būsite patenkinti darbu, spustelėkite Atlikta.
Dabar eikite į antrąją raidę ir panašiai dukart spustelėkite ją, kad pasirinktumėte gradiento vaizdą. Pakeiskite jo dydį iki tokio pat dydžio, kurį naudojote su pirmąja raide. Tada vilkite ir numeskite, kad gradiento dalis, esanti šalia pirmosios raidės dalies, tilptų į antrąją raidę.
Todėl, norėdami sukurti gradiento efektą, kiekvienoje paskesnėje raidėje turite pereiti iš kairiosios gradiento dalies į dešinę. Taigi, kai pasieksite paskutinę raidę, kadre turėtų būti matoma dešinė gradiento vaizdo dalis.
Dabar gali atrodyti, kad tai užtruks ilgai. Bet kai tik pradėsite tai daryti, tai užtruks ne ilgiau kaip kelias sekundes.
patarimas: „Canva“ taip pat turi keletą animuotų gradiento efektų. Be to, galite juos naudoti savo pranešimuose, kad sukurtumėte banguotus ir sūkurių efektus. Pagrindai išliks tokie patys, o kaip ir paveikslėlyje, į savo pranešimus galite įdėti vaizdo įrašą iš kairės į dešinę.
Tinkinkite spalvų gradientą
Nors Canva turi daug gradiento parinkčių, kartais nė viena spalva neatitiks jūsų dizaino. Tai nėra problema. „Canva“ yra keletas gradiento vaizdų, kuriuos galite tinkinti. Jei jums patinka gradiento efektas, galite tiesiog pakeisti spalvas į bet kokias jums patinkančias spalvas.
Pradėkite naują dizainą tuščiu puslapiu arba pridėkite naują tuščią puslapį prie esamo dizaino.
Tada eikite į Elementai ir pasirinkite norimą tinkinti spalvų gradientą.
pastaba: Gradientą galima tinkinti, tik jei redaktoriaus viršuje esančioje įrankių juostoje rodoma spalvų parinktis. Jei ne, pasirinkite naują gradientą arba naudokite tą gradientą tokį, koks yra.
Pasirinkite gradientą, kad redaktoriaus viršuje būtų rodoma įrankių juosta su jos parinktimis. Jei gradientą galima tinkinti, įrankių juostoje eikite į Spalva ir spustelėkite norimą pakeisti spalvą. Galite pakeisti visas arba kai kurias gradiento spalvas.
Spalvų paletė atsidarys kairėje. Pasirinkite naujas spalvas. Pasirinkite visas gradiento spalvas po vieną, kad jas pakeistumėte.
Kai tinkinimas bus baigtas, pakeiskite gradiento dydį, kad jis užimtų visą puslapį.
Dabar eikite į atsisiuntimo mygtuką ir atsisiųskite šį naują gradientą kaip vaizdą į savo kompiuterį.
Jei prie esamo dizaino pridėsite naują puslapį, galėsite atsisiųsti tik tą puslapį.
Tada eikite į parinktį Įkėlimai kairėje ir spustelėkite Įkelti laikmeną.
Tada pasirinkite Įrenginys, kad įkeltumėte gradientą, kurį ką tik išsaugojote „Canva“.
Dabar galite naudoti jį kaip ir bet kurį kitą gradientą, vilkdami jį ant rėmelių.
Gradientai gali suteikti jūsų dizainui išskirtinio efekto ir atkreipti dėmesį į bet kokį svarbų tekstą. Tikimės, kad naudodami šį vadovą galėsite greitai sukurti tekstą, pilną gradientų.